Zdalny kod błędu pulpitu 0x104 w poprawce systemu Windows 10
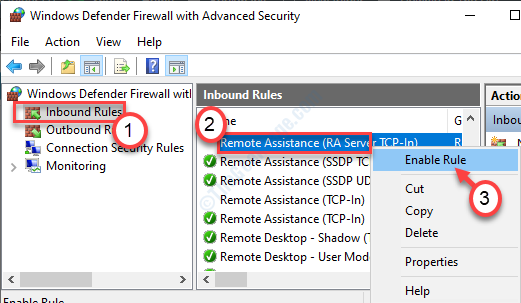
- 2186
- 492
- Tacjana Karpiński
Zdalny dostęp do komputera to ekskluzywna funkcja Windows 10 Pro, która pozwala uzyskać dostęp do dowolnego urządzeń systemu Windows 10 z dowolnego miejsca na świecie. Dostęp do zdalnego pulpitu z komputera nie jest łatwym procesem. Czasami może to rzucić nieznane komunikaty o błędach, takie jak „Nie mogliśmy połączyć się ze zdalnym komputerem, ponieważ nie można znaleźć komputera. Kod błędu 0x104". Istnieje kilka łatwych postanowień, aby rozwiązać ten problem na komputerze.
Spis treści
- Fix 1 - Włącz odkrycie sieciowe
- Napraw 2 - Włącz ustawienia pulpitu zdalnego
- Poprawka 3 - Zezwól na zdalną pomoc za pośrednictwem zapory
- Napraw 4 - Czyste zmodyfikowane ustawienia serwera DNS
Fix 1 - Włącz odkrycie sieciowe
Funkcja zdalnego pulpitu przestanie działać, jeśli wyłączysz funkcję odkrywania sieci.
1. Kliknij prawym przyciskiem myszy Ikona Windows. Następnie musisz kliknąć „Uruchomić".
2. Następnie wpisz poniżej wspomnianego kodu, a następnie kliknij „OK".
Control /Nazwa Microsoft.Centrum sieci i udostępniania
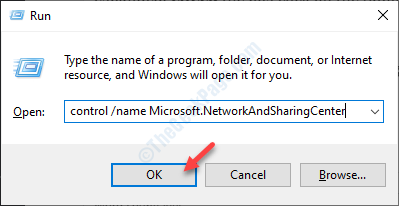
3. Po otwarciu sieci i centrum udostępniania kliknij „Zmień ustawienia udostępniania zaawansowanego".
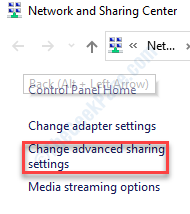
4. Tutaj zobaczysz różne profile sieciowe na ekranie.
5. Musisz rozwinąć profil sieci, którego obecnie używasz. Po rozszerzeniu, sprawdzać Pole kliknij przycisk opcji obok „Włącz odkrycie sieci".
6. Nie zapomnij kliknąć „Zapisz zmiany„Aby to uratować.
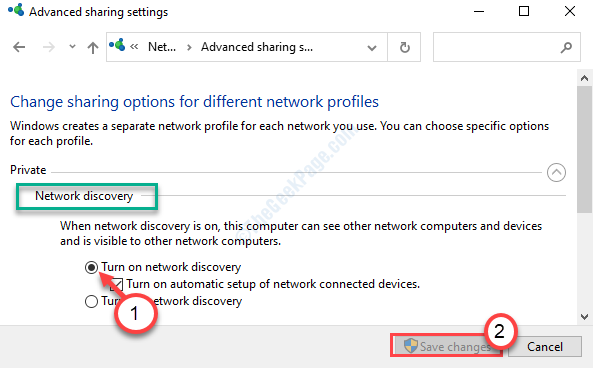
Zamknij okno panelu sterowania.
Uruchom ponownie Twój komputer i dalej staraj się uzyskać dostęp do komputera zdalnego.
Napraw 2 - Włącz ustawienia pulpitu zdalnego
Musisz sprawdzić, czy pulpit zdalny jest włączony na komputerze.
1. Musisz nacisnąć Windows Key+I.
2. Potem musisz iść do „System".
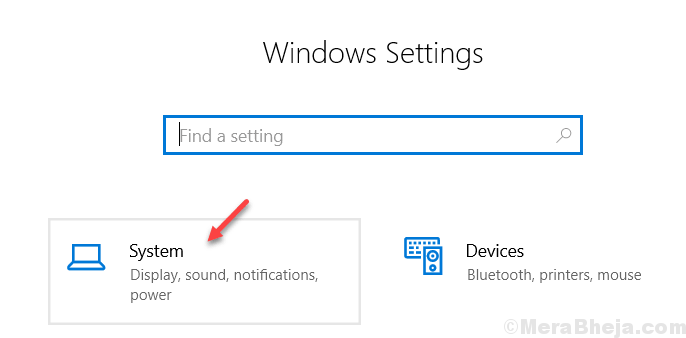
3. Gdy pojawi się okno systemowe, po lewej stronie, przewiń w dół, aby wybrać „Zdalny ekran".
4. Po prawej stronie sprawdź, czy „Włącz zdalny pulpit”Jest przełączany na„NA" albo nie.
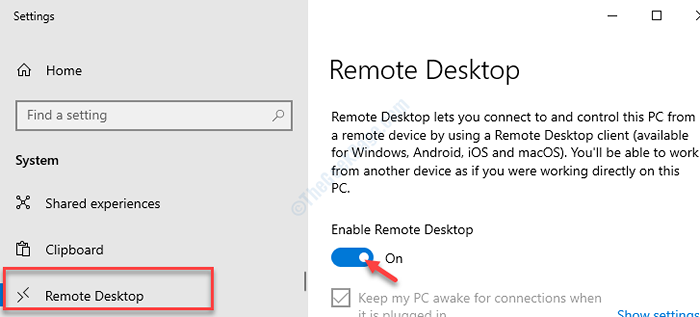
Po zrobieniu tego, jeśli możesz ponownie uzyskać dostęp do zdalnego pulpitu, czy nie.
Poprawka 3 - Zezwól na zdalną pomoc za pośrednictwem zapory
Czasami zapory mogą nie pozwolić na niektóre konkretne reguły, które z kolei mogą powodować ten rodzaj błędu.
1. Naciśnij klawisz Windows z klawiatury. Tutaj typ „Firewall obrońcy systemu Windows".
2. Następnie uderzył Wchodzić.

3. Po lewej stronie kliknij „Zaawansowane ustawienia".
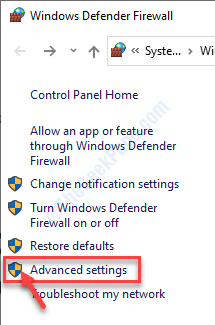
4. Gdy otwiera się obrońca systemu Windows z zaawansowanym bezpieczeństwem, kliknij „Reguły wewnętrzne".
5. Potem musisz przewinąć w dół, aby znaleźć „Pomoc zdalna (RA Server TCP-in)". Kliknij prawym przyciskiem myszy regułę, a następnie kliknij „Włącz regułę".
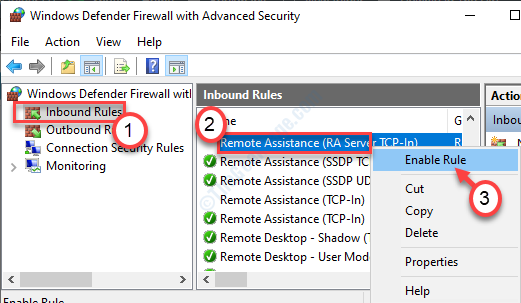
6. Tuż poniżej zauważysz dwie kolejne zasady „nazwane”Remote Desktop - Tryb użytkownika (TCP -in)" I "Remote Desktop - Tryb użytkownika (UDP -in)".
7. Tak jak przed kliknięciem prawym przyciskiem myszy tych dwóch zasad jeden po drugiej, a następnie kliknij „Włącz regułę„Aby włączyć obie zasady.
8. Teraz sprawdź, czy „lokalny port” dla tych dwóch zasad jest ustawiony na „3389".
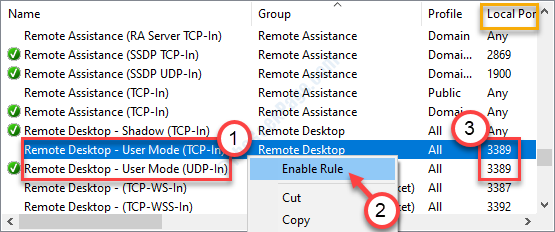
Po wykonaniu tych wszystkich, zamknij okno.
Spróbuj połączyć się z tym komputerem stacjonarnym za pomocą zdalnego dostępu.
Napraw 4 - Czyste zmodyfikowane ustawienia serwera DNS
Ustawienie serwera DNS w celu uzyskania ustawień automatycznie powinno rozwiązać ten problem.
Krok 1: Naciskać Klucz Windows + R z klawiatury, aby otworzyć Uruchom polecenie.
Krok 2: w Uruchom polecenie Pole wyszukiwania, wpisz NCPA.Cpl i naciśnij OK otworzyć Połączenia sieciowe okno.
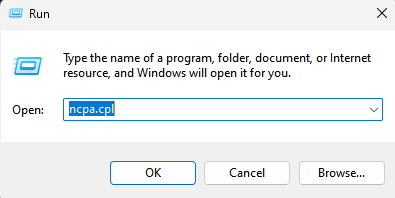
3. W ciągu kilku sekund pojawią się połączenia sieciowe. Teraz kliknij prawym przyciskiem myszy sieć, której używasz, a następnie kliknij „Nieruchomości".
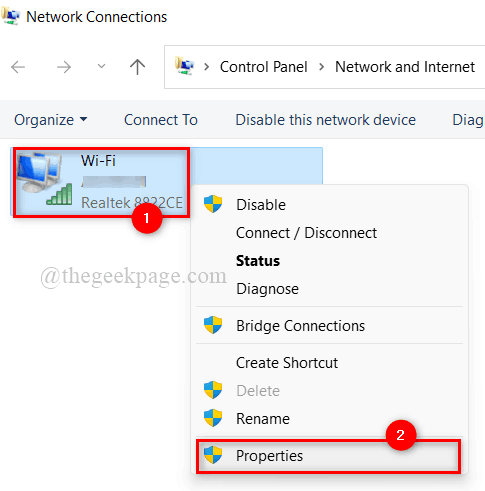
4. Po tym, podwójne kliknięcie NA "Protokół internetowy wersja 4 (TCP/IPv4)".
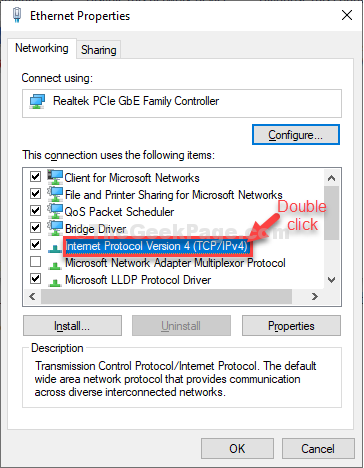
7. Kiedyś Protokół internetowy Wersja 4 (TCP/IPv4) Właściwości Otworzyło się okno, kliknij „Uzyskaj adres serwera DNS automatycznie"
8. Nie zapomnij kliknąć „OK".
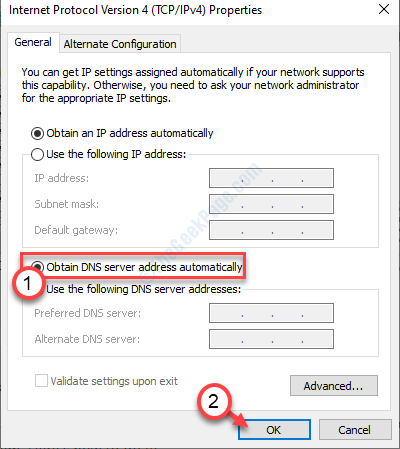
Daj zdalne dostęp do kolejnej próby.
Problem powinien już zniknąć.
- « Pobieranie Steam często się kończy w systemie Windows 10/11
- Co to jest twój telefon.exe w systemie Windows 10 i możemy go wyłączyć? »

