Pobieranie Steam często się kończy w systemie Windows 10/11
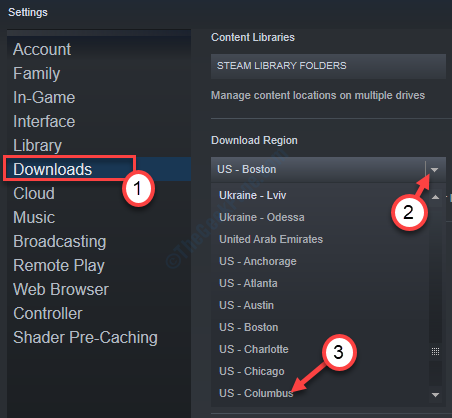
- 1435
- 267
- Igor Madej
Pliki do pobrania Steam są szybsze niż konwencjonalne pobierania i rzadko ponoszą żaden szczególny błąd. Ale jeśli zatrzymasz się i wznawiasz proces pobierania wiele razy, możesz zobaczyć, że pobieranie zatrzymało się lub jąknęło w Steam na komputerze Windows 11 lub Windows 10. Aby rozwiązać problem na komputerze, wykonaj te proste kroki, aby rozwiązać problem.
Obejścia-
1. Uruchom ponownie Twój komputer.
2. Wyłącz swój antywirus na komputerze. Następnie spróbuj ponownie zainstalować grę.
Spis treści
- Fix 1 - Zmień region pobierania i wyczyść pamięć podręczną do pobrania
- Napraw 2 - Uruchom ponownie klienta Steam z trybu offline
- Fix 3 - Napraw folder biblioteki Steam
- Fix 4 - Aktualizacja Steam
Fix 1 - Zmień region pobierania i wyczyść pamięć podręczną do pobrania
Wyczyszczenie pamięci podręcznej pobierania powinno rozwiązać problem na komputerze.
1. Otwórz parę na komputerze.
2. Po otwarciu Steam na komputerze kliknij „Para".
3. Następnie kliknij ” Ustawienia".
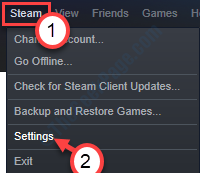
3. Następnie kliknij „Pliki" po lewej stronie.
4. Kliknij na 'Region do pobrania„Sekcja kliknij rozwijaną ikonę, a następnie wybierz inny serwer w pobliskiej lokalizacji*.
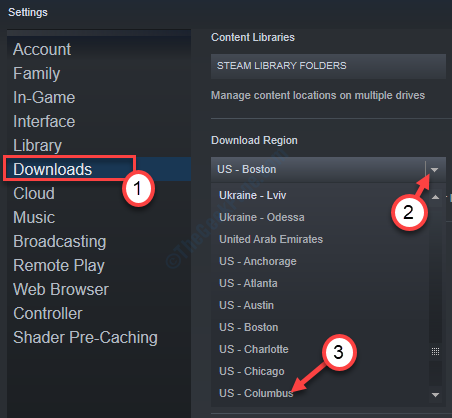
5. Następnie musisz kliknąć „Wyczyść pamięć podręczną do pobrania”Położony na dole.
6. W przypadku, gdy zobaczysz wiadomość ostrzegawczą, kliknij „OK".
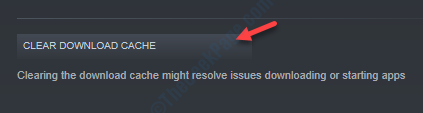
Sprawdź ponownie status pobierania w Steam. To powinno ci się udzielić.
*NOTATKA-
Po zmianie regionu prędkość pobierania powinna wzrosnąć. Czasami twoje pobliskie serwery mogą być przeciążone specjalnymi okazjami (jak letnia wyprzedaż Steam). Możesz więc wybrać inny serwer z tej listy, jeśli ten problem będzie kontynuowany.
Napraw 2 - Uruchom ponownie klienta Steam z trybu offline
1. Po otwarciu Steam na komputerze kliknij „Para„Na pasku menu.
2. Następnie kliknij „Iść Offline".
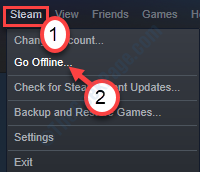
3. Następnie musisz kliknąć „Uruchom ponownie w trybie offline".
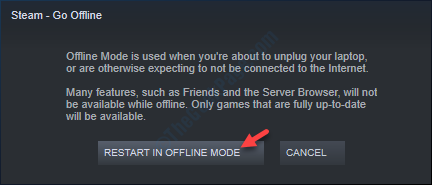
4. Po tym. Kliknij na "Para" Ponownie.
5. Aby otworzyć Steam w trybie online, po prostu kliknij „W trybie online… ".
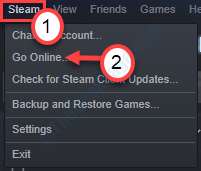
6. Jeśli na ekranie pojawi się monit, kliknij „Uruchom ponownie i przejdź do trybu online".
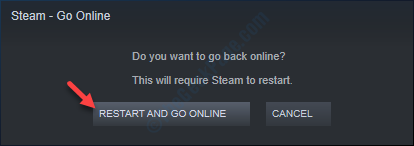
Steam ponownie przejdzie do trybu online. Kiedy się otworzy, spróbuj ponownie pobrać grę.
To powinno rozwiązać problem.
Fix 3 - Napraw folder biblioteki Steam
Czasami pewne problemy w bibliotece Steam mogą powodować ten problem.
1. Otwórz ponownie parę na komputerze.
2. Po otwarciu kliknij „Para„W menu-bar.
3. Wtedy musisz wybrać „Ustawienia".
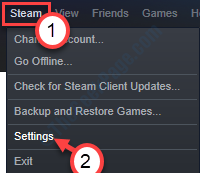
4. W ustawieniu przejdź do „Pliki".
5. Następnie kliknij „Foldery biblioteki Steam".
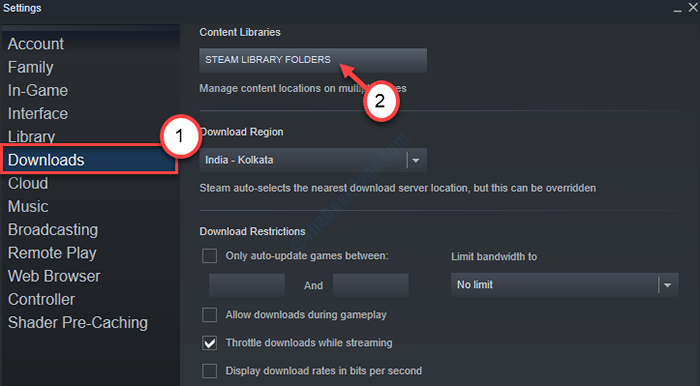
6. Następnie musisz kliknąć prawym przyciskiem myszy folder w instalacji gry, a następnie kliknij „Folder biblioteki napraw„Aby to naprawić.
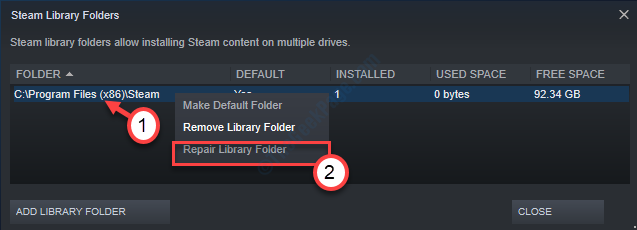
Poczekaj kilka minut, ponieważ Steam naprawi konkretny folder na komputerze.
Uruchom ponownie aplikacja Steam i spróbuj ponownie zainstalować grę.
Fix 4 - Aktualizacja Steam
1. Otwórz parę.
2. Kliknij Para Z górnej karty.
3. Teraz kliknij Sprawdź aktualizacje klientów Steam. Będzie automatycznie zaktualizować się do najnowszej wersji.
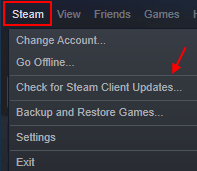
- « Co to jest usługa Windows Update Medic
- Zdalny kod błędu pulpitu 0x104 w poprawce systemu Windows 10 »

