Kliknij prawym przyciskiem myszy Nie działa w systemie Windows 10? 19 sposobów naprawy

- 4637
- 613
- Pani Janina Cieśla
Czy masz problem z wykonaniem kliknięcia prawym przyciskiem myszy (lub kliknięcia wtórnego) za pomocą myszy lub touchpad w systemie Windows 10? Ponieważ nie możesz wykonywać poważnej pracy bez dostępu do żadnych menu kontekstowego, jest to problem, który należy rozwiązać jak najszybciej. Jasne, możesz kliknąć prawym przyciskiem myszy za pomocą klawiatury, ale to nie jest praktyczne długoterminowe rozwiązanie!
Wiele czynników - takich jak drobne błędy, przestarzałe sterowniki i nieprawidłowe ustawienia - może uniemożliwić Windows 10 przed rejestracją kliknięcia prawym przyciskiem myszy z urządzenia wskazującego komputera. Jednak lista rozwiązywania problemów i poprawki poniżej powinna pomóc Ci naprawić, gdy kliknięcie prawym przyciskiem myszy nie działa w systemie Windows 10.
Spis treści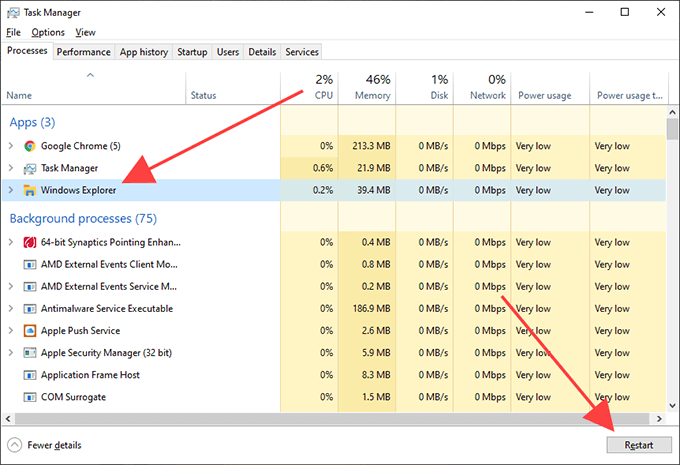
2. Uruchom ponownie system Windows 10
Sam eksplorator plików ponownie może nie naprawić problemu kliknięcia prawym przyciskiem myszy w systemie Windows 10. Jeśli problem będzie się utrzymywał, powinieneś kontynuować ponowne uruchomienie systemu Windows 10. Zrób to teraz przed przejściem do następnej poprawki.
3. Odłącz/ponownie połącz myszkę
Odłączanie zewnętrznego urządzenia wskazującego z komputera i ponowne podłączenie go to kolejny sposób na naprawę dziwnych zaczepów związanych z wejściem w systemie Windows 10. Jeśli mysz lub touchpad ma przełącznik włączania/wyłączania, powinieneś również spróbować przesunąć go w przód iw tył, aby ponownie uruchomić obwody wewnętrzne.
4. Sprawdź ustawienia myszy
Jeśli przyciski na myszy wydają się odwrócić (jak w lewym przycisku myszy prawym przyciskiem myszy i odwrotnie), musisz użyć aplikacji Ustawienia w systemie Windows 10, aby to naprawić.
1. Otworzyć Początek menu i wybierz Ustawienia.
2. Wybierać Urządzenia.
3. Przełącz się na Mysz boczny Tab. Następnie otwórz menu rozwinięte pod Wybierz swój podstawowy przycisk i wybierz Lewy.
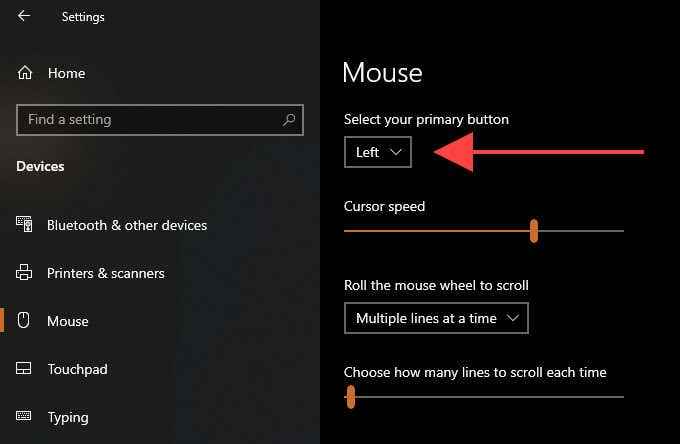
5. Sprawdź ustawienia Touchpad
Korzystając z Touchpad, musisz potwierdzić, czy skonfigurowałeś operację kliknięcia prawym przyciskiem myszy lub wtórne kliknięcie, aby zarejestrować sposób.
1. Otworzyć Początek menu i wybierz Ustawienia.
2. Wybierać Urządzenia.
3. Przełącz się na Panel dotykowy boczny Tab. Następnie sprawdź ustawienia wejściowe w ramach Opukanie Sekcja dla ustawień konfiguracji związanych z prawym przyciskiem prawym przyciskiem myszy.
Na przykład musisz włączyć Stuknij dwoma palcami, aby kliknąć prawym przyciskiem myszy Jeśli chcesz wykonać wtórne kliknij, stukając dwoma palcami na Touchpad.
6. Sprawdź oprogramowanie do obsługi myszy/touchpad
Urządzenia wejściowe mogą być dostępne z dedykowanym oprogramowaniem wsparcia, które zastępuje domyślne opcje myszy i touchpad w aplikacji Windows 10 Settings. Jeśli zainstalowałeś taki program, otwórz go i zmodyfikuj wszelkie ustawienia związane z operacją prawym przyciskiem myszy w razie potrzeby.
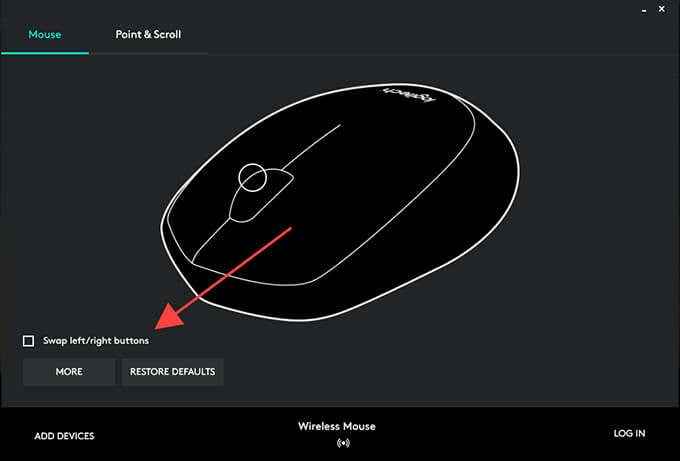
7. Usuń niedawno zainstalowane oprogramowanie
Jeśli problem miał miejsce zaraz po zainstalowaniu aplikacji zewnętrznej, prawdopodobnie masz do czynienia z konfliktem związanym z oprogramowaniem. Spróbuj usunąć program z komputera i sprawdź, czy to pomaga.
8. Wyłącz programy dostosowywania stron trzecich
Programy dostosowywania myszy innej firmy (takie jak menedżer) to kolejny powód, dla którego kliknięcie prawym przyciskiem myszy może przestać działać w systemie Windows 10. Jeśli masz coś podobnego zainstalowanego na komputerze, przejrzyj powiązania klucza myszy, aby upewnić się, że poprawnie je skonfigurowałeś. Możesz także usunąć aplikację z komputera.
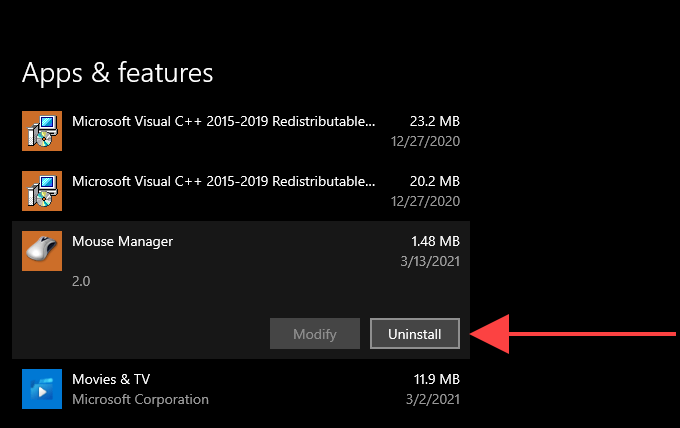
9. Wyłącz tryb tabletu Windows 10
Czy używasz systemu Windows 10 w trybie tabletu? Ze względu na charakter zorientowany na ekran dotykowy użytkownika kliknięcie prawym przyciskiem myszy lub touchpad może powodować problemy. Spróbuj wyłączyć tryb tabletu za pomocą Tryb tabletu Płytka w centrum akcji.
10. Ponownie zainstaluj sterowniki myszy/touchpad
Ponowna instalowanie myszy lub touchpad na komputerze może naprawić problemy spowodowane przez uszkodzone sterowniki urządzeń wejściowych.
1. Naciskać Okna+X i wybierz opcję oznaczoną Menadżer urządzeń.
2. Zwiększać Myszy i inne urządzenia wskazujące i wybierz mysz lub touchpad.
3. Otworzyć Działanie menu i wybierz Urządzenie odinstalowane.
4. Zaznacz pole obok Usuń oprogramowanie sterownika urządzenia i wybierz Odinstalowanie.
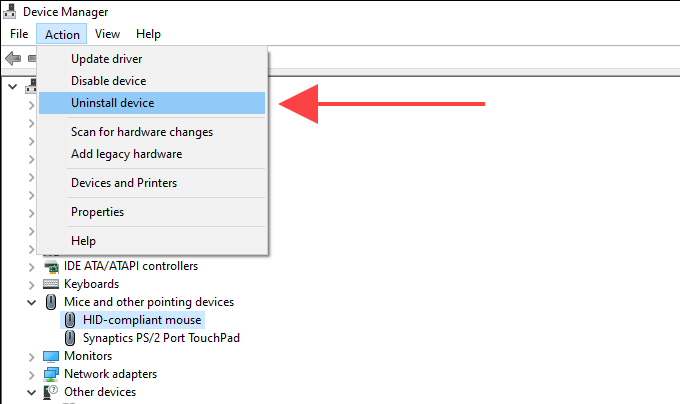
5. Zrestartuj swój komputer. Nie możesz już korzystać z urządzenia wskazującego, więc naciśnij klawisz kontrolny+Alt+Usuwać i wybierz Moc > Uruchom ponownie Zamiast tego z klawiszy strzałek kierunkowych klawiatury. Windows 10 powinien automatycznie dodać mysz/touchpad po zakończeniu ponownego uruchomienia.
11. Zaktualizuj sterowniki myszy/touchpad
Jeśli nadal będziesz mieć problemy z kliknięciem prawym przyciskiem myszy na komputerze, musisz wyszukać witrynę producenta myszy/touchpad w poszukiwaniu dedykowanych sterowników i zainstalować je. Możesz także użyć narzędzia do aktualizacji sterownika, aby automatycznie uzyskać aktualizacje.
12. Zaktualizuj system Windows 10
Nowe aktualizacje systemu Windows 10 mogą zawierać poprawki dla wszelkich znanych problemów z mysią lub Touchpad. Jeśli niedawno nie zaktualizowałeś komputera, rozważ to teraz.
1. Wybierać Ustawienia na Początek menu.
2. Wybierać Aktualizacja i bezpieczeństwo.
3. Przełącz się na Aktualizacje systemu Windows boczny tab i wybierz Sprawdź aktualizacje.
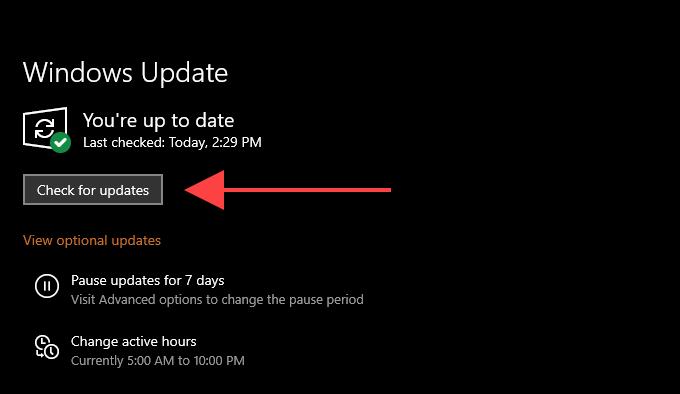
Jeśli komputer wykryje jakieś aktualizacje, śmiało je zainstaluj. Jeśli zobaczysz jakieś aktualizacje związane ze sprzętem wymienione w ramach Wyświetl opcjonalne aktualizacje, Zainstaluj je również.
13. Zmień ustawienia zarządzania energią dla piasty USB
Innym sposobem naprawy problemów związanych z kliknięciem prawym przyciskiem prawym przyciskiem prawym przyciskiem prawym przyciskiem prawym przyciskiem prawym przyciskiem prawym przyciskiem prawym przyciskiem na zewnętrzne urządzenia wskazujące.
1. Otwórz Menedżera urządzeń.
2. Zwiększać Uniwersalne kontrolery autobusów i wybierz instancję Główny hub usb.
3. Otworzyć Działanie menu i wybierz Nieruchomości.
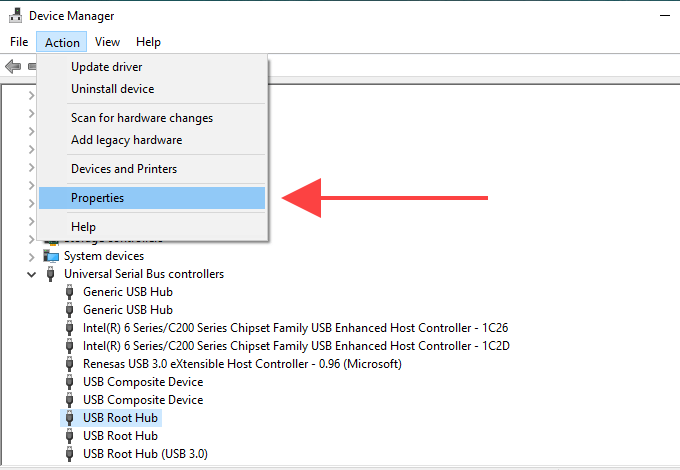
4. Przełącz się na Zarządzanie energią zakładka i odznacz pole obok Pozwól komputerowi wyłączyć to urządzenie, aby zaoszczędzić zasilanie.
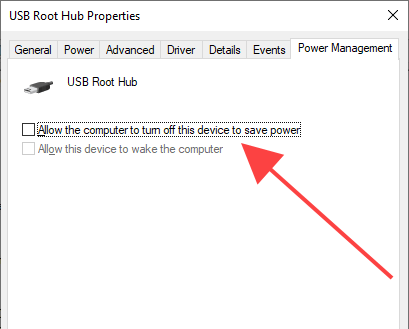
5. Wybierać OK.
6. Powtórz dla wszystkich innych przypadków Główny hub usb.
14. Skanowanie złośliwego oprogramowania
Złośliwe programy mogą porwać różne funkcje w systemie Windows 10 i uniemożliwić im prawidłowe działanie. Dlatego dobrym pomysłem jest skanowanie i usunięcie złośliwego oprogramowania za pomocą Windows Security. Jeśli nie wykryje niczego, śledź, sprawdzając cały system za pomocą dedykowanego narzędzia do usuwania złośliwego oprogramowania, takiego jak MalwareBytes.
15. Uruchom kontrolę plików systemowych
Czy nadal napotykasz problemy z kliknięciem prawym przyciskiem myszy, nie działając na komputerze? Spróbuj użyć kontrolera plików systemowych, aby naprawić dowolne błędy związane z systemem.
1. Naciskać Okna+S Aby otworzyć wyszukiwanie systemu Windows. Następnie wpisz CMD i wybierz Otwarte jako administrator.
2. Typ SFC /Scannow do konsoli wierności poleceń.
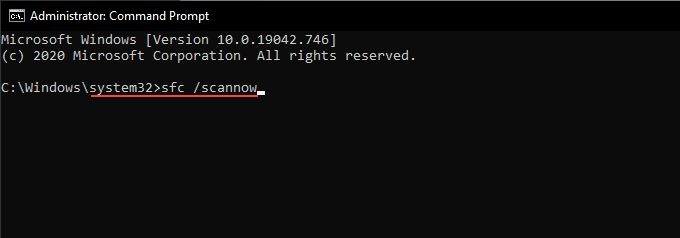
3. Naciskać Wchodzić Aby uruchomić kontrolę plików systemowych.
16. Wyłącz ustawienie zasad grupy lokalnej
Jeśli operacja kliknięcia prawym przyciskiem myszy nie działa tylko w ramach Eksploratora plików i obszar. Musisz to wyłączyć.
1. Naciskać Okna+R, typ gpedit.MSC, i wybierz OK Aby uruchomić lokalny edytor zasad grupy.
2. Wybierać Konfiguracja użytkownika. Następnie rozwiń Szablony administracyjne > Komponenty systemu Windows > Przeglądarka plików.
3. Zlokalizuj i kliknij dwukrotnie oznaczone zasady Usuń domyślne menu kontekstowe Eksploratora pliku.
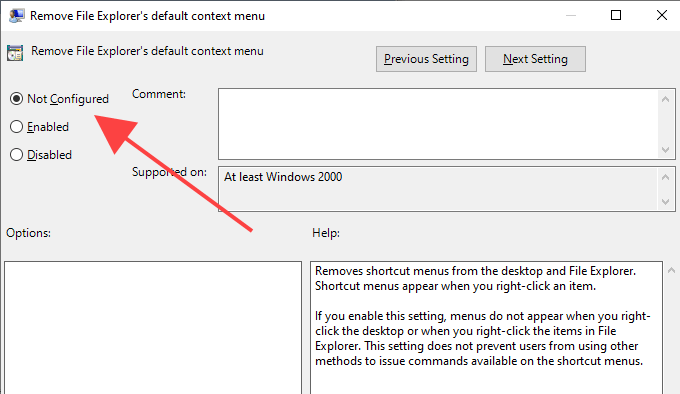
4. Wybierz przycisk opcji obok Nie skonfigurowane Lub Wyłączony.
5. Wybierać Stosować > OK.
17. Wyłącz rozszerzenia powłoki innej firmy
Rozszerzenia powłoki innej firmy Wstaw różne opcje do menu kontekstowego prawym przyciskiem myszy. To może w ogóle spowolnić lub zapobiec ładowaniu menu. Możesz wyłączyć problematyczne rozszerzenia powłoki za pomocą ShellexView.
1. Pobierz i otwórz ShellexView.
2. Otworzyć Opcje menu i wybierz Filtr według typu rozszerzenia.
3. Wybierać Menu kontekstowe i wybierz OK.
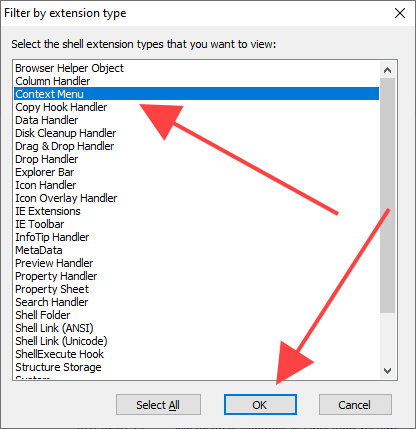
4. Znajdź rozszerzenia powłoki innej firmy (nie-mikrosoft) za pomocą Opis, Nazwa produktu, I Firma kolumny.
5. Wybierz rozszerzenie powłoki innej firmy i naciśnij F7 Klucz, aby go wyłączyć. Musisz potwierdzić, czy możesz kliknąć prawym przyciskiem myszy. Powtarzaj dalej, dopóki nie natkniesz się na rozszerzenie, powodując problem.
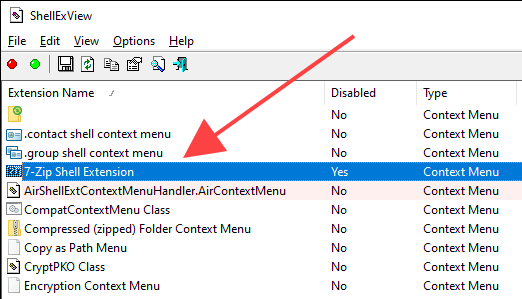
18. Aktualizacja programów
Jeśli problemy związane z kliknięciem prawym przyciskiem myszy pojawiają się tylko w ramach określonego programu na komputerze, spróbuj go zaktualizować. Zazwyczaj można znaleźć opcję aktualizacji aplikacji w jej Pomoc menu lub Ustawienia strona. Lub możesz sprawdzić nowe wersje na stronie dewelopera. Możesz także rozważyć ponowne zainstalowanie programu.
19. Zresetuj Windows 10
Czy żaden z powyższych poprawek nie pomógł? Jeśli mysz lub touchpad działają poprawnie na innym urządzeniu z systemem Windows 10, prawdopodobnie masz do czynienia z głęboko zakorzenionymi problemami w systemie operacyjnym. Możesz to naprawić, resetując system Windows 10 do ustawień fabrycznych.
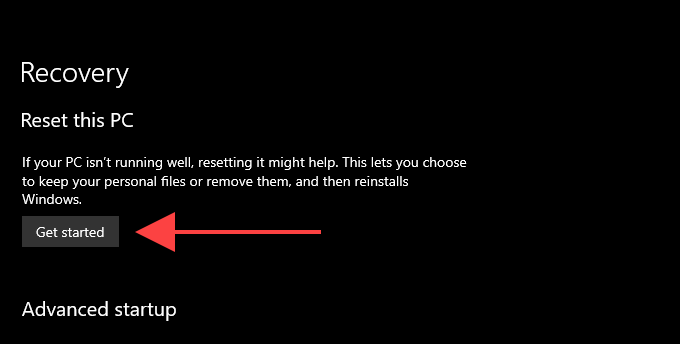
Jeśli twoje urządzenie wskazujące nie kliknie prawym przyciskiem myszy również inne komputery (lub jeśli nadal masz problemy z wbudowanym touchpadem na laptopie), czas go naprawić lub wymienić.
- « Windows 10 Night Light nie działa? 8 sposobów naprawy
- ATX vs Micro-ATX vs Mini-ITX, co jest najlepsze? »

