Windows 10 Night Light nie działa? 8 sposobów naprawy
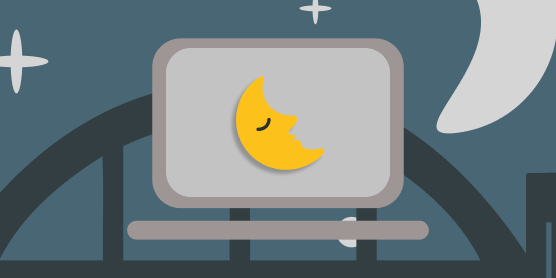
- 5048
- 1545
- Maurycy Napierała
Stała ekspozycja na niebieskie światło z urządzeń elektronicznych może powodować problemy wizualne i zrujnować twój wzór snu. W systemie Windows 10 Funkcja nocnego światła zapobiega cyfrowemu odkształceniu oczu i poprawia jakość snu, zmniejszając emisję niebieskiego światła z wyświetlacza komputera.
Pomimo jego korzyści, zdarza się, że funkcja awaria. Jeśli jesteś na tej stronie, ponieważ Nocne światło Windows 10 nie działa na komputerze Windows 10, wypróbuj potencjalne rozwiązania wymienione poniżej.
Spis treści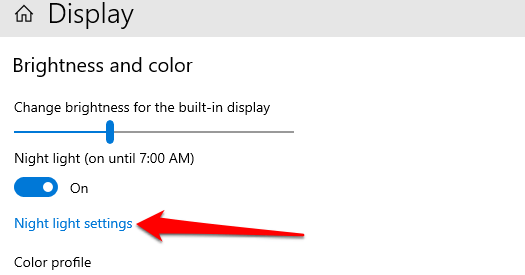
Wybór wstępnego harmonogramu „Sunset to Sunrise” oznacza, że nocne światło przyjdzie do 19:30 każdego dnia i odejdzie 6:30 rano. Jeśli zdecydujesz się ustawić własne godziny niestandardowe, upewnij się, że wprowadzisz dokładny czas w dostarczonych polach.
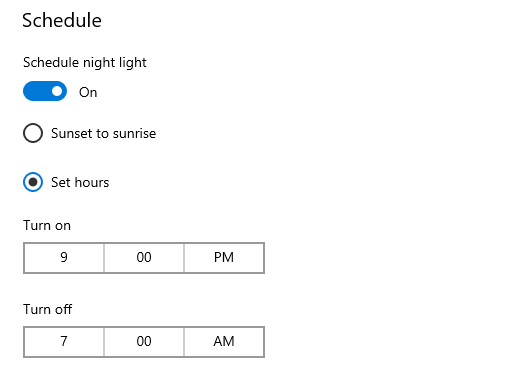
2. Dostosuj siłę światła nocnego
Czy ekran wygląda tak samo po włączeniu Windows 10 Night Light? Czy Windows nie wyświetla ciepłego koloru podczas przełączania na nocnym świetle?
Może to być spowodowane tym, że zmniejszyłeś siłę światła do minimum. Iść do Ustawienia > System > Wyświetlacz > Ustawienia światła nocnego i przenieś Wytrzymałość suwak po prawej, aby zwiększyć intensywność ciepłego koloru.
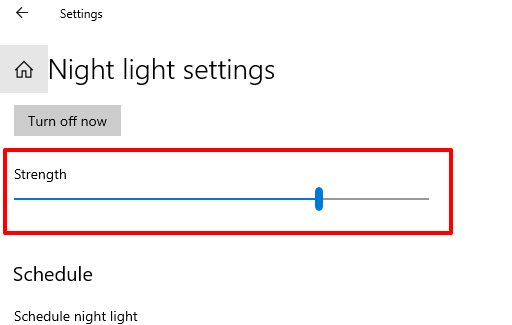
3. Włącz usługi lokalizacji
Night Light to jedna z wielu funkcji systemu Windows, które wymagają optymalnego dostępu do lokalizacji. Jeśli ustalona opcja harmonogramu „Sunset to Sunrise” zostanie wyrzucona, jest to najprawdopodobniej, ponieważ dostęp do lokalizacji jest wyłączony na twoim komputerze.
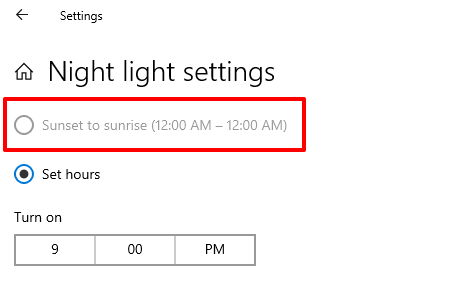
Iść do Ustawienia > Prywatność > Lokalizacja Aby sprawdzić ustawienia lokalizacji urządzenia. Kliknij Zmiana przycisk i włącz Dostęp do lokalizacji tego urządzenia.
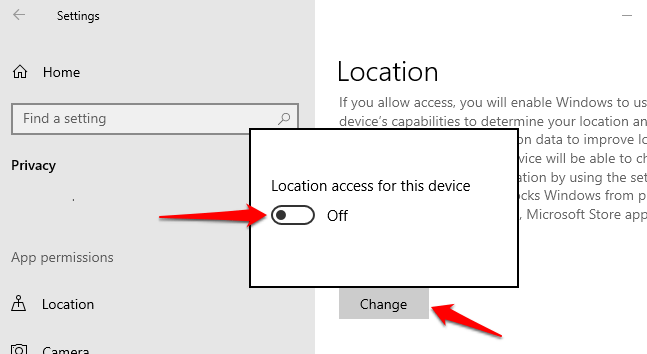
Przewiń do sekcji „Zezwalaj na dostęp do Twojej lokalizacji” i przełącz opcję.
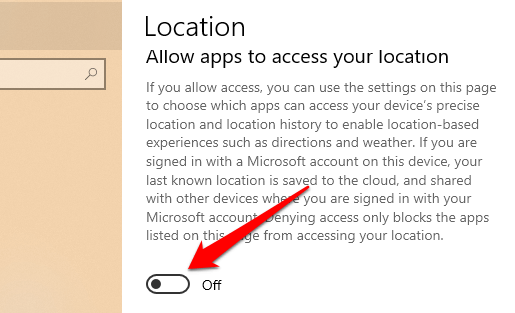
Wróć do menu Ustawienia światła nocnego i sprawdź, czy możesz użyć harmonogramu „Sunrise to Sunset”.
4. Sprawdź ustawienia daty i godziny
Wiele może pójść nie tak na komputerze, jeśli ustawienia daty, godziny lub strefy czasowej są niedokładne. Twoja przeglądarka może nie załadować niektórych stron internetowych, Microsoft Store nie będzie pobierać aplikacji i tak dalej. Inne aplikacje i funkcje systemu Windows (na przykład Nocne światło) mogą również nieprawidłowe działanie, jeśli ustawienia daty i czasu twojego komputera są nieprawidłowe.
Aby ich nie wystąpiło, udaj się Ustawienia > Czas i język > Data i godzina i przełącz te dwie opcje: Ustaw czas automatycznie I Ustaw strefę czasową automatycznie.
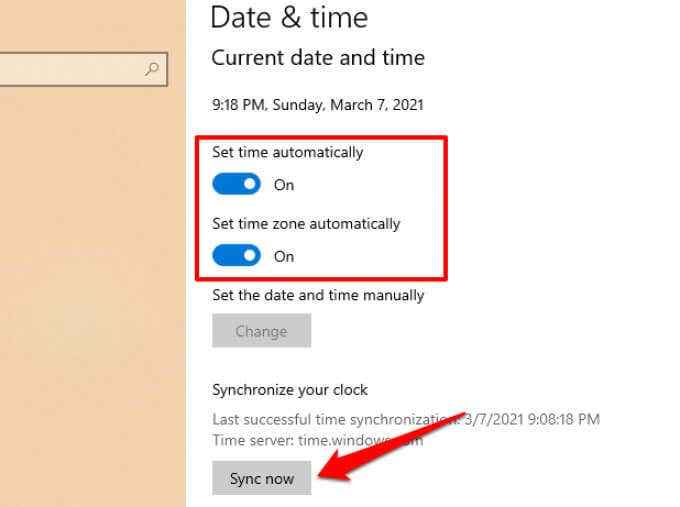
Następnie kliknij Synchronizuj teraz przycisk w sekcji „Synchronizować swój zegar”. To uruchomi komputer, aby uzyskać dokładne informacje o daty i godzinie z systemu Windows Time Server.
5. Zrestartuj swój komputer
Jeśli problem jest spowodowany tymczasową usterką z systemem operacyjnym, ponowne uruchomienie komputera może pomóc przywrócić nocne światło do normalności. Przed ponownym uruchomieniem urządzenia spróbuj podpisać się z profilu/konta i podpisać przycisk Windows, kliknij ikonę profilu i wybierz Wyloguj się. Uruchom ponownie komputer, jeśli Nocne światło Windows 10 nadal nie działa, gdy się zalogujesz.
6. Zaktualizuj lub ponownie zainstaluj sterownik wyświetlania
Możesz napotkać trudności za pomocą nocnego światła, jeśli sterownik graficzny/wyświetlaczy komputera jest przestarzały, zepsuty lub buggy. Jeśli problem utrzymuje się po wypróbowaniu powyższych zaleceń, zaktualizuj lub ponownie zainstaluj dysk graficzny/wyświetlany.
Notatka: Windows 10 Night Light nie działa na urządzeniach za pomocą sterownika graficznego DisplayLink lub podstawowego sterownika wyświetlacza Microsoft. Jeśli korzystasz z jednego z tych sterowników, odwiedź witrynę producenta komputera, aby pobrać inny sterownik graficzny.
Kliknij prawym przyciskiem myszy ikonę Menu Start (lub naciśnij klawisz Windows + X) i wybierz Menadżer urządzeń w menu szybkiego dostępu.
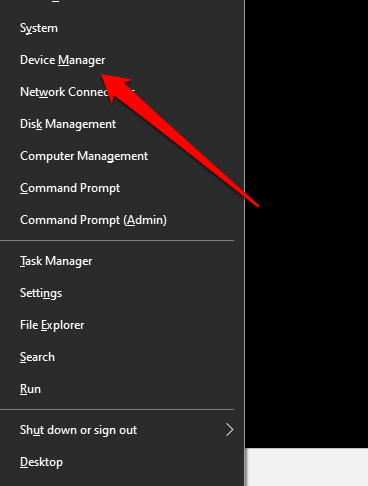
Rozwiń sekcję Display Adapters, kliknij prawym przyciskiem myszy sterownik graficzny i wybierz Uaktualnij sterownik.
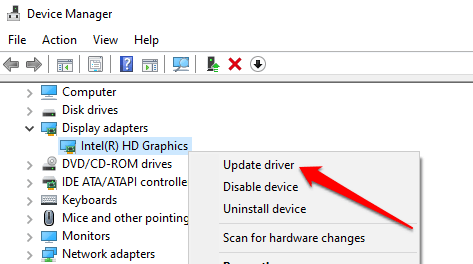
Kliknij Wyszukaj automatycznie zaktualizowane oprogramowanie do sterowników.
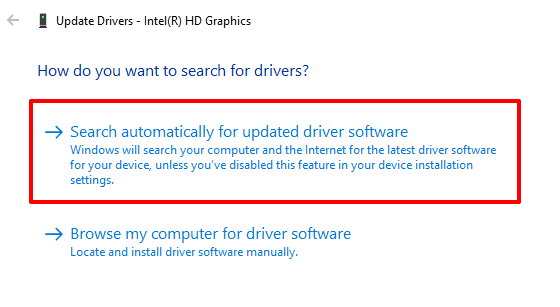
Windows skanuje Twój komputer i Internet w poszukiwaniu zaktualizowanej wersji sterownika graficznego. Jeśli system Windows nie znajdzie żadnej dostępnej aktualizacji, wróć do menedżera urządzeń i odinstaluj sterownik graficzny.
Nie martw się, nie złamiesz niczego na swoim komputerze; Windows automatycznie ponownie zainstaluje czystą, bezbłędną kopię sterownika po ponownym uruchomieniu komputera.
Kliknij kierowcę i wybierz Urządzenie odinstalowane.
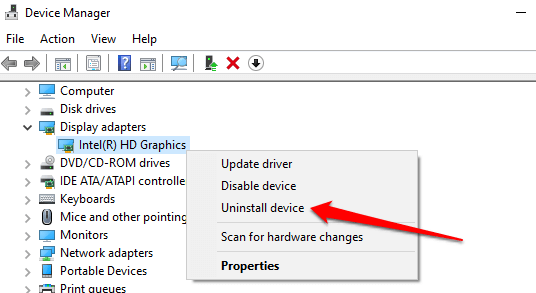
Pozostaw opcję „Usuń oprogramowanie sterownika dla tego urządzenia” Odinstalowanie.
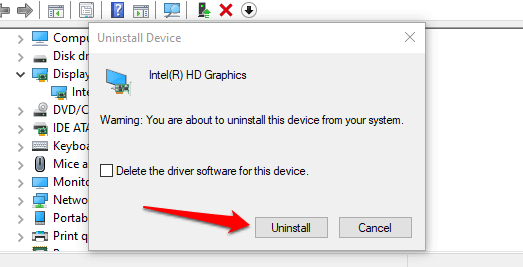
Uruchom ponownie komputer, gdy zostanie wyświetlony monit. Przed kliknięciem tak, upewnij się, że zamykasz wszystkie aktywne programy, aby nie stracić niezbawionych danych.
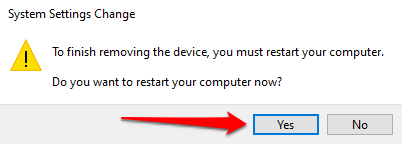
7. Zresetuj ustawienia światła w systemie Windows 10
To nocna opcja na szare w ustawieniach akcji i systemu Windows? Czy próbowałeś wszystkich możliwych poprawek, ale bezskutecznie? Udaj się do rejestru systemu Windows i zresetuj funkcję Nocnego Światła.
Notatka: Rejestr Windows to baza danych poufnych plików i ustawień. Uszkodzenie dowolnego pliku rejestru może uszkodzić system systemu Windows i spowodować awarię komputera. Dlatego ważne jest, aby dokonać kopii zapasowej rejestru, zanim spróbujesz wprowadzić zmiany w rejestrze. Zapoznaj się z niniejszym przewodnikiem w zakresie tworzenia kopii zapasowych i przywracania rejestru systemu Windows.
Uruchom okno Windows Uruchom (klucz Windows + R), wpisz Regedit w oknie dialogowym i kliknij OK.
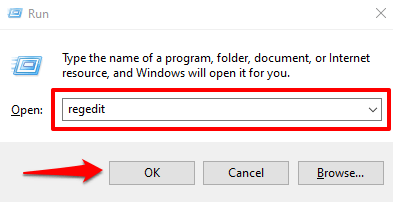
Wklej tę ścieżkę poniżej w pasku adresu redaktora rejestru i naciśnij Wchodzić.
HKEY_CURRENT_USER \ Software \ Microsoft \ Windows \ CurrentVersion \ CloudStore \ Store \ DefaultAccount \ Cloud
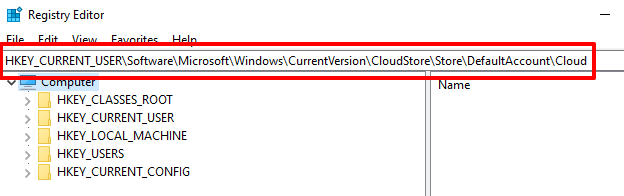
Na lewym pasku bocznym zlokalizuj i usuń te dwa podfoldery: $$ Windows.dane.Bluelightredukcja.BLUEGHTREDUCTIONSTATE I $$ Windows.dane.Bluelightredukcja.Ustawienia.
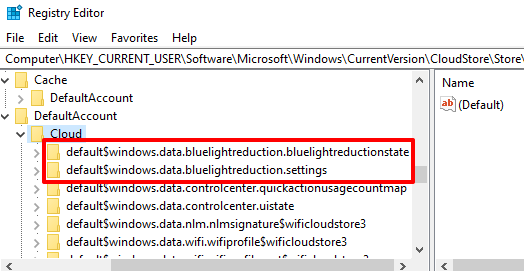
Po prostu kliknij prawym przyciskiem myszy folder i wybierz Usuwać.
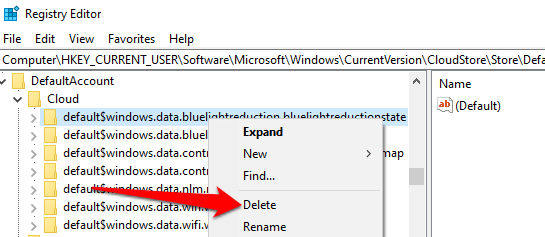
Zamknij edytor rejestru i uruchom ponownie komputer.
8. Zaktualizuj Windows
Najwyraźniej w wersji 1903 z Windows 10 jest znany błąd, który powoduje awarię nocnego światła. Typ Winver na pasku wyszukiwania systemu Windows i naciśnij Wchodzić Aby sprawdzić wersję Windows zainstalowaną na urządzeniu.
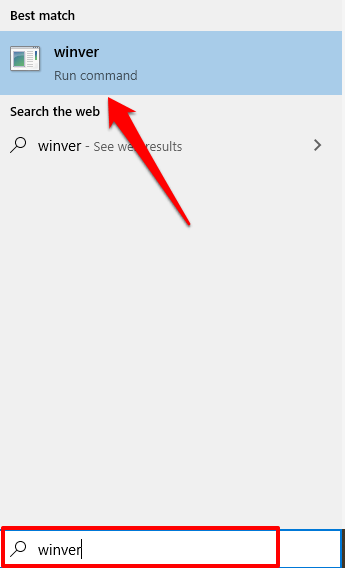
Jeśli używasz wersji 1903 (lub starszej), przejdź do Ustawienia > Aktualizacja i bezpieczeństwo > Aktualizacja systemu Windows Aby zaktualizować komputer.
Nawet jeśli nie uruchamiasz wersji 1903, nadal powinieneś zainstalować dowolną oficjalną aktualizację dostępną w menu Ustawienia. Informowanie komputera przez cały czas może poprawić wydajność i naprawić inne ukryte problemy.
Zachowajcie oczy
Jeśli Nocne światło Windows 10 nie wyłączy się, nie podgrzeje wyświetlacza po aktywacji lub losowo pojawia się, gdy nie powinien, te techniki rozwiązywania problemów sprawiłyby, że funkcja będzie działać poprawnie.
- « Jaki jest proces wykonywalny usług antymalware i czy jest bezpieczny?
- Kliknij prawym przyciskiem myszy Nie działa w systemie Windows 10? 19 sposobów naprawy »

