Sedlauncher.EXE High Disk Problem w systemie Windows 10 Fix
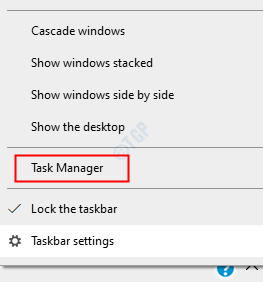
- 3677
- 443
- Natan Cholewa
Jak wszyscy wiemy, jest to dobra praktyka, aby informować nasz komputer. Czasami, gdy aktualizujesz swój system, możesz zobaczyć ten rodzaj pliku aplikacji (.exe) jest pobierany do systemu. Jednym z takich plików jest Sedlauncher.exe. Ten plik zostaje pobrany po aktualizacji systemu z łatką z systemu Windows 10 KB4023057.
Spis treści
- Co to jest sedlauncher.exe?
- Jak naprawić sedlauncher.Problem z pełnym użyciem dysku exe
- Napraw 1: Zakończ zadanie sedlauncher z menedżera zadań
- Poprawka 2: wyłączenie usługi naprawy systemu Windows w usługach
- Napraw 3: blokuj sedlauncher.exe z zaporą systemu Windows
- Napraw 4: Odinstaluj aktualizację
- Napraw 5: Usuwanie harmonogramu zadań
- Fix 6: Odinstaluj program remediowania systemu Windows
- Napraw 7: Zmień nazwę lub usuń folder rempl
Co to jest sedlauncher.exe?
Zgodnie z Microsoft celem KB4023057 jest zwiększenie niezawodności i wrażenia użytkownika w komponentach usługi aktualizacji systemu Windows 10 poprzez przyspieszenie procesu aktualizacji. Tutaj sedlauncher.Exe odgrywa swoją rolę.Sedlauncher.exe to w zasadzie plik aplikacji znajdujący się w 'C: \ Program Files \ respl' Lokalizacja. Głównym celem tego pliku jest zwiększenie prędkości i bezpieczeństwa procesu aktualizacji systemu Windows 10. Chociaż jest to zaprojektowane w celu przyspieszenia procesu, czasami powoduje problem z użyciem dysku w systemie, a to z kolei zmniejsza prędkość systemu.
Jak naprawić sedlauncher.Problem z pełnym użyciem dysku exe
Jeśli doświadczasz sedlachera.EXE Pełny problem z wykorzystaniem dysku w systemie, a potem nie martw się. W tym artykule będziemy omawiać różne sposoby rozwiązania tego problemu.
Napraw 1: Zakończ zadanie sedlauncher z menedżera zadań
Krok 1: Kliknij prawym przyciskiem myszy wszędzie w pustym obszarze na pasku zadań. Z menu kontekstowego, które pojawia się, kliknij Menadżer zadań
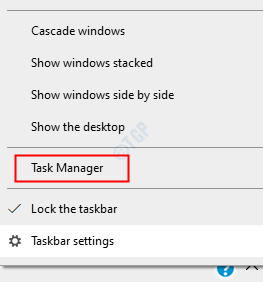
Krok 2: W oknie, które się otwiera, upewnij się, że jesteś w Procesy patka
Krok 3: Usługa naprawczych systemu Windows zawiera Sedlauncher zadanie.Przewiń w dół, aby zlokalizować Usługa naprawczych systemu Windows (WRS)
Krok 4: Teraz kliknij go prawym przyciskiem myszy i wybierz Zadanie końcowe
Krok 5: Uruchom ponownie system i sprawdź, czy problem rozwiązał.
Poprawka 2: wyłączenie usługi naprawy systemu Windows w usługach
Krok 1: Okno dialogowe Otwórz Run (Windows+r)
Krok 2: Typ usługi.MSC i uderz OK
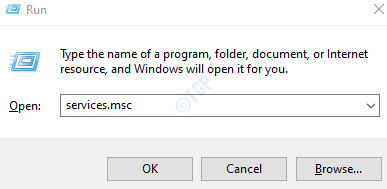
Krok 3: W oknie usług przewiń w dół, aby znaleźć Usługa naprawczych systemu Windows
Krok 4: Kliknij go prawym przyciskiem myszy i wybierz Nieruchomości
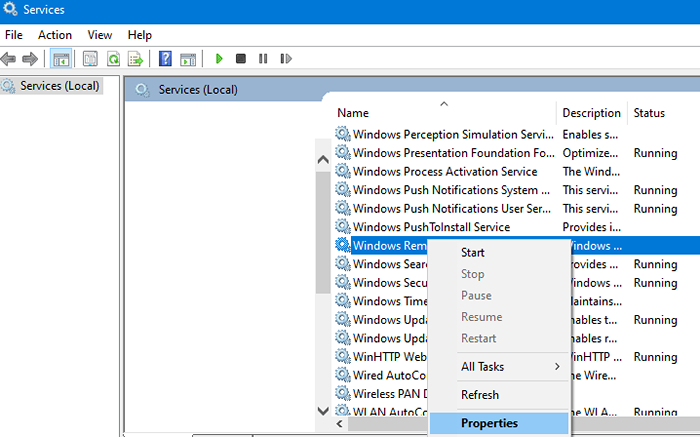
Krok 5: W oknie właściwości, od rozwijanego typu uruchamiania Wybierz Wyłączony
Krok 6: W sekcji statusu usługi kliknij Zatrzymywać się przycisk
Krok 7: Wreszcie kliknij Stosować śledzony przez OK
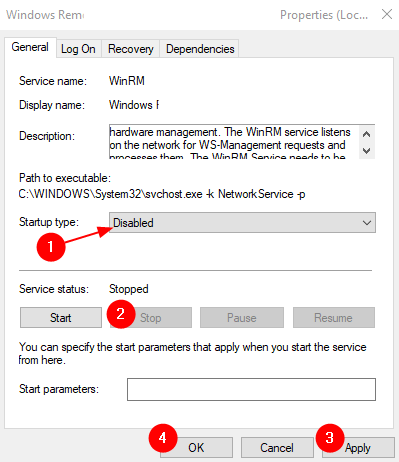
Krok 8: Uruchom ponownie system
Sprawdź, czy sedlauncher.Exe działa w tle. Jeśli tak, wypróbuj następną poprawkę.
Napraw 3: blokuj sedlauncher.exe z zaporą systemu Windows
Krok 1: Otwórz okno Uruchom za pomocą Windows + r
Krok 2: Typ Kontroluj zaporę ogniową.Cpl, i uderz Wchodzić klucz
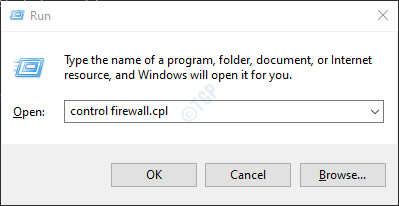
Krok 3: Z menu po lewej stronie kliknij Zezwalaj na aplikację lub funkcję za pośrednictwem zapory Windows Defender opcja
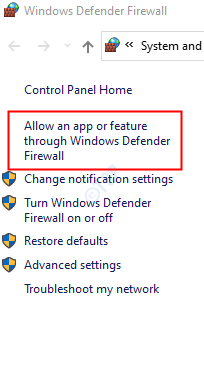
Krok 4: W oknie dozwolonych aplikacji kliknij Zmień ustawienia przycisk. Musisz zostać zalogowany jako administrator, aby dokonać tej zmiany
Krok 5: Kliknij Pozwól innej aplikacji przycisk w prawym dolnym rogu, jak pokazano poniżej
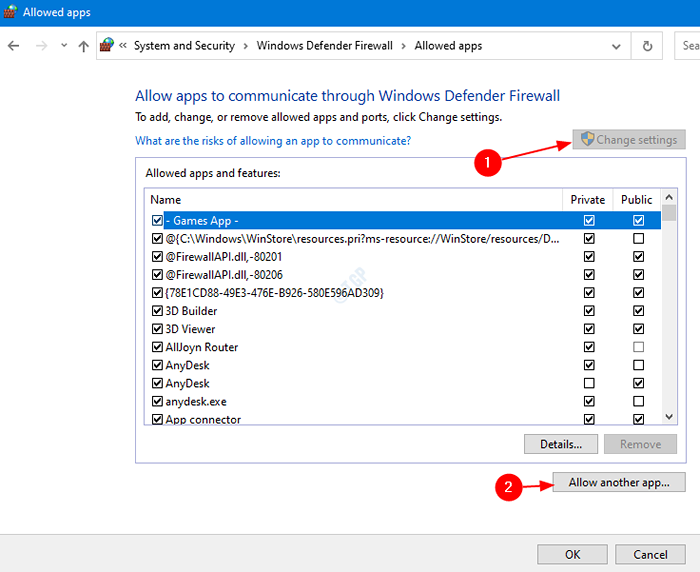
Krok 6: Dodaj otwarcie okna aplikacji, kliknij Przeglądać przycisk
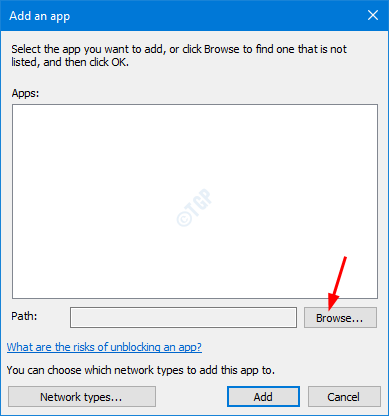
Krok 7: Na pasku adresu skopiuj lokalizację C: \ Program Files \ respl i uderz Wchodzić
Krok 8: Kliknij sedlauncher.exe
Krok 9: Kliknij otwarty przycisk
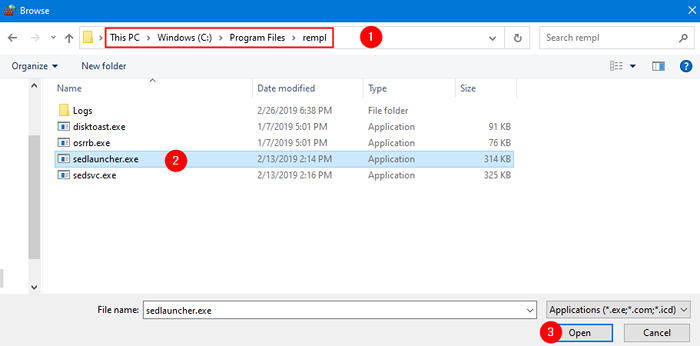
Krok 10: Uznaj sedlauncher i kliknij OK przycisk, jak pokazano poniżej.
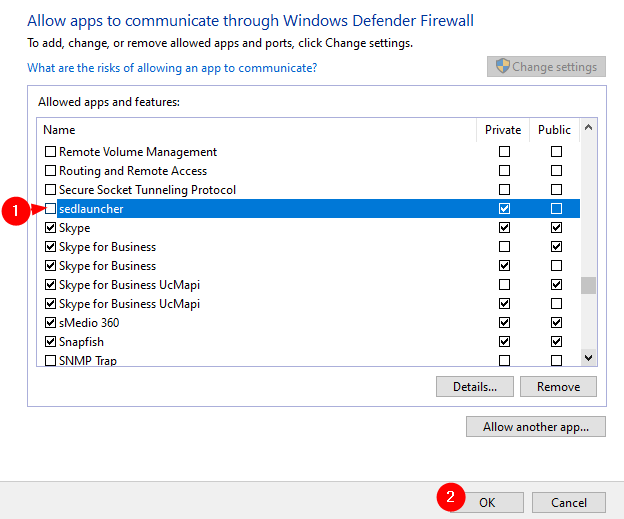
Z tym sedlauncher.exe będzie zablokowane i odtąd nie będzie działać.
Napraw 4: Odinstaluj aktualizację
Za pomocą tej metody wszystkie aktualizacje, które są częścią tej łatki, zostaną pominięte.
Krok 1: przytrzymaj klawisze Windows+R i otwórz okno dialogowe Uruchom
Krok 2: Typ AppWiz.Cpl i naciśnij Wchodzić
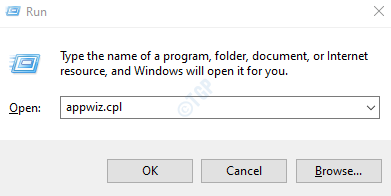
Krok 3: W oknie kliknij „Aktualizacja dla systemu Windows 10… " Lub Remediowanie konfiguracji systemu Windows i wybierz odinstalowanie.
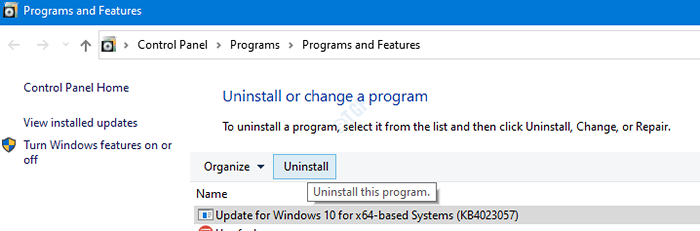
To odinstaluje aktualiza.
Napraw 5: Usuwanie harmonogramu zadań
Krok 1: Naciśnij Windows+r klucze razem, aby otworzyć pole poleceń Uruchom i wpisz TASKSCHD.MSC otworzyć harmonogram zadań
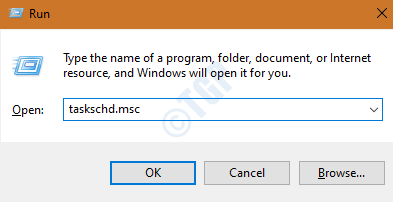
Krok 2: W oknie, które otwiera się harmonogram zadań, kliknij dwukrotnie Biblioteka planowania zadań znajdujący się po lewej stronie okna
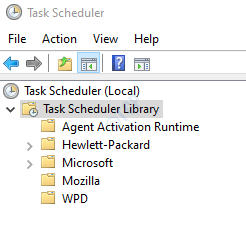
Krok 3: Przejdź do Microsoft -> Windows -> Rempl Folder, jak pokazano poniżej
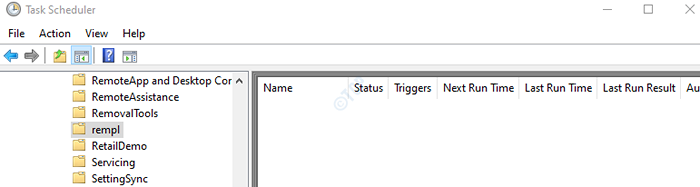
Krok 4: Teraz po prawej stronie kliknij prawym przyciskiem myszy zadanie wymienione powłoka I usuwać Zaplanowane zadanie, jak pokazano poniżej
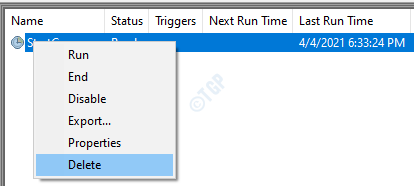
Dzięki temu sedlauncher nie będzie mógł uruchomić, ponieważ zaplanowane zadanie zostanie anulowane.
Fix 6: Odinstaluj program remediowania systemu Windows
Krok 1: Trzymaj Windows+i otworzyć Ustawienia okno
Krok 2: Kliknij Aplikacje Płytka
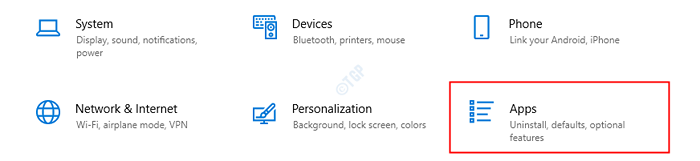
Krok 3: W oknie aplikacji i funkcji przewiń w dół do paska wyszukiwania i wpisz Aktualizacja dla systemu Windows 10, i uderz Wchodzić
Krok 4: Teraz kliknij Odinstalowanie przycisk pod Aktualizacja dla systemów Windows 10 dla systemów opartych na X64 (KB4023057) jak pokazano niżej
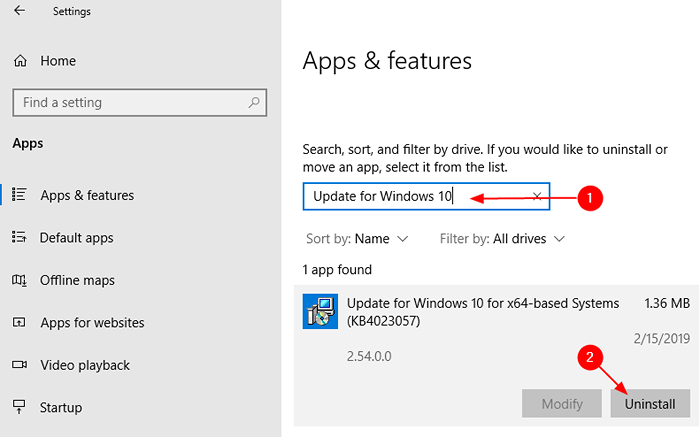
Krok 5: Powtórz kroki 3 i 4 dla Program naprawy konfiguracji systemu Windows również.
Napraw 7: Zmień nazwę lub usuń folder rempl
Krok 1: przytrzymaj klucze Windows+e i otwórz okno Windows Explorer
Krok 2: W pasku adresu, typ C: \ Pliki programu i naciśnij klawisz Enter
Krok 3: Przewiń w dół i zlokalizuj rempl teczka
Krok 4: Kliknij folder prawym przyciskiem myszy i wybierz Przemianować Lub usuwać folder
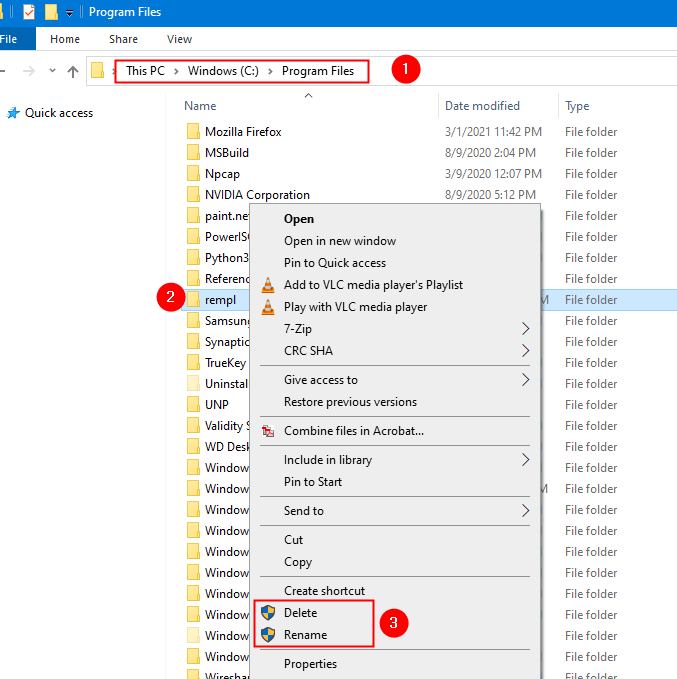
Sprawdź, czy to działa.
Jeśli żadna z powyższych metod nie działa, spróbuj przywrócić system do poprzedniego punktu przywracania.
To wszystko
Mamy nadzieję, że ten artykuł był pouczający. Dziękuję za przeczytanie.
Uprzejmie skomentuj i daj nam znać, która poprawka zrobiła sprawę w twoim przypadku. Daj nam również znać, jeśli napotkasz jakiekolwiek problemy. Z przyjemnością pomożemy.
- « Windows z powodzeniem załadował sterownik urządzenia dla tego sprzętu, ale nie może znaleźć urządzenia sprzętowego (kod 41)
- Przełącz opcję użytkownika brakujące w Windows 11/10 Poprawka »

