Windows z powodzeniem załadował sterownik urządzenia dla tego sprzętu, ale nie może znaleźć urządzenia sprzętowego (kod 41)
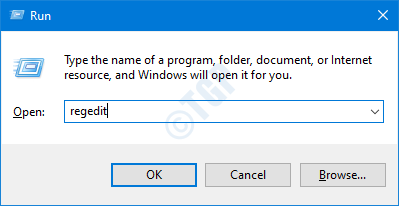
- 906
- 5
- Tomasz Szatkowski
Ten błąd jest zwykle widoczny w urządzeniach innych.Błąd odczytuje się w następujący sposób
Windows z powodzeniem załadował sterownik urządzenia dla tego sprzętu, ale nie może znaleźć urządzenia sprzętowego (kod 41)
Dopóki nie rozwiązujesz problemu, nie będziesz mógł korzystać z sprzętu. Przez większość czasu partycja nie zostanie pokazana również w MyComputer.
W tym artykule będziemy omawiać dwa sposoby naprawy „Windows pomyślnie załadowane sterownik urządzenia dla tego sprzętu, ale nie możemy znaleźć problemu urządzenia sprzętowego (kod 41)”. Pamiętaj, aby dokładnie wykonać kroki.
Poprawka 1: Usuwanie wpisów rejestru
Krok 1: Otwórz okno Uruchom, naciskając przyciski Wygraj klucz+r z klawiatury
Krok 2: Typ Regedit i naciśnij OK
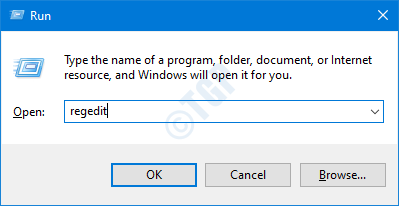
Krok 3: W oknie kontroli konta użytkownika, które otwiera się z prośbą o uprawnienia, kliknij Tak
NOTATKA:
- Edycja rejestru może mieć negatywny wpływ na system, nawet przy najmniejszym pomyłce. Zaleca się, aby przed postępem w rejestrze. Aby wziąć kopię zapasową, w redaktorze rejestru-> przejdź do Plik -> Eksport -> Zapisz swój plik kopii zapasowej.
- Usuń każde oprogramowanie, które jest zainstalowane do pisania CD
Krok 3: W oknie edytora rejestru, na pasku wyszukiwania u góry, kopiuj-pasek w następującej lokalizacji
HKEY_LOCAL_MACHINE/System/CurrentControlset/Control/class/4D36E965-E325-11CE-BFC1-08002BE10318
Jeśli pudowanie kopiowania nie działa, przejdź do powyższej lokalizacji z lewego panelu bocznego.
Krok 4: Znajdź klucze Upper Filters I Lower Filters
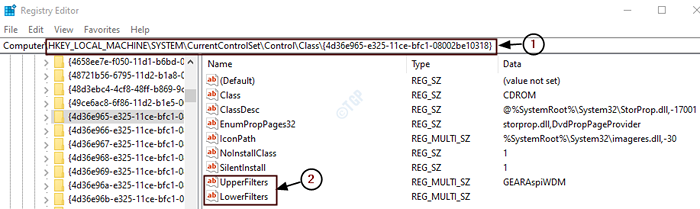
Krok 5: Usuń klucze. Kliknij klawisz (powiedzmy, Filterów Upper) i naciśnij przycisk Usuń z swojego klawiatura
Krok 6: W wyświetlanej wyświetlonej inonicie wartości potwierdzają, kliknij Tak
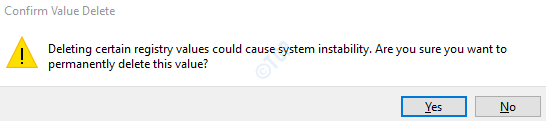
Krok 7: Uruchom ponownie komputer i sprawdź, czy to naprawia błąd. Jeśli nie, wypróbuj następną poprawkę.
Napraw 2: Odinstaluj i ponownie zainstaluj problematyczny sterownik
Krok 1: Otwórz okno przebiegu, trzymając klawisze Windows+r
Krok 2: Wprowadź devmgmt.MSC, i uderz OK
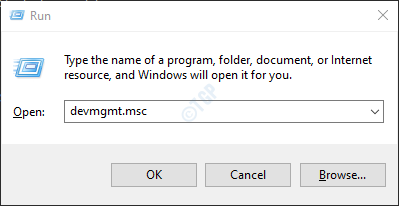
Krok 3: W oknie Menedżera urządzeń kliknij dwukrotnie kategorię sterownika. Jako przykład rozważmy Dyski DVD/CDROM
Krok 4: Kliknij kierowcę prawym przyciskiem myszy który ma żółty wykrzyknik lub znak zapytania.
Krok 5: Kliknij Odinstaluj urządzenie
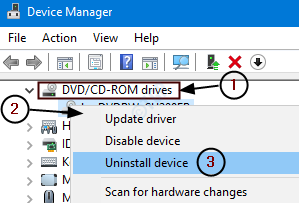
Krok 6: W wyświetlonym wierszu urządzenia odinstalowanego kliknij Odinstalowanie przycisk
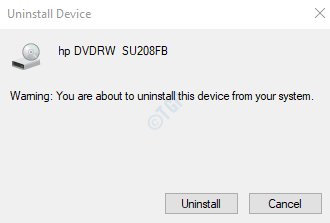
Krok 7: Powtórz kroki 4,5,6 dla kierowców, które mają wykrzyknik.
Krok 8: Zamknij i otwórz okno Managera urządzeń.
Krok 9: Na pasku kliknij opcję Skanowania w poszukiwaniu zmian sprzętowych, jak pokazano poniżej
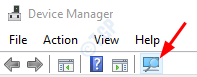
Notatka:
Możesz zostać poproszony o podanie ścieżki kierowcy. Jeśli zostaniesz poproszony o sterownik i nie masz go, możesz spróbować pobrać najnowszy sterownik ze strony dostawcy sprzętu.
Krok 9: Uruchom ponownie Twój system i sprawdź, czy to rozwiązało błąd.
To wszystko
Mamy nadzieję, że ten artykuł był pouczający. Uprzejmie komentarz i daj nam znać na wypadek, gdyby to pomogło. Dziękuję za przeczytanie.
- « Jak rozwiązać błąd VirtualBox VT-X nie jest dostępny w systemie Windows 10/11
- Sedlauncher.EXE High Disk Problem w systemie Windows 10 Fix »

