Jak rozwiązać błąd VirtualBox VT-X nie jest dostępny w systemie Windows 10/11
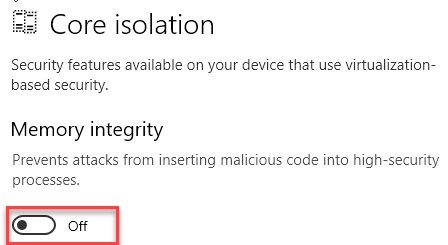
- 4795
- 307
- Ignacy Modzelewski
VirtualBox lub Oracle VM Virtual Box to narzędzie, które pozwala programistom tworzyć i zarządzać wieloma maszynami wirtualnymi z jednego potężnego komputera. Ale ostatnio podczas tworzenia sesji wirtualnej niektórzy programiści narzekali na wystąpienie problemu z awarią, a następnie wiersz błędu- „VT-X nie jest dostępny (VERR_VMX_NO_VMX)”. Jeśli widzisz również ten komunikat o błędzie w swoim systemie, wykonaj następujące kroki, aby szybko rozwiązać problem.
Obejścia -
1. Potrzebujesz tych następujących warunków spełnionych przed próbą korzystania z wirtualnej skrzynki VM -
A. Technologia wirtualizacji (VT) B. Zapobieganie wykonaniu daty sprzętu (DEP) [alternatywnie znane jako „No Execute” lub „NX” i „Wykonaj wyłącz (XD)„Odpowiednio dla procesorów AMD i Intel]
Spis treści
- Napraw 1 - Włącz wirtualizację sprzętu
- Fix 2 - Wyłącz funkcję Hyper -V
- Napraw 3 - Uruchamianie polecenia w wierszu polecenia
- Fix 4 - Wyłącz funkcję izolacji podstawowej
Napraw 1 - Włącz wirtualizację sprzętu
Jednym z kluczowych wymagań Hyper-V jest aktywacja wirtualizacji w BIOS.
1. Na początku wyłącz komputer.
2. Następnie włącz maszynę.
3. Po uruchomieniu systemu po prostu naciśnij „Usuwać"* klucz z klawiatury, aby otworzyć konfigurację BIOS na komputerze.
* NOTATKA- Rzeczywisty klucz do dostępu do ustawień BIOS może się różnić w zależności od producenta. To są różnorodność kluczy -
ESC, F1, F2, F10, F11, F12 lub usuń
Naciśnięcie przydzielonego klawisza wyświetli ekran BIOS na komputerze.

3. Kiedy BIOS konfiguracja otwiera się, przejdź do „Zaawansowany”Tab*.
4. Następnie wybierz „Wirtualizacja”Z listy i ustaw ją na„Włączony".
(W niektórych komputerach możesz zauważyć „tryb SVM” zamiast ustawień „wirtualizacji”. Umożliwić uzyskanie tego samego efektu)
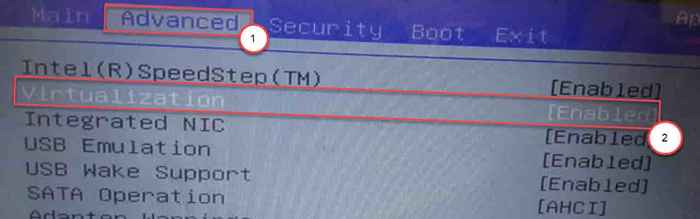
[[[
*NOTATKA -
Jeśli nie możesz znaleźć opcji „Wirtualizacja” na karcie „Advanced”, możesz ją znaleźć w „Wydajność”Tab.
]
5. Ponownie naciśnij przycisk, który jest z nim powiązany, aby zapisać ustawienia.
[To jest "F10„Klucz dla tego komputera.]

6. Następnie wybierz „Tak„Aby wreszcie zapisać i wyjść z ustawień BIOS na komputerze.
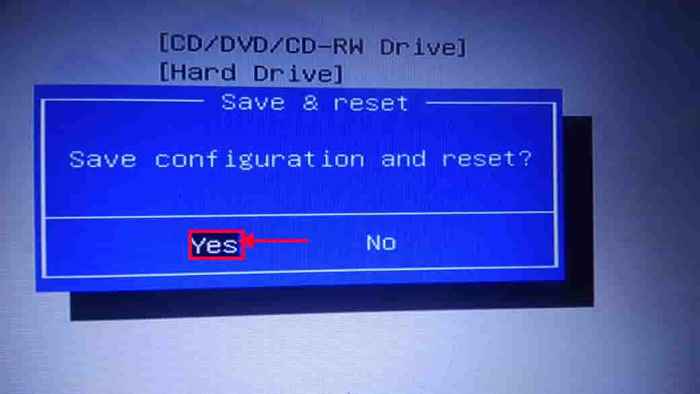
Twój komputer uruchomi się normalnie.
Dla systemów działających na CPU AMD -
1. Przejdź do ustawień BIOS.
2. Tutaj idź do „M.I.T”Tab.
3. W nich.I.T 'Tab, przejdź do „Zaawansowane ustawienia częstotliwości".
4. Następnie kliknij „Zaawansowane ustawienia podstawowe".
5. Tutaj zobaczysz „tryb SVM” na ekranie. Tryb SVM to bezpieczny tryb maszyny wirtualnej.
6. Ustaw to na „Włączać„Aby go włączyć.
7. Teraz musisz wybrać „Tak„Aby wreszcie zapisać i wyjść z ustawień BIOS na komputerze.
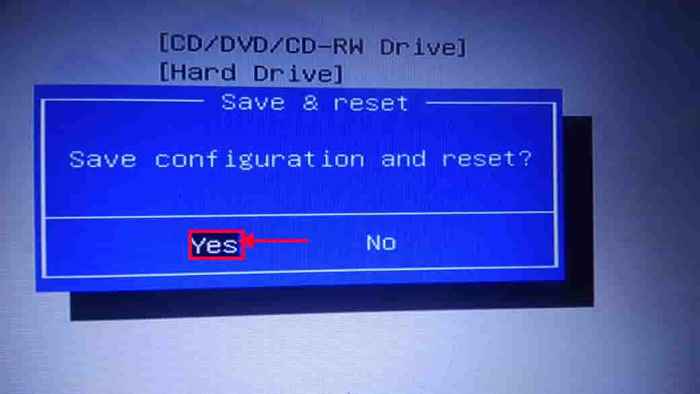
Gdy komputer będzie normalnie uruchamia się, otwórz wirtualne pole VM i spróbuj utworzyć nową sesję.
Fix 2 - Wyłącz funkcję Hyper -V
Wyłączenie Hyper-V powinno się wypracować.
1. Po pierwsze, naciśnij Klucz Windows+R klucze razem.
2. Następnie napisz ten komandor i uderz Wchodzić.
AppWiz.Cpl
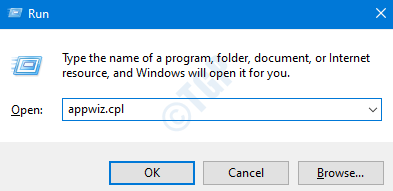
3. Po lewej stronie kliknij „Włącz lub wyłącz funkcje systemu Windows".
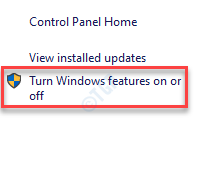
4. Kiedy otwierają się opcjonalne funkcje, po prostu sprawdzać „„Hyper-V„Opcja włączenia wszystkich funkcji Hyper V.
5. Po zrobieniu tego kliknij „OK".
Teraz uruchom ponownie komputer.
Teraz ponownie otwórz to okno i wyłącz (odznacz) wszystkie cechy Hyper-V.
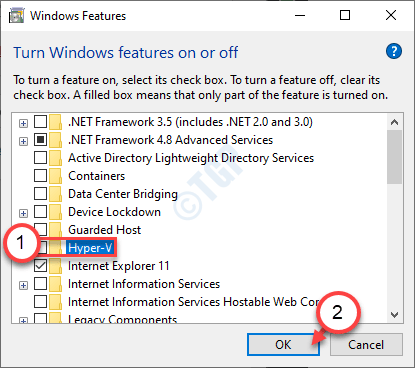
Windows rozpocznie proces wyłączania hiperwizora na komputerze.
6. Na koniec kliknij „Zrestartuj teraz„Aby zrestartować system.
Teraz komputer zostanie ponownie uruchomiony, a Windows wyłączy hiper V na komputerze.
7. Po uruchomieniu komputera wpisz „CMD”W polu wyszukiwania.
8. Po tym, Kliknij prawym przyciskiem myszy NA "Wiersz polecenia”I wybierz„Uruchom jako administrator".
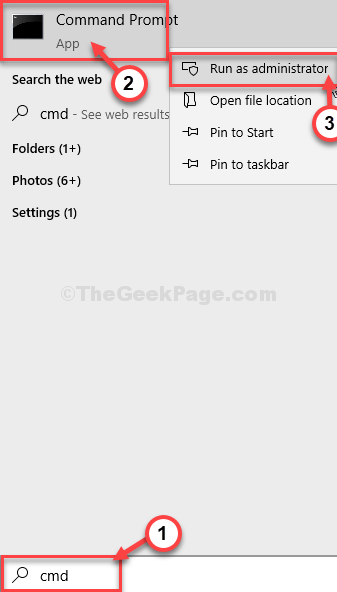
9. Gdy na ekranie pojawi się wiersz polecenia, typ Lub pasta ten kod i uderzenie Wchodzić.
konster.exe /Online /Disable-Feature: Microsoft-Hyper-V BcDedit /Set HypervisorLaunchType Off
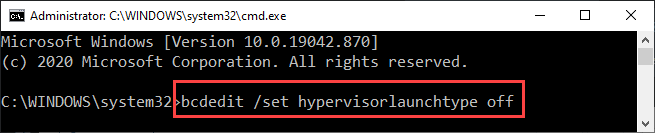
Zamknij okno wiersza polecenia. Uruchom ponownie Twój komputer po tym. Następnie uruchom wirtualne pole VM i rozpocznij nową sesję wirtualną.
Napraw 3 - Uruchamianie polecenia w wierszu polecenia
1. Przejdź do Windows Search Box i wpisz CMD W polu wyszukiwania.
2. Kliknij prawym przyciskiem myszy wiersz polecenia i otwórz wiersz polecenia jako administrator.
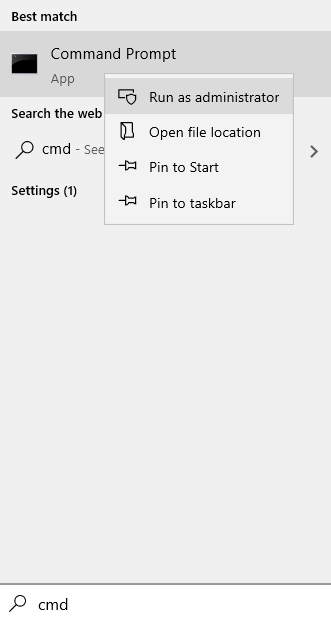
3. Teraz skopiuj i wklej polecenie podane poniżej i naciśnij klawisz Enter.
BCDEDIT /SET HIPERVISORLAUNCHTYPE
4.Uruchom ponownie Twój komputer
Fix 4 - Wyłącz funkcję izolacji podstawowej
Musisz wyłączyć funkcję izolacji podstawowej w Windows Defender.
1. Typ "Bezpieczeństwo systemu Windows”W polu wyszukiwania.
2. Następnie kliknij „Bezpieczeństwo systemu Windows„Aby uzyskać do niego dostęp.
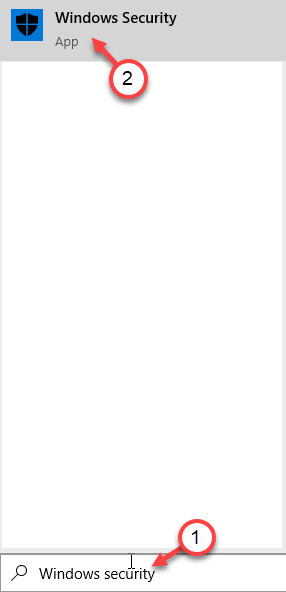
3. Następnie kliknij „Bezpieczeństwo urządzenia„Aby to sprawdzić.
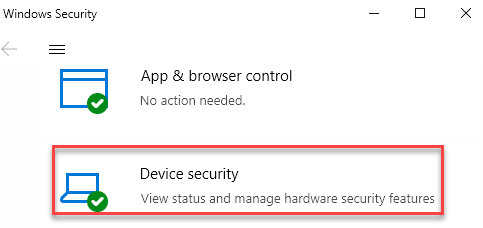
4. W sekcji izolacji podstawowej kliknij „Podstawowe szczegóły izolacji„Aby to sprawdzić.
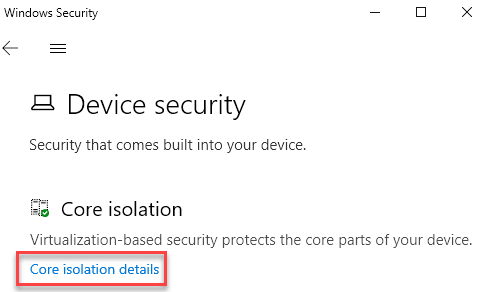
5. W podstawowym menu izolacji ustaw „Integralność pamięci" Do "Wyłączony".
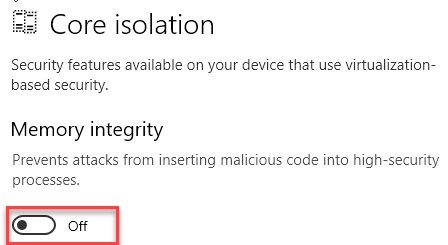
Zamknij ustawienia bezpieczeństwa systemu Windows. Uruchom ponownie Twój komputer i sprawdź, czy to pomaga.
Uruchom Virtual Box VM i spróbuj rozpocząć nową sesję.
- « To urządzenie nie powiodło się kodu błędu 54
- Windows z powodzeniem załadował sterownik urządzenia dla tego sprzętu, ale nie może znaleźć urządzenia sprzętowego (kod 41) »

