To urządzenie nie powiodło się kodu błędu 54
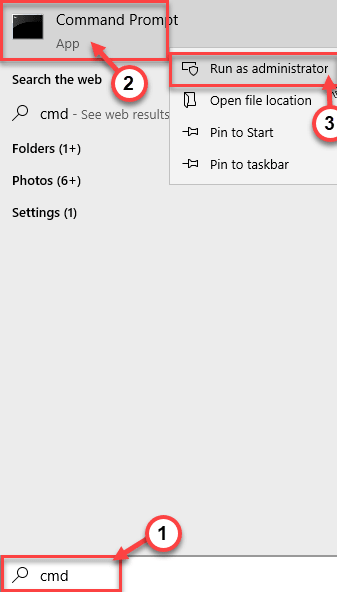
- 2066
- 199
- Maria Piwowarczyk
Gdy urządzenie przestaje działać i resetować z powodu poważnej awarii, możesz zobaczyć ten komunikat o błędzie na ekranie Menedżera urządzeń - „To urządzenie nie powiodło się i przechodzi reset. Kod błędu 54 '. Chociaż ten kod błędu może wymyślić dowolne urządzenie, jest powszechny z kartą sieciową. Postępuj zgodnie z tymi łatwymi poprawkami, aby bardzo szybko rozwiązać problem.
Obejście -
Tylko uruchom ponownie Twój komputer raz. W normalnych przypadkach prosty ponowne uruchomienie urządzenia powinien rozwiązać ten problem w menedżerze urządzeń.
Spis treści
- Napraw 1 - Zresetuj konfigurację sieci
- Napraw 2 - Rozwiązywanie problemów z siecią
- Fix 3 - Odwróć sterownik sieciowy
- Napraw 4 - Zresetuj sieć
- Jak naprawić kod błędu 54 dla urządzenia Bluetooth
Napraw 1 - Zresetuj konfigurację sieci
Spróbuj zresetować konfigurację sieci na komputerze.
1.Po prostu naciśnij Klucz z systemem Windows+S klucze razem. Pisać "CMD”W polu wyszukiwania.
2. Po prostu Kliknij prawym przyciskiem myszy na "Wiersz polecenia”I kliknij„Uruchom jako administrator".
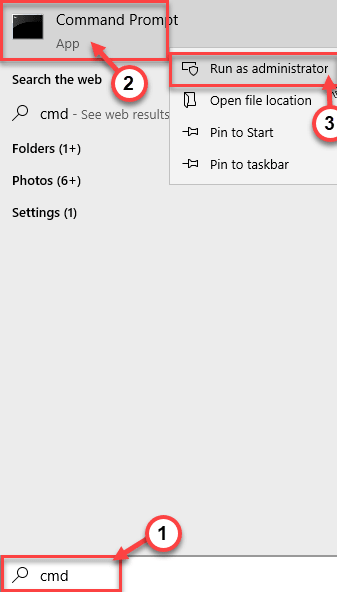
3. Kiedy Wiersz polecenia okno pojawia się na ekranie, wykonaj te kody jeden po drugim, aby ponownie skonfigurować ustawienia sieciowe.
Netsh Winsock Reset Netsh int IP Reset IPConfig /Release ipconfig /odnowienie ipconfig /flushdns
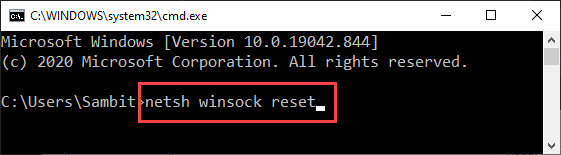
Po ponownym skonfigurowaniu sieci sprawdź status problemu w menedżerze urządzeń.
Napraw 2 - Rozwiązywanie problemów z siecią
Możesz rozwiązać problem z problemem sieciowym.
1. Przede wszystkim i napisz „Rozwiąż ustawienia”W polu wyszukiwania.
2. Następnie kliknij „Rozwiąż ustawienia”Z wyniku wyszukiwania.
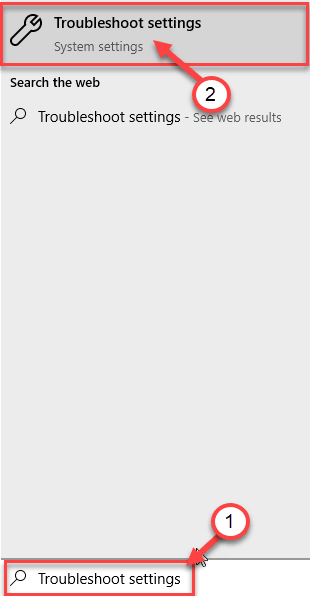
3. Znajdź „Połączenia internetowe”Z listy narzędzi do rozwiązywania problemów.
4. Następnie, aby uruchomić narzędzia do rozwiązywania problemów, kliknij „Uruchom narzędzie do rozwiązywania problemów".
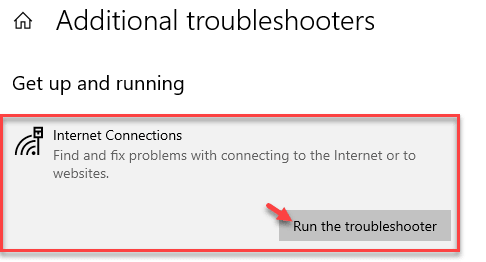
Teraz system Windows automatycznie próbuje poprawek problemu.
5. Następnie musisz kliknąć „Zamknąć".
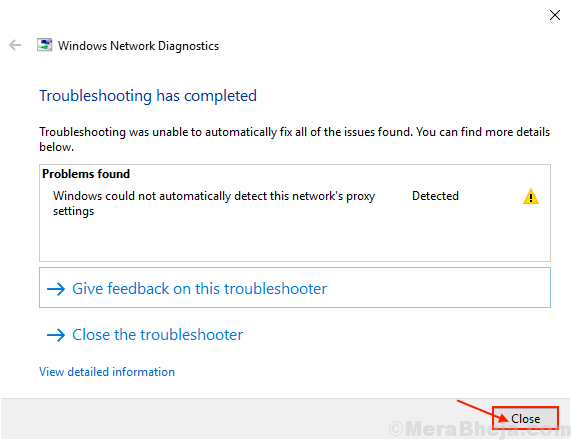
Teraz spróbuj ponownie połączyć się z Internetem.
Jeśli nadal widzisz kod błędu 54, może być coś złego w adapterze. Spróbuj rozwiązywać problemy-
6. Przewiń w dół w tym samym oknie Ustawienia, kliknij „Adapter sieciowy".
7. Podobnie jak poprzedni, kliknij „Uruchom narzędzie do rozwiązywania problemów„Aby uruchomić narzędzia do rozwiązywania problemów.
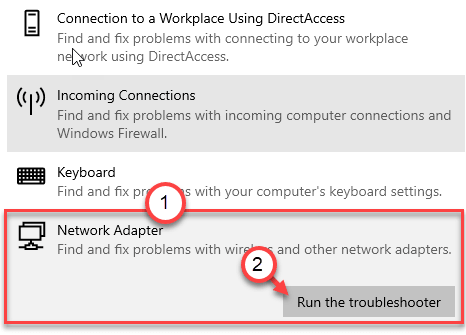
Za chwilę Windows sprawdzi błędy w adapterze sieciowym.
Fix 3 - Odwróć sterownik sieciowy
Możesz cofnąć sterownik sieciowy z komputera.
1. Na początku prasa Klucz Windows+R Wystrzelić Uruchomić.
2. Następnie napisz "devmgmt.MSC”I uderzył Wchodzić.
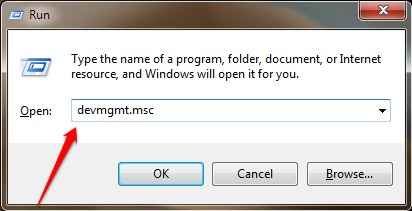
2. Następnie musisz rozszerzyć „Karty sieciowe".
3. Po tym, Kliknij prawym przyciskiem myszy w sieciowym sterowniku adaptera na komputerze, a następnie kliknij „Nieruchomości".
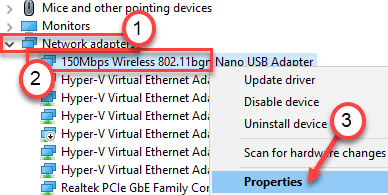
4. Idź do „Kierowca”Tab.
5. Następnie kliknij „Sterownik wycofania".
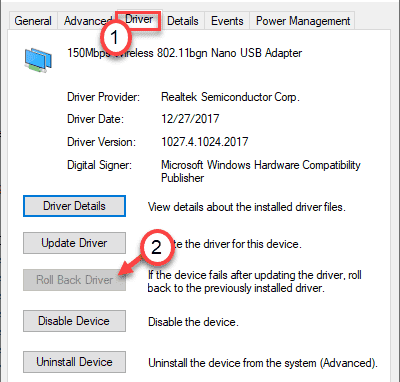
Po odrzuceniu kierowcy będziesz musiał ponowne uruchomienie Twój komputer do ukończenia procesu. Otwórz Menedżera urządzeń i sprawdź status błędu.
Napraw 4 - Zresetuj sieć
Jeśli nic nie działa, możesz zresetować sieć i rozwiązać problem.
NOTATKA -
Zresetowanie sieci usunie i ponownie zainstaluje wszystkie adaptery sieciowe. Wszystkie ustawienia sieciowe zostaną usunięte z komputera i ustawione na domyślną konfigurację.
1. Otwórz okno Ustawienia.
2. Po otwarciu ekranu ustawień musisz kliknąć „Sieć i Internet".
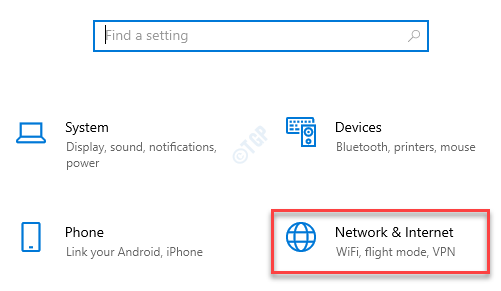
3. Następnie kliknij „Status".
4. Następnie po prawej stronie przewiń w dół, aby kliknąć „Resetowanie sieci".
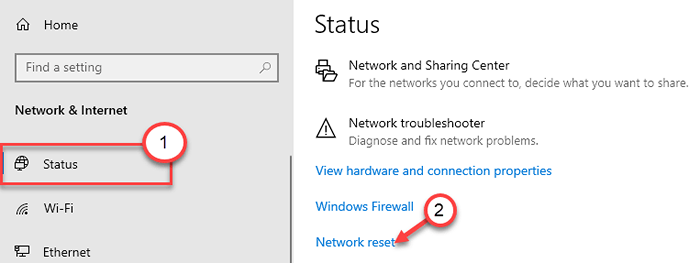
5. Następnie kliknij „Zresetuj teraz„Aby zresetować adapter.
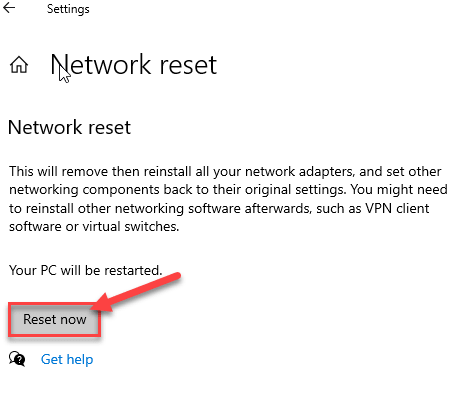
6. Na koniec kliknij „Tak„Aby zresetować sieć.
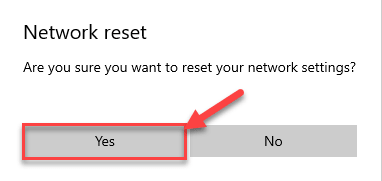
Po zresetowaniu sieci, uruchom ponownie Twój komputer.
Po ponownym uruchomieniu skonfiguruj ustawienia sieciowe i sprawdź, czy nadal widzisz kod błędu 54.
Jak naprawić kod błędu 54 dla urządzenia Bluetooth
Jak omówiliśmy, ten kod błędu jest powszechny z kodem błędu 54. Istnieją dwa poprawki -
Napraw 1 - Odinstaluj urządzenie Bluetooth
Odinstalowanie urządzenia Bluetooth z komputera i ponowne uruchomienie urządzenia może pomóc.
1. Po prostu kliknij prawym przyciskiem myszy ikonę Windows i kliknij „Menadżer urządzeń".
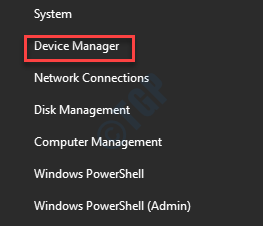
2. Poszukaj urządzenia Bluetooth, które widzisz kod błędu.
3. Kliknij go prawym przyciskiem myszy i kliknij „Odinstalowanie urządzenie„Aby odinstalować urządzenie z systemu.
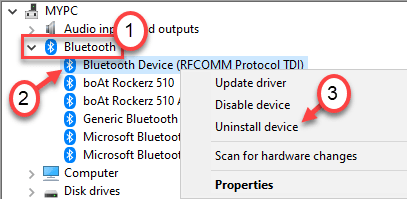
Po odinstalowaniu urządzenia zamknij Menedżera urządzeń.
Teraz musisz zainstalować sterownik Bluetooth.
Przypadek 1 - Po prostu ponowne uruchomienie systemu powinno zainstalować brakujący sterownik na komputerze. Po ponownym uruchomieniu systemu sprawdź jeszcze raz status błędu.
Przypadek 2 - Początkowo pobierz najnowszą aktualizację sterownika Bluetooth ze strony producenta. Zainstaluj go na swoim komputerze.
To powinno rozwiązać problem.
Fix 2 - Pobierz i użyj HP Assistant (tylko dla użytkowników HP)
Jeśli widzisz ten kod błędu na laptopie HP, spróbuj użyć asystenta HP na komputerze.
Krok 1 - Sprawdź aktualizację systemu Windows
1. Otwórz ustawienia systemu Windows, naciskając razem klawisz Windows+I.
2. Kliknij na "Aktualizacja i bezpieczeństwo".
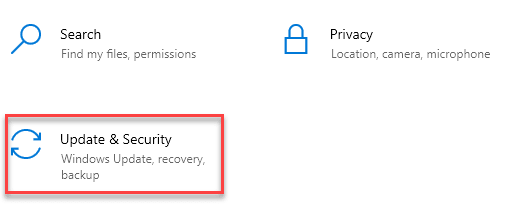
3. Następnie kliknij „Aktualizacja systemu Windows".
4. Dlatego kliknij „Sprawdź aktualizacje".
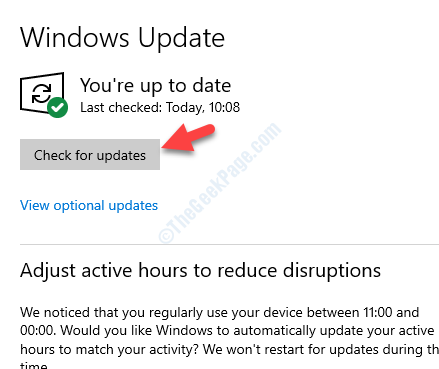
Windows sprawdzi aktualizacje i zainstaluje je na komputerze.
NOTATKA-
Możesz zauważyć, że są dodatkowe aktualizacje dla swoich kierowców. Są one zwykle wymienione w sekcji „Opcjonalna aktualizacja”. Wykonaj następujące kroki-
A. Musisz kliknąć „Wyświetl opcjonalne aktualizacje„Aby wyświetlić listę sterowników.
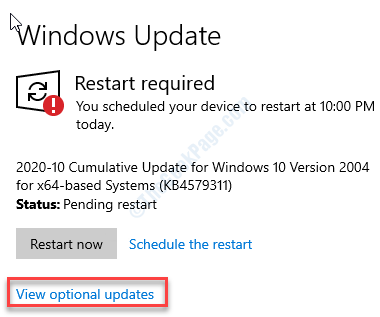
B. Tutaj zauważysz, że aktualizacje sterowników są w toku. Po prostu, sprawdzać Wszystkie aktualizacje.
C. Na koniec kliknij „Ściągnij i zainstaluj".
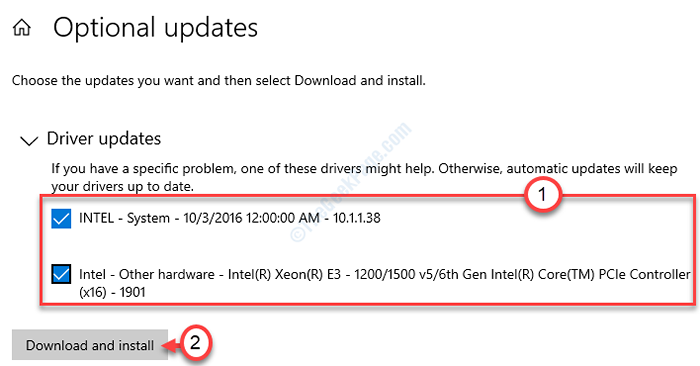
D. Po pobraniu aktualizacji na urządzeniu kliknij „Zrestartuj teraz".
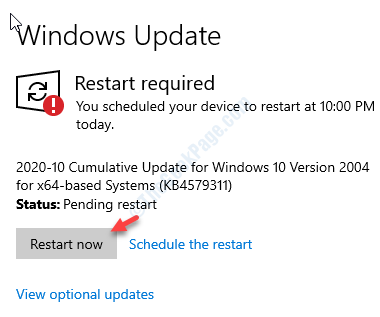
Powinno to zainstalować aktualizację dysku Bluetooth i rozwiązać problem.
Krok 2 - Pobierz i zainstaluj Asystent wsparcia HP
1. Przejdź do asystenta wsparcia HP w swoim systemie.
2. Po pobraniu asystenta wsparcia HP zamknij przeglądarkę.
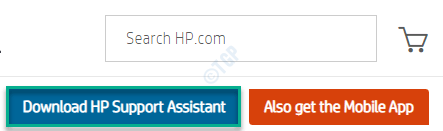
3. Przejdź do miejsca, w którym pobrałeś plik konfiguracji.
4. Następnie, podwójne kliknięcie na "SP112635".
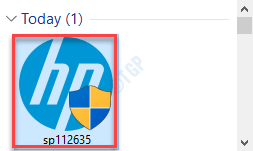
5. Teraz kliknij „Następny”I postępuj zgodnie z instrukcjami na ekranie, aby zainstalować asystenta wsparcia HP na komputerze.
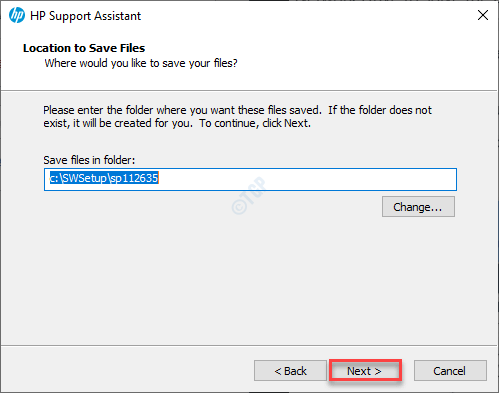
Teraz poczekaj, aż proces instalacji zostanie zakończony.
Następnie wykonaj następujące kroki -
1. Najpierw, podwójne kliknięcie Ikona asystenta wsparcia HP  na pulpicie.
na pulpicie.
2. Następnie przejdź do sekcji My Devices w górnym menu.
3. Następnie kliknij aktualizacje na moim komputerze lub panelu notebookowym.
4. Kliknij sprawdź aktualizacje i wiadomości do zeskanowania, aby uzyskać nowe aktualizacje.
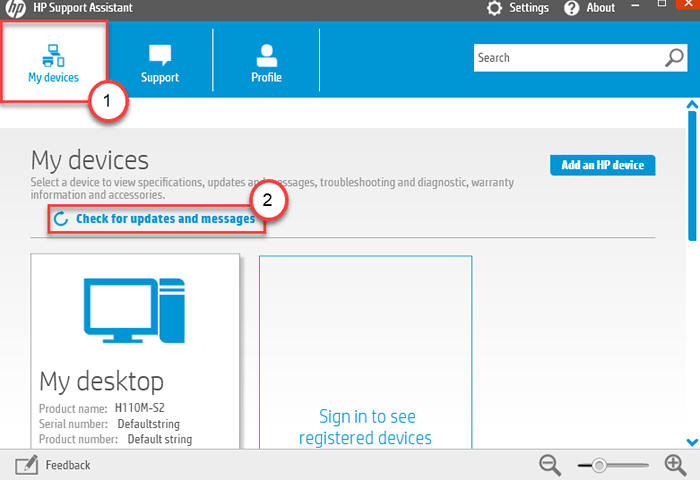
5. Tutaj musisz po prostu przejrzeć listę aktualizacji.
(Uwaga - Zalecane są aktualizacje z żółtą ikoną informacji. Aktualizacje z ikoną informacji o niebieskim informacjach to opcjonalne aktualizacje.)
6. Wybierać pudełko obok wszelkich aktualizacji, które chcesz zainstalować.
7. Na koniec kliknij „Ściągnij i zainstaluj„Aby pobrać i zainstalować aktualizacje na komputerze.
To zainstaluje kluczowe aktualizacje na Twoim komputerze.
- « Określony użytkownik nie ma poprawnej poprawki błędu profilu
- Jak rozwiązać błąd VirtualBox VT-X nie jest dostępny w systemie Windows 10/11 »

