Określony użytkownik nie ma poprawnej poprawki błędu profilu
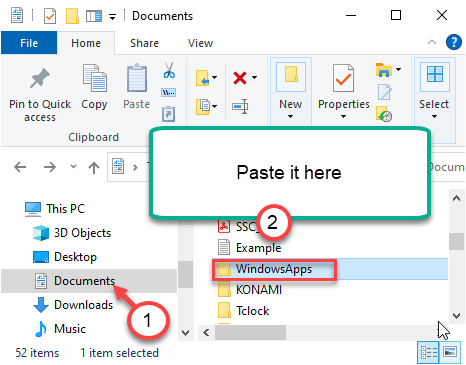
- 3230
- 736
- Ignacy Modzelewski
Podczas instalowania i używania kilku aplikacji Windows ze sklepu możesz zauważyć ten komunikat o błędzie - ”Określony użytkownik nie ma prawidłowego błędu profilu'. Problem ten zwykle występuje z powodu braku odpowiedniego zezwolenia folderu WindowsApps lub jakaś aplikacja stron trzecich jest sprzeczna z procesem aplikacji.
Wstępne kontrole-
1. Tylko ponowne uruchomienie Twój komputer raz, a następnie ponownie sprawdź aplikację.
2. Wyłącz antywirus (jeśli istnieje) i spróbuj jeszcze raz uzyskać dostęp do aplikacji.
Spis treści
- Napraw 1 - Zaktualizuj i uruchom ponownie komputer
- Fix 2 - Odinstaluj sprzeczne aplikacje innych firm
- Napraw 3 - Odinstaluj i ponownie zainstaluj aplikację
- Napraw 4 - Posiadaj folder WindowsApps
- Napraw 5 - Przenieś folder WindowsApps
Napraw 1 - Zaktualizuj i uruchom ponownie komputer
1. Kliknij przycisk Start, a następnie ikonę Ustawienia, aby otworzyć Ustawienia.
2. Kliknij Aktualizacja i bezpieczeństwo.
3. Teraz, Sprawdź aktualizacje i zaktualizuj komputer, jeśli istnieją jakieś aktualizacje.
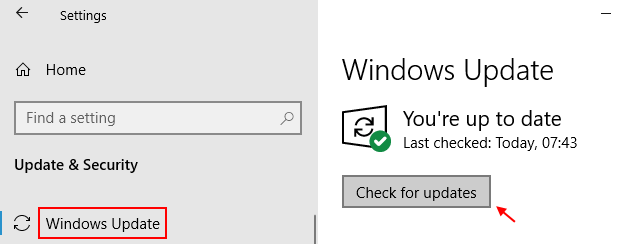
4. Uruchom ponownie Twój komputer.
Fix 2 - Odinstaluj sprzeczne aplikacje innych firm
Możesz odinstalować sprzeczne aplikacje innych firm z systemu, aby rozwiązać problem.
NOTATKA -
Według raportów użytkowników, są to dwóch sprawców powodujących ten problem.
A. Gracz chmurowy b. Creo Trial (oprogramowanie 3D CAD)
1. Początkowo naciśnij Klucz Windows+R.
2. Następnie napisz "AppWiz.Cpl". Potem uderz Wchodzić klucz.
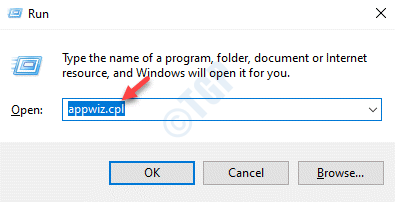
3. Kliknij prawym przyciskiem myszy problematyczną aplikację i kliknij „Odinstalowanie".
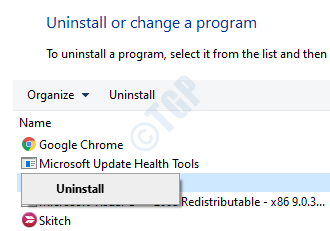
Po odinstalowaniu tych oprogramowania zamknij okno panelu sterowania. Spróbuj ponownie uzyskać dostęp do aplikacji. Możesz także użyć dowolnego innego sposobu do odinstalowania tych aplikacji.
Napraw 3 - Odinstaluj i ponownie zainstaluj aplikację
Jeśli do tej pory nic pomogło rozwiązać problem, spróbuj odinstalować aplikację od urządzenia. Uruchom ponownie Twoja maszyna. Następnie zainstaluj aplikację na komputerze i ponownie.
Nowa instalacja aplikacji powinna rozwiązać problem.
Napraw 4 - Posiadaj folder WindowsApps
Jak omówiliśmy, jednym z głównych powodów tego problemu jest brak właściwego pozwolenia WindowsApps.
Kroki, aby wyświetlić ukryte foldery
1. wciśnij Klucz z systemem Windows+E klucze do otwarcia ekranu eksploratora plików.
2. Następnie kliknij „Pogląd„W menu-bar.
3. Następnie kliknij „Opcje".

4. w Opcje folderu okno, przejdź do „Pogląd”Tab.
5. Odtąd, sprawdzać opcja "Pokaż ukryte pliki, foldery i dyski".
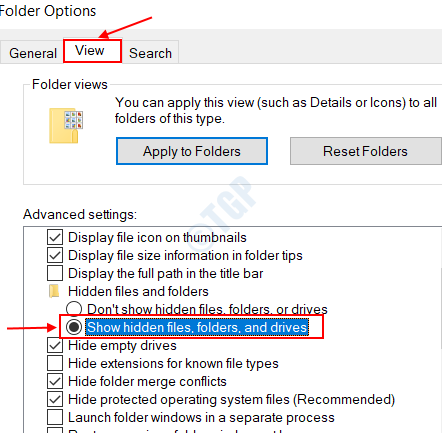
6. Następnie kliknij „Stosować”A potem„OK".
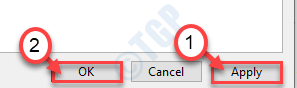
Kroki do posiadania folderu WindowsApps
1. Przede wszystkim otwórz eksplorator plików, naciskając łącznie klawisz Windows+E.
2. Następnie przejdź do tej lokalizacji -
C:/Pliki programu
3. Następnie kliknij prawym przyciskiem myszy „WindowsApps”Folder i kliknij„Nieruchomości„Aby uzyskać do niego dostęp.
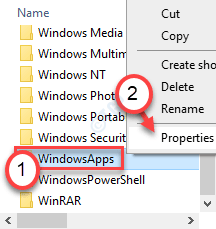
4. Następnie kliknij „Bezpieczeństwo”Tab.
5. Następnie kliknij „Zaawansowany„Aby zmienić zaawansowane ustawienia.
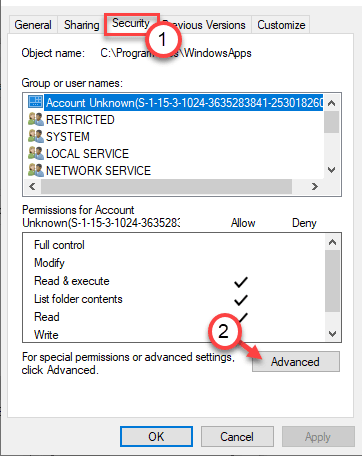
6. Zauważysz, że obecny właściciel folderu jest wyznaczony do „TrustedInstaller”.
7. Musisz to zmodyfikować. Następnie kliknij „Zmiana".
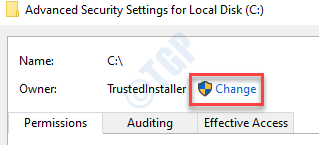
8. Następnie kliknij „Zaawansowany".
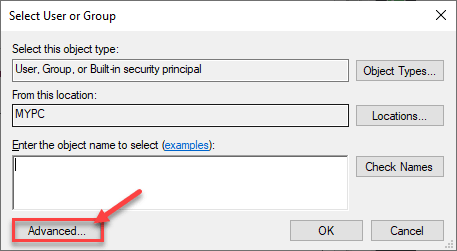
9. Po prostu kliknij „Znajdź teraz".
10. Tutaj znajdziesz listę użytkowników i grup. Następnie przewiń listę grup lub użytkowników i wybierz Twoja nazwa użytkownika.
(Dla mnie jest to „sambit”, ponieważ jest to moja nazwa konta. )
11. Kliknij "OK".
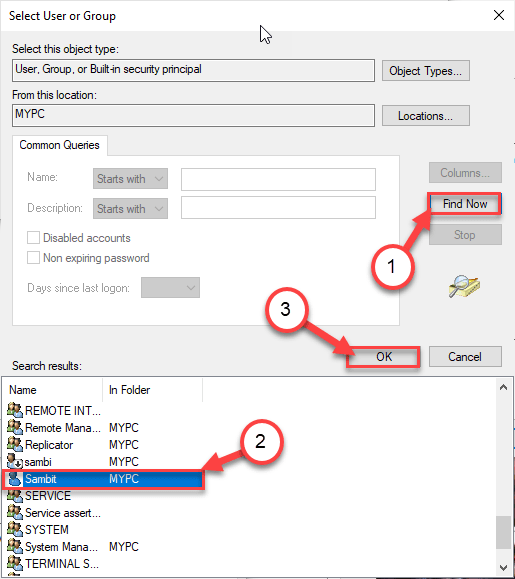
10. Na koniec kliknij „OK„Aby zmienić własność.
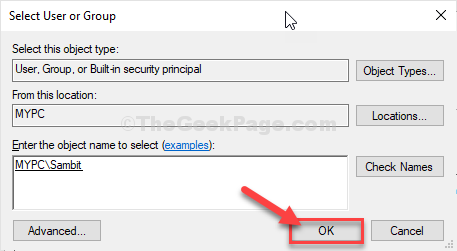
11. Następnie, sprawdzać pudełko obok „Zastąp właściciela na subcontainerach i obiektach". i kliknij „Stosować".
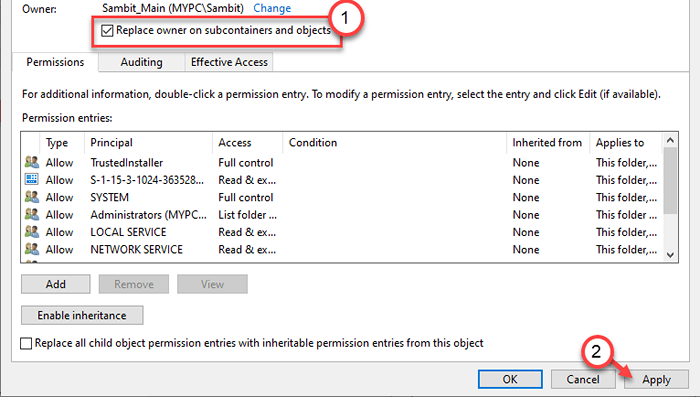
12. Następnie musisz podać pełną kontrolę nad folderem na swoim koncie.
13. Tutaj kliknij „Dodać„Wybrać głównego.
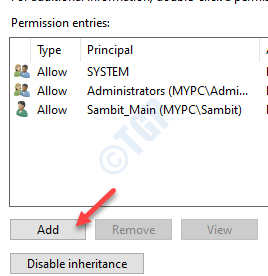
14. Następnie kliknij „Wybierz głównego".
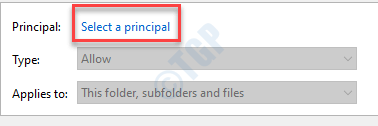
15. Ponownie kliknij „Zaawansowany".
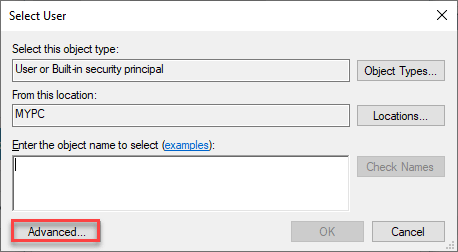
16. Ponownie kliknij „Znajdź teraz".
17. Następnie przewiń w dół i wybierz nazwę konta (dla tego komputera jest to „Sambit".)
18. Zapisz zmianę, klikając „OK".
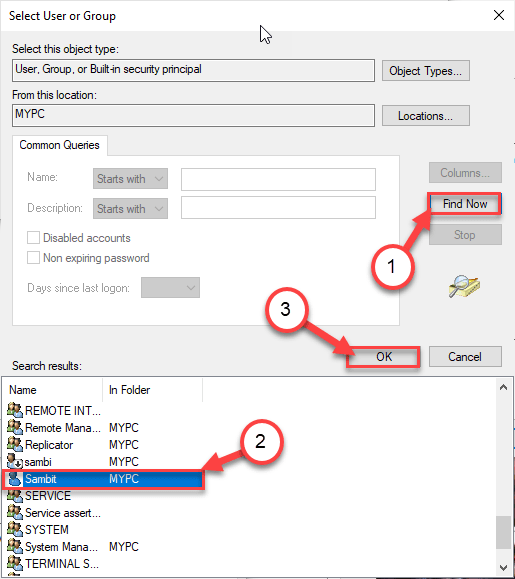
19. Kliknij "OK„Aby dodać ten obiekt.
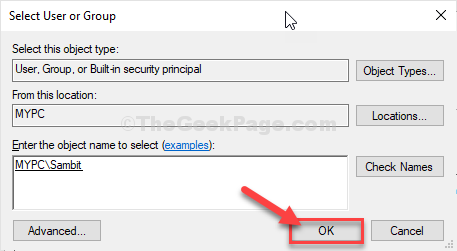
20. Następny, sprawdzać pudełko obok „Pełna kontrola" opcja.
21. Następnie kliknij „OK".
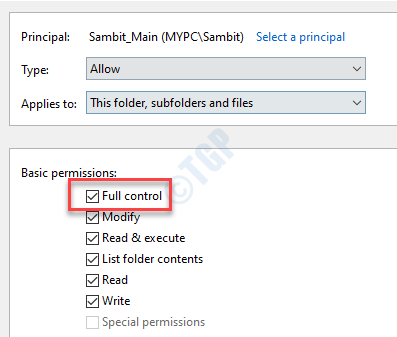
22. Na koniec kliknij „Stosować”A potem„OK".
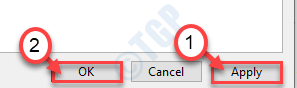
23. W zaawansowanych ustawieniach bezpieczeństwa kliknij „Włącz dziedziczenie".

24. Wracając do zaawansowanych ustawień bezpieczeństwa, kliknij „Stosować" I "OK„Aby to uratować.
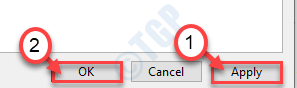
Zamknij ekran eksploratora plików. Uruchom ponownie Twój komputer.
To zapewni własność folderu AppData na Twoje konto. Spróbuj ponownie uzyskać dostęp do aplikacji.
Napraw 5 - Przenieś folder WindowsApps
Spróbuj przenieść folder AppData z domyślnej lokalizacji do innej lokalizacji na komputerze.
1. Po prostu naciśnij Klucz z systemem Windows+E klucze razem.
2. Kiedy eksplorator pliku się otworzy, przejdź do tej lokalizacji -
C: \ Program Files \ WindowsApps
3. Następnie kliknij prawym przyciskiem myszy „WindowsApps”Folder i kliknij„Cięcie".
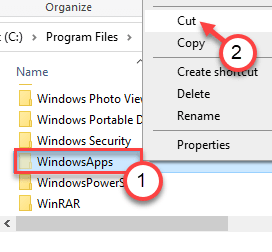
4. Idź do „Dokumenty" teczka.
5. Wciśnij 'Ctrl+v„wkleić„WindowsApps„Tam folder.
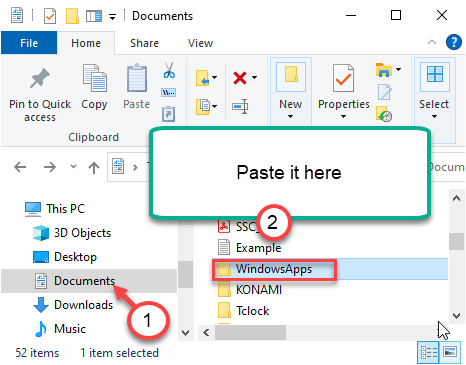
Po wklejeniu tam folderu ponownie rozpocznij problematyczną aplikację. Teraz, tym razem podczas uruchamiania aplikacji, system WindowsApps w folderze dokumentów będzie miał teraz wystarczające pozwolenie.
To jeśli rozwiązujesz swój problem.
- « Kod błędu 1327- Niepoprawny dysk nie może instalować / odinstalować kilku poprawek programu
- To urządzenie nie powiodło się kodu błędu 54 »

