Kod błędu 1327- Niepoprawny dysk nie może instalować / odinstalować kilku poprawek programu
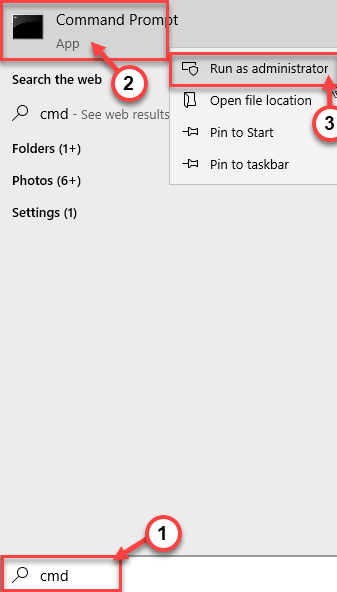
- 1137
- 329
- Klaudia Woś
Program i funkcje w panelu sterowania Pokaż listę zainstalowanych aplikacji w twoim systemie. Możesz łatwo odinstalować te aplikacje z tej strony. Ale czasami podczas odinstalowania aplikacji możesz zobaczyć ten irytujący komunikat o błędzie: „Błąd 1327. Nieprawidłowy błąd napędu na ekranie. Ten problem zwykle występuje z powodu uszkodzonego dysku lub napędu sieciowego, z którego odinstalator próbuje odinstalować aplikację stąd.
Spis treści
- Napraw 1 - tymczasowo za pomocą polecenia substr
- Napraw 1 - Popraw ścieżkę od edytora rejestru
- Napraw 3 - Uruchom rozwiązywanie problemów z odinstalatorem
- Napraw 3 - Odłącz napęd sieciowy
- Napraw 4 - mapuj napęd sieciowy
Napraw 1 - tymczasowo za pomocą polecenia substr
Innym sposobem rozwiązania problemu jest zastąpienie litery dysku w komunikacie o błędzie literą dysku OS (zwykle „C:”).
1. Naciskając Klucz z systemem Windows+S klucze razem. Typ "CMD”W polu wyszukiwania.
2. Po tym, po prostu Kliknij prawym przyciskiem myszy na "Wiersz polecenia”I kliknij„Uruchom jako administrator".
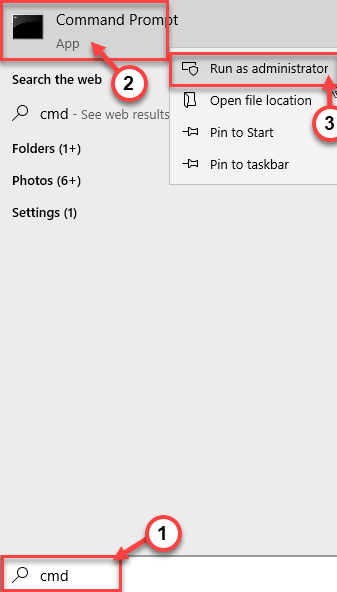
3. Kiedy Wiersz polecenia okno pojawia się na ekranie, pasta ten kod i uderzenie Wchodzić.
Podstawa błędna litera napędu: OS List do dysków: \
Przykład -
Załóżmy, że litera dysku, który widzisz w komunikacie o błędzie, to „K:". Zwykle litera dysku OS to „C: ”. Tak więc polecenie będzie -
Podstawa: c: \
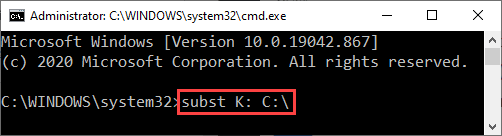
Po wykonaniu polecenia, uruchom ponownie system.
Napraw 1 - Popraw ścieżkę od edytora rejestru
Ten problem występuje, gdy odinstalator próbuje odinstalować aplikację z innego napędu.
1. Kliknij prawym przyciskiem myszy Okna ikona i kliknij „Uruchomić".
2. W terminalu biegu wpisz „Regedit”I kliknij„OK".
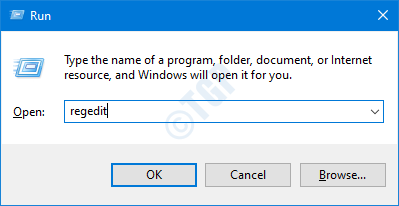
NOTATKA -
W edytorze rejestru otwiera się, kliknij „Plik”I kliknij„Eksport„Aby utworzyć nową kopię zapasową na komputerze.
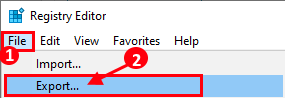
Jeśli cokolwiek wymyka się z ręki podczas zmiany rejestru, możesz łatwo odzyskać rejestr z powrotem do normy.
3. Po lewej stronie przejdź do tutaj -
Komputer \ HKEY_CURRENT_USER \ Software \ Microsoft \ Windows \ CurrentVersion \ Explorer \ Shell Folders
4. Po prawej stronie zauważysz kilka wpisów.
5. Teraz sprawdź „dane wartości:” dla każdego klucza na tej liście.
UWAGA, czy istnieją jakieś „dane wartości:”, które mają F lub inne litery, z wyjątkiem „C:”(Twój system operacyjny).
6. Podwójne kliknięcie na konkretnym kluczu na panelu po prawej stronie, aby.
(Przykład - ponieważ klawisz „pamięci podręcznej” ma dane o niepoprawnej wartości w naszym systemie, zamierzamy je zmodyfikować. )
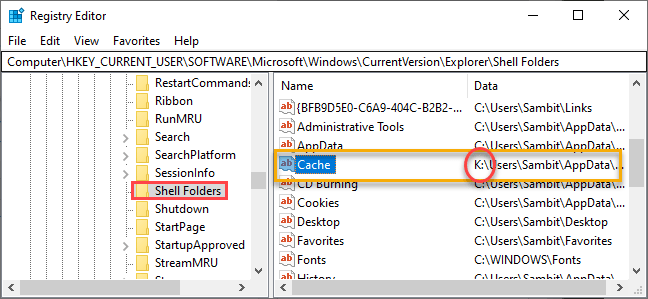
7. W polu wartości: Zastąp niewłaściwą literę dysku na literę dysku OS (”C:" zazwyczaj).
8. Następnie kliknij „OK„Aby to uratować.
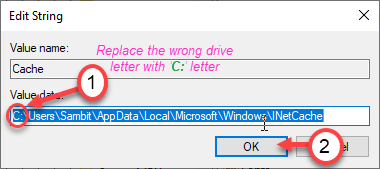
Zamknij ekran edytora rejestru. Uruchom ponownie Twój komputer. Następnie spróbuj odinstalować aplikację z programu i funkcji.
NOTATKA -
Jeśli widzisz kod błędu 1327 podczas odinstalowania biura MS z systemu, wykonaj następujące kroki -
1. Otwórz redaktor rejestru.
2. Następnie przejdź tutaj -
HKEY_LOCAL_MACHINE \ Software \ Microsoft \ Office \
3. Na panelu po lewej stronie zauważysz dwucyfrowy numer. Ten numer reprezentuje wersję biurową. Następnie wybierz „Dostawa" klucz.
4. Następnie po prawej stronie, podwójne kliknięcie na "LocalCachedrive" klucz.
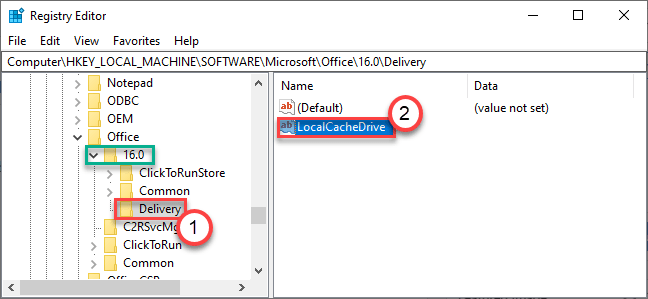
5. Ustaw „dane wartości:” na dysk systemu operacyjnego (głównie ”C:„).
6. Następnie kliknij „OK".
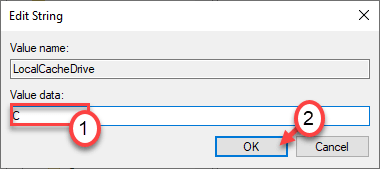
Zamknij ekran edytora i ponownie uruchom system. Spróbuj ponownie odinstalować biuro od systemu.
Napraw 3 - Uruchom rozwiązywanie problemów z odinstalatorem
Alternatywnie możesz spróbować uruchomić rozwiązywanie problemów z odinstalatorem, aby rozwiązać problem.
1. Początkowo przejdź do MicrosoftProgram_Install_and_uninstall.meta na twoim komputerze.
2. Następnie kliknij „Pobierać„Aby pobrać go na komputerze.
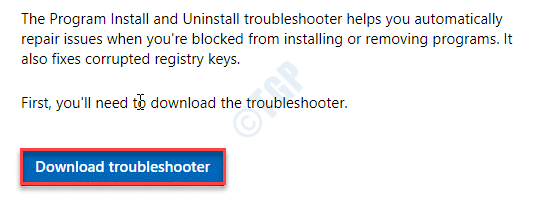
3. Teraz przejdź do lokalizacji, w której pobrałeś metafile.
3. Następnie, podwójne kliknięcie NA "MicrosoftProgram_Install_and_uninstall.Meta„Aby uruchomić narzędzia do rozwiązywania problemów na komputerze.
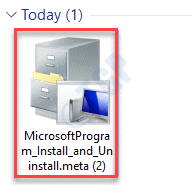
4. w Instalator programu i odinstalator okno, kliknij „Następny„Aby uruchomić narzędzia do rozwiązywania problemów na komputerze.
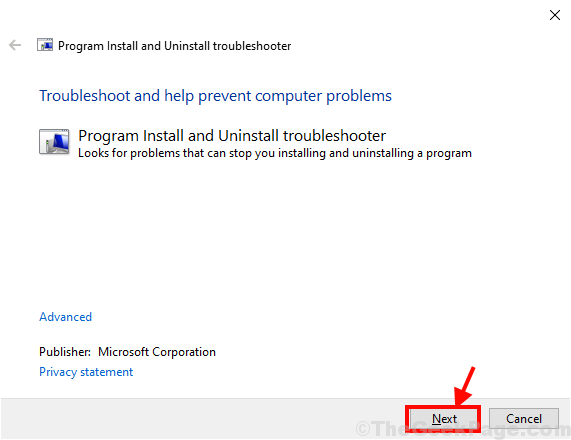
5. Gdy zostaniesz zapytany „Czy masz problem z instalacją lub odinstalowaniem programu?”Na ekranie po prostu kliknij„Odinstalowanie".
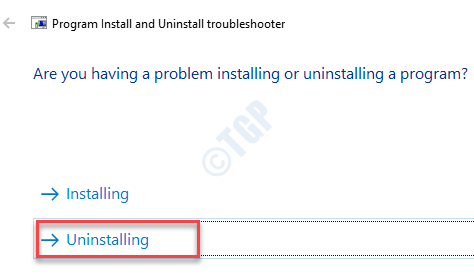
6. Potem w „Wybierz program, który chcesz odinstalować„Okno, wybierz program, z którym masz problemy, a następnie kliknij„Następny".
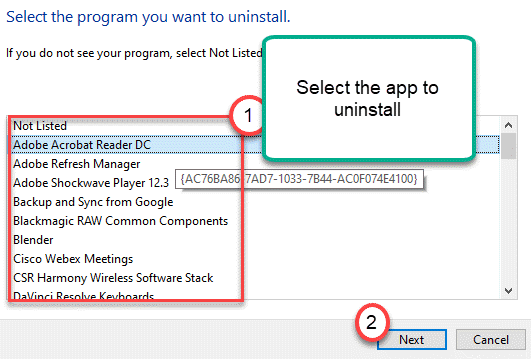
7. Na koniec kliknij „Tak, spróbuj odinstalować„Aby rozpocząć proces odinstalowania na komputerze.
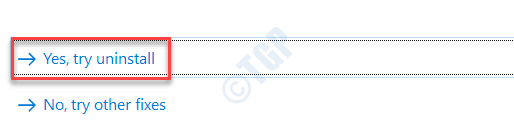
Poczekaj, aż narzędzie do rozwiązywania wniosku.
Napraw 3 - Odłącz napęd sieciowy
Jeśli aplikacja jest zainstalowana na dysku sieciowym, spróbuj odłączyć dysk sieciowy od systemu.
1. Otwórz eksplorator plików, naciskając Klucz z systemem Windows+E klucze razem.
2. Następnie kliknij „Ten komputer”Na linii lewej.
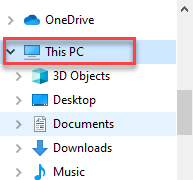
3. Teraz kliknij „Komputer„Z baru menu.
4. Następnie kliknij „Mapa napędu sieciowego„Opcja rozwijana w tym samym barie menu.
5. Następnie kliknij „Odłącz napęd sieciowy„Aby rozpocząć proces usuwania.
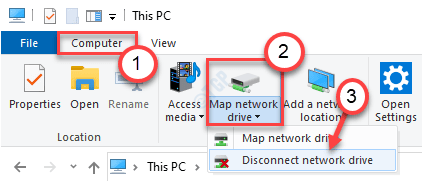
6. W następnym oknie, wybierać zdalne urządzenie sieciowe, które chcesz usunąć z listy urządzeń sieciowych.
7. Następnie kliknij „OK„Aby usunąć go z komputera.
Sprawdź, czy rozwiązuje to twój problem.
Napraw 4 - mapuj napęd sieciowy
Dysk, który pojawia się w komunikacie o błędzie, może nie być poprawnie zmapowany lub wcale nie mapowany.
1. wciśnij Klucz z systemem Windows+E klucze razem, aby uzyskać dostęp do eksploratora plików.
2. W eksploratorze plików na panelu po lewej stronie zauważysz sekcję „Network”.
3. Kliknij prawym przyciskiem myszy „Sieć”I kliknij„Mapa napędu sieci… .".
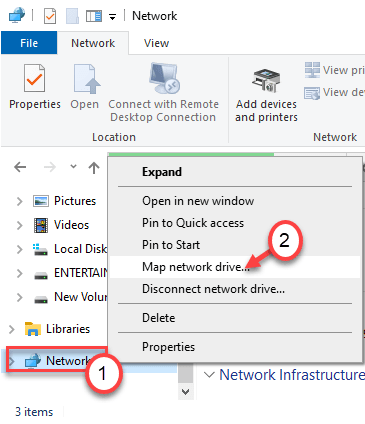
3. W oknie napędu sieci MAP wpisz adres FTP lub ścieżkę w polu „Folder:”.
Możesz „przeglądać” na dysk sieciowy, klikając
4. Kliknij "Skończyć„Aby zakończyć mapowanie napędu.
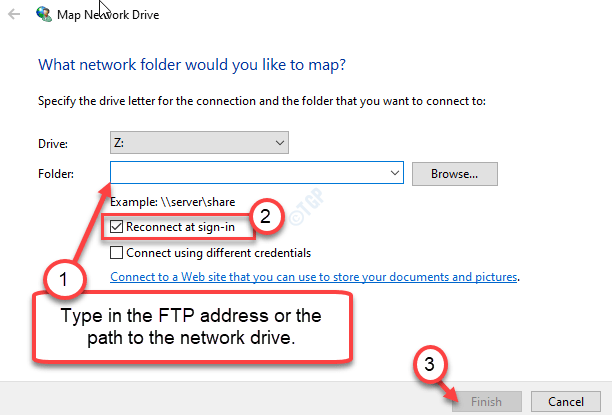
W ten sposób, po zmapowaniu dysku, daj procesowi odinstalowania kolejną próbę.
Dodatkowe rozwiązanie-
1. Zaloguj się do systemu za pomocą innego konta administracyjnego i spróbuj odinstalować aplikację z nowego konta użytkownika.
- « Kod błędu instalacji OneDrive 0x80040c97 w poprawce Windows 10
- Określony użytkownik nie ma poprawnej poprawki błędu profilu »

