Kod błędu instalacji OneDrive 0x80040c97 w poprawce Windows 10

- 4080
- 548
- Laura Zygmunt
Podczas instalowania OneDrive w systemie Windows 10 proces instalacji może zawieść i wyświetlić ten komunikat o błędzie - „Kod błędu instalacji OneDrive 0x80040C97”. Ten problem zwykle występuje, jeśli istnieje już zainstalowana aplikacja OneDrive. Chociaż możesz zobaczyć tę samą wiadomość z powodu problemów funkcjonalnych. Cokolwiek może być przyczyną, jeśli chcesz szybkiego rozwiązania tego problemu, postępuj zgodnie z tymi poprawkami.
Obejście:- Spróbuj uruchomić pliki EXE jako administrator, klikając prawym przyciskiem myszy i wybierając Uruchom jako administrator.
Spis treści
- Napraw 1 - Zakończ proces OneDrive i odinstaluj, ponownie zainstaluj OneDrive
- Napraw 2 - Uruchom instalator jako administrator
- Fix 3 - Zmień wpis rejestru
- Napraw 4 - Użyj starszej wersji OneDrive
Napraw 1 - Zakończ proces OneDrive i odinstaluj, ponownie zainstaluj OneDrive
Wykonaj następujące kroki.
Krok 1 - Zakończ istniejący proces OneDrive
1. wciśnij Klucz z systemem Windows+x klucze razem.
2. Następnie kliknij „Windows PowerShell (administrator)„Aby uzyskać dostęp do okna PowerShell.

3. Gdy pojawi się okno PowerShell, wpisz ten kod do niego i naciśnij Enter, aby wykonać polecenie.
Zadaniowość /f /im onedrive.exe
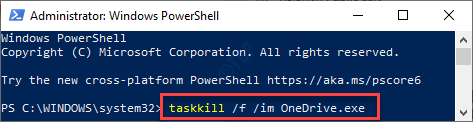
Gdy to zrobisz, zamknij okno PowerShell. To zabije wszystkie działające procesy OneDrive w systemie.
Krok 2 - Odinstaluj aplikację OneDrive
1. Musisz kliknąć prawym przyciskiem myszy Okna ikona i kliknij „Uruchomić".
2. Następnie napisz "AppWiz.Cpl”I uderzył Wchodzić.
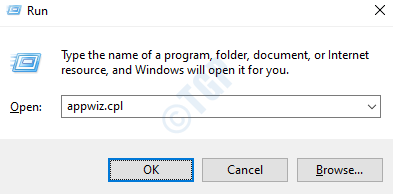
3. Po otwarciu okna programu i funkcji kliknij prawym przyciskiem myszy „Microsoft Onedrive”Aplikacja i kliknij„Odinstalowanie".
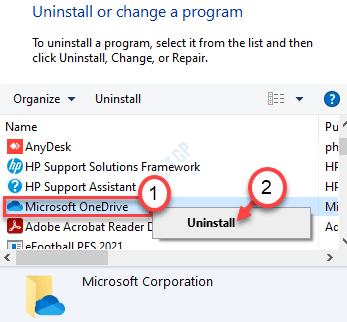
Postępuj zgodnie z instrukcjami na ekranie, aby całkowicie usunąć aplikację OneDrive z systemu.
Uruchom ponownie Twój komputer.
Krok 3 - Zainstaluj OneDrive ze sklepu
1. Początkowo otwórz sklep Microsoft na komputerze.
2. Następnie wpisz „Onedrive”W polu wyszukiwania.
3. Następnie kliknij „Onedrive”Z wyników wyszukiwania.
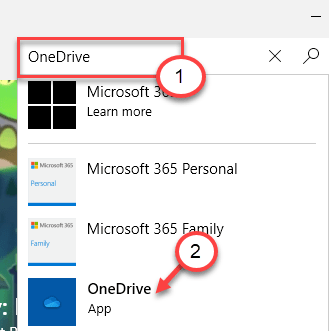
4. Kliknij "Dostawać„Aby uzyskać aplikację OneDrive.
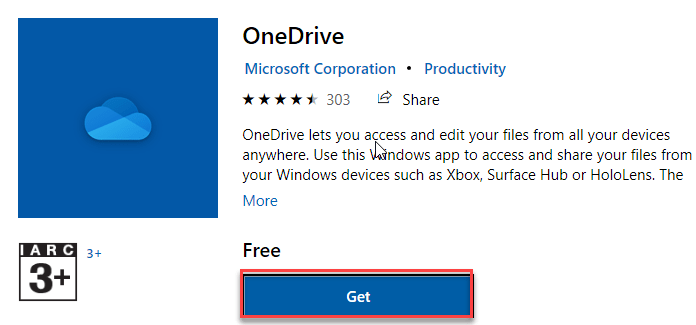
11. Na koniec kliknij „zainstalować„Aby zainstalować aplikację OneDrive w systemie.

Otwórz OneDrive z pola wyszukiwania i sprawdź to.
[[[NOTATKA-
Instalacja aplikacji OneDrive ze sklepu jest preferowana w stosunku do tradycyjnej aplikacji z wielu powodów.
Ale jeśli OneDrive ze sklepu nie jest dostępny lub nie można go zainstalować, możesz to zrobić -
A. Przejdź do oficjalnej strony pobierania Microsoft OneDrive.
B. Kliknij "Pobierać„Aby pobrać konfigurację i zainstalować ją na komputerze.
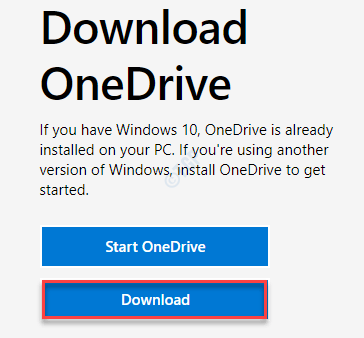
Poczekaj, aż instalator pobranie.
C. Po prostu, podwójne kliknięcie na "OneDriveSetup".
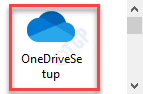
Postępuj zgodnie z instrukcjami na ekranie, aby ukończyć proces.
]
Napraw 2 - Uruchom instalator jako administrator
1. Wystarczy otworzyć lokalizację instalatora OneDrive.
2. Następnie kliknij prawym przyciskiem myszy „OneDrive SETUp ”i kliknij„Uruchom jako administrator".
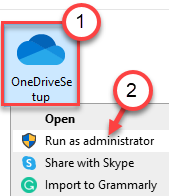
Wykonaj kroki, aby zainstalować OneDrive na komputerze.
Fix 3 - Zmień wpis rejestru
Możesz zmienić wpis edytora rejestru, aby rozwiązać ten problem.
1. To, co musisz zrobić, to nacisnąć Klucz z systemem Windows i R klucz razem.
2. W terminalu Run, napisz „Regedit”I kliknij„OK„Aby uzyskać dostęp do ekranu edytora rejestru.
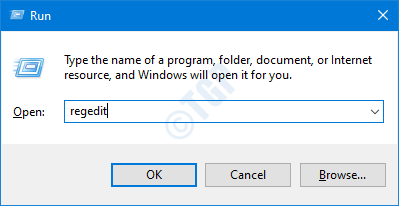
NOTATKA -
Po otwarciu edytora rejestru kliknij „Plik”I kliknij„Eksport„Aby utworzyć nową kopię zapasową na komputerze.
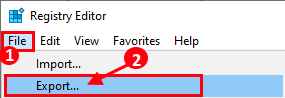
Jeśli cokolwiek wymyka się z ręki podczas zmiany rejestru, możesz łatwo odzyskać rejestr z powrotem do normy.
3. Po wykonaniu kopii zapasowej przejdź do tej lokalizacji-
HKEY_LOCAL_MACHINE \ Software \ polityki \ Microsoft \ Windows
4. Sprawdź, czy jest jakiś klucz „OneDrive”.
5. W przeciwnym razie kliknij prawym przyciskiem myszy „Okna" klucz.
Następnie kliknij „Nowy>”A potem„Klucz".
6. Następnie nazwij klucz jako „Onedrive".
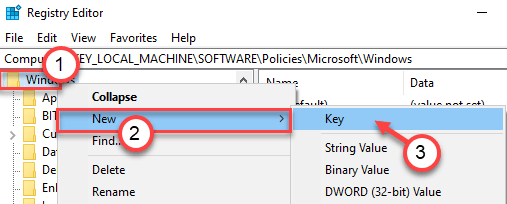
7. Teraz kliknij prawym przyciskiem myszy „Nowy>”, A następnie kliknij„Wartość Dword (32-bitowa)".
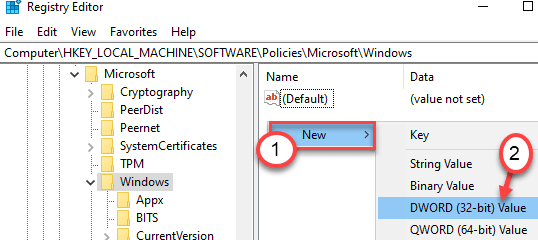
8. Nazwij klucz jako „DisableFileSyncngsc".
9. Następnie, podwójne kliknięcie na "DisableFileSyncngsc”Klucz, aby go zmodyfikować.
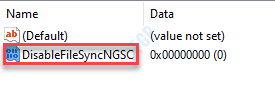
10. Potem musisz wpisać „0”W polu„ wartości wartości: ”.
11. Kliknij "OK„Aby zapisać tę zmianę.
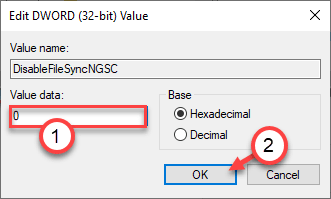
Następnie zamknij okno edytora rejestru. Uruchom ponownie Twój komputer.
Napraw 4 - Użyj starszej wersji OneDrive
Niektórzy użytkownicy rozwiązali ten problem, używając starszych wersji OneDrive.
Krok 1 - Zakończ istniejący proces OneDrive
1. Kliknij prawym przyciskiem myszy ikonę Windows i kliknij „Windows PowerShell (administrator)„Aby uzyskać dostęp do okna PowerShell.

2. Gdy pojawi się okno PowerShell, zapisz to polecenie i naciśnij Wchodzić Aby zabić działające procesy OneDrive.
Zadaniowość /f /im onedrive.exe
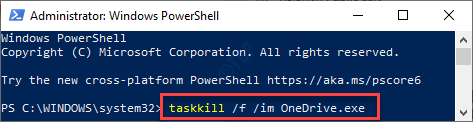
Gdy to zrobisz, zamknij okno PowerShell.
Krok 2 - Odinstaluj aplikację OneDrive
1. Następnie naciśnij Klucz Windows+R klucze razem.
2. Następnie wpisz "AppWiz.Cpl”I uderzył Wchodzić.
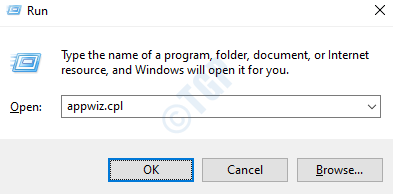
3. Musisz zlokalizować „Microsoft Onedrive”Z listy zainstalowanych aplikacji.
4. Kliknij prawym przyciskiem myszy „Microsoft Onedrive”Aplikacja i kliknij„Odinstalowanie".
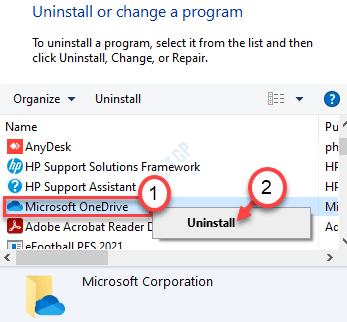
Teraz poczekaj, aż Windows odinstaluje aplikację OneDrive z komputera.
Uruchom ponownie Twój komputer, aby zresetować pamięć podręczną.
Krok 3 - Pobierz i zainstaluj starsze wersje OneDrive
1. Aby pobrać starszą wersję OneDrive, przejdź tutaj.
2. Ponieważ jest to wietnamska strona internetowa, musisz ją przetłumaczyć. Po otwarciu strony internetowej zauważysz monit o zmianę języka.
3. Kliknij "język angielski„Aby przetłumaczyć stronę.
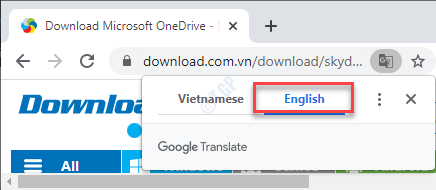
4. Zobaczysz listę wersji aplikacji OneDrive.
5. Następnie kliknij „Zobacz więcej„Aby wyświetlić pełną listę aplikacji OneDrive.
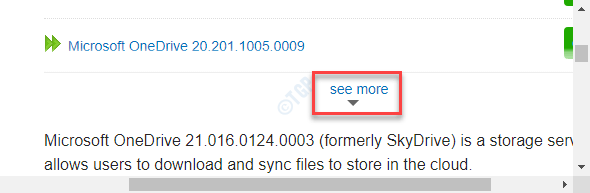
6. Następnie naciśnij „Ctrl+f„Klucze razem.
7. Pasta Ta wersja w polu wyszukiwania. Podkreśli konkretną wersję, której szukasz.
19.152.0801.0008

8. Następnie kliknij „Pobierać”Oprócz podświetlonej wersji, aby pobrać plik konfiguracyjny.
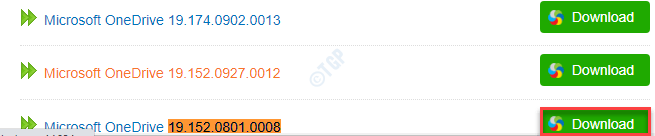
Po pobraniu pliku instalacji zamknij okno przeglądarki.
9. Następnie przejdź do miejsca, w którym pobrałeś plik konfiguracji.
10. Następny, podwójne kliknięcie w pliku instalacyjnym, aby go uruchomić.
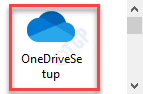
Poczekaj, aż proces instalacji się skończy. Tym razem nie będziesz musiał stawić czoła kodowi błędu 0x80040c97. Twój problem został rozwiązany.
- « SYSPREP nie był w stanie zweryfikować błędu w systemie Windows 10/11
- Kod błędu 1327- Niepoprawny dysk nie może instalować / odinstalować kilku poprawek programu »

