SYSPREP nie był w stanie zweryfikować błędu w systemie Windows 10/11
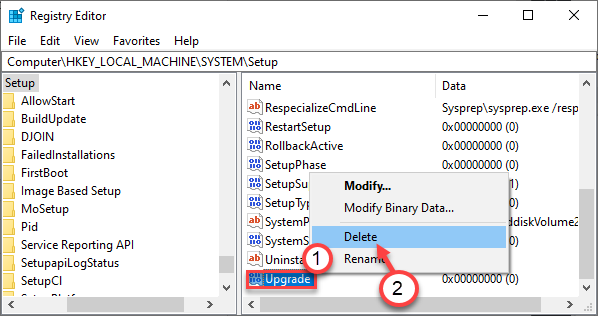
- 1410
- 64
- Juliusz Sienkiewicz
SYSPREP to bardzo ważne narzędzie instalacyjne systemu Windows, które umożliwia użytkownikom pominięcie danych specyfikacji komputera z instalatora Windows, aby można go było używać do instalacji na innych komputerach. Ale niektórzy użytkownicy systemu Windows narzekają na problem, w którym widząSYSPREP nie był w stanie potwierdzić instalacji systemu Windows„Pojownik błędu podczas instalowania systemu Windows na ich maszynach.
Spis treści
- Napraw 1 - Ponownie zainstaluj domyślne aplikacje systemu Windows
- Napraw 2 - Usuń klucz aktualizacji
- Fix 3 - Wyłącz bitlocker
- Napraw 4 - Odinstaluj i zainstaluj pakiety aplikacji
- Poprawek 5 - Uruchom skany SFC
Napraw 1 - Ponownie zainstaluj domyślne aplikacje systemu Windows
Musisz zainstalować domyślne aplikacje Windows, aby rozwiązać ten problem.
1. Szukaj PowerShell W oko wyszukiwania systemu Windows.
2 -Kliknij prawe PowerShell Ikona.
3 -Kliknij dalej Uruchom jako administrator.
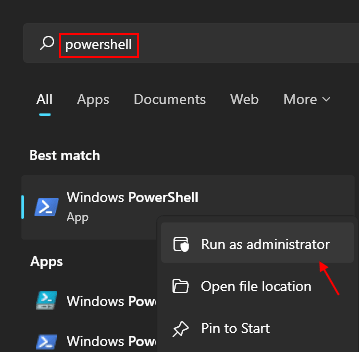
4. Po otwarciu PowerShell wpisz to polecenie i uderz Wchodzić.
Get -AppxPackage -Allusers | Foreach add -appxpackage -DisableDevelopmentMode -Register "$ ($ _.Instalacja) \ appxManifest.xml "

Po wykonaniu tego kodu zamknij okno PowerShell. Uruchom ponownie komputer i sprawdź to.
Napraw 2 - Usuń klucz aktualizacji
Wykonaj następujące kroki, aby usunąć „Aktualizacja”Klucz z klucza rejestru.
1. Przede wszystkim kliknij prawym przyciskiem myszy Klucz z systemem Windows i R klucze razem.
2. Następnie wpisz „Regedit”I kliknij„OK".
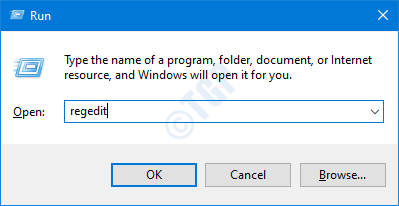
Ważny- Edytor rejestru to bardzo delikatna lokalizacja w twoim systemie. Zanim przejdziesz dalej, sugerujemy utworzenie kopii zapasowej systemu systemu.
Jeśli nie wykonałeś kopii zapasowej rejestru, po otwarciu edytora rejestru, kliknij „Plik". Następnie kliknij „Eksport„Aby wykonać nową kopię zapasową na komputerze.
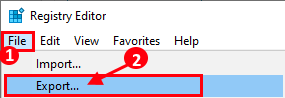
3. Po wykonaniu kopii zapasowej przejdź do tej lokalizacji-
Komputer \ HKEY_LOCAL_MACHINE \ System \ Setup \
4. Po prawej stronie poszukaj „Aktualizacja" klucz.
5. Następnie kliknij prawym przyciskiem myszy „Aktualizacja”Klucz i kliknij„Usuwać„Aby go usunąć.
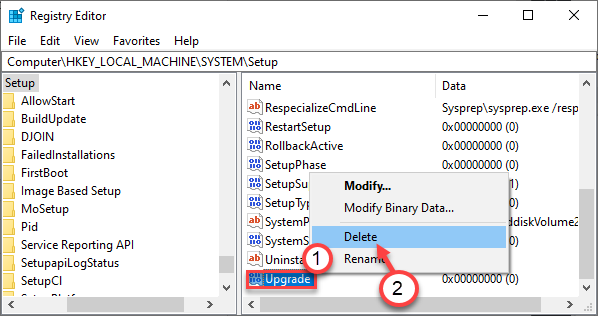
6. Na koniec kliknij „Tak„Aby usunąć klucz z systemu.
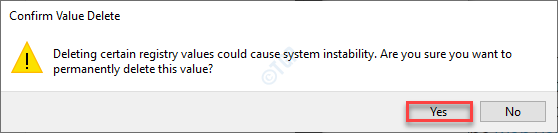
7 - Teraz przejdź do tej lokalizacji w rejestrze
HKEY_LOCAL_MACHINE \ SYSTEM \ SETUP \ Status \ Sysprepstatus
8 - Teraz po prawej stronie kliknij dwukrotnie CleanupState a następnie zmień dane wartości na 7.
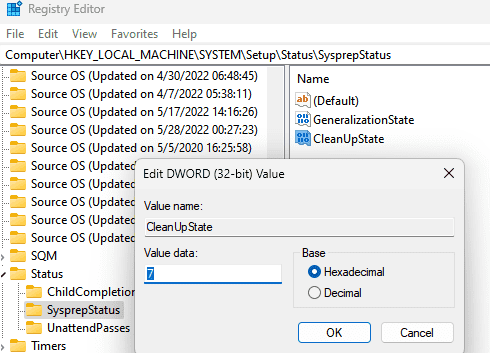
Uwaga: -if po prawej stronie CleanupState nie jest obecny, po prostu kliknij prawym przyciskiem myszy i wybierz NOWOŚĆ> DWord (32 -bitowy) Wartość i wymień go jako CleanupState.
Teraz zmień dane dotyczące wartości na 7.
Teraz biegnij Sysprep Ponownie
Po usunięciu klucza zamknij ekran edytora rejestru.
Fix 3 - Wyłącz bitlocker
Jeśli zobaczysz ten komunikat o błędzie, idź do tego rozwiązania.
Wyłącz bitlocker, aby uruchomić Sysprep. (0x80310039)
BitLocker zapewnia bezpieczeństwo nad napędem systemowym (ogólnie, dysk C:. Czasami może to powodować problem.
1. Kliknij po polu wyszukiwania i zacznij pisać „CMD".
2. Ponadto kliknij prawym przyciskiem myszy „Wiersz polecenia”I kliknij„Uruchom jako administratorzy".
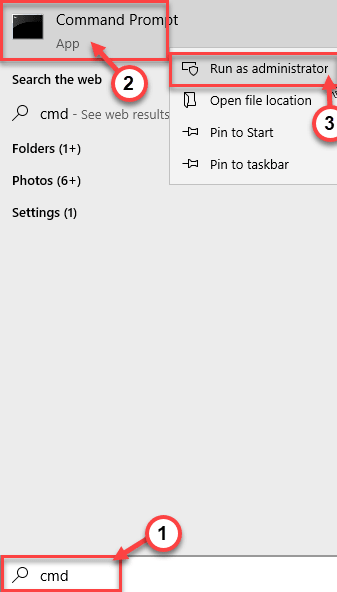
3. Aby sprawdzić status Bit Bother, Uruchom to polecenie i uderz Wchodzić.
Zarządzaj bde -Status
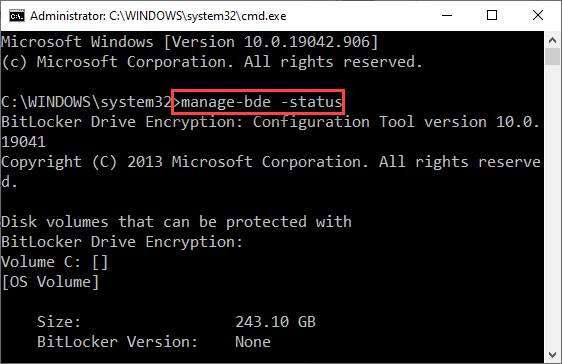
Sprawdź wyniki i zauważ, w których aktywna jest szafka na bit woluminu. Zasadniczo szafka bitowa pozostaje aktywna na lokalnym dysku C: lub „C:" prowadzić.
4. Aby wyłączyć usługę bitlocker w konkretnym dysku, pasta to polecenie, edytuj je i uderzaj Wchodzić.
Wyłącz -bitlocker -mountpoint „c”
[[[NOTATKA - Wymień CWITH LITET DREVE, w której aktywny jest bitlocker.
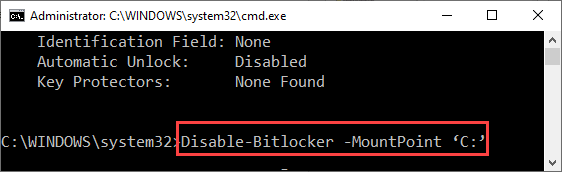
To wyłączy bitlocker na konkretnym dysku i naprawi problem, z którym się masz.
Teraz zamknij terminal i ponownie uruchom SYSPREP.
Napraw 4 - Odinstaluj i zainstaluj pakiety aplikacji
Po otwarciu konfiguracji.plik dziennika, możesz to zobaczyć -
Błąd: pakiet SYSPRP xyz_1.2.3.500_X64__8WE4Y23F8B4WS został zainstalowany dla użytkownika, ale nie udostępniono dla wszystkich użytkowników. Ten pakiet nie będzie działał poprawnie na obrazie Sysprep.
[[[NOTATKA - Jak widać, problem występuje z powodu - xyz_1.2.3.500_X64__8WE4Y23F8B4WS.W takim przypadku nazwa aplikacji brzmi „XYZ”A pakiet to„Xyz_1.2.3.500_X64__8WE4Y23F8B4WS".]
Jak widać XYZ_1.2.3.Pakiet 500_X64__8WE4Y23F8B4WS jest uszkodzony i powoduje ten problem.
1. Po pierwsze, naciśnij Klucz z systemem Windows+X klucze razem.
2. Następnie kliknij „Windows PowerShell (administrator)„Aby go uruchomić.
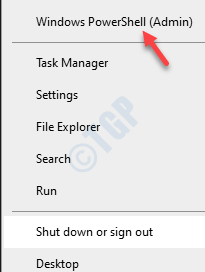
3. Na ekranie PowerShell wpisz to polecenie i naciśnij Enter, aby najpierw usunąć pakiet, a później zainstaluj go później.
Get -appxpackage -name * Nazwa aplikacji * | Usuń -AppxPackage Usuń -AppxProvisionedPackage -online -packagename Nazwa pakietu
[[[
Zastąp "Nazwa aplikacji”Z nazwą aplikacji z komunikatu o błędzie.
Podobnie wymień Nazwa pakietu z nazwą pakietu, którą odnotowałeś w komunikacie o błędzie.
Przykład - W naszym przypadku polecenie będzie -
Get -appxpackage -name * xyz * | Usuń -AppxPackage Usuń -AppxProvisionedPackage -online -packagename xyz_1.2.3.500_X64__8WE4Y23F8B4WS
]
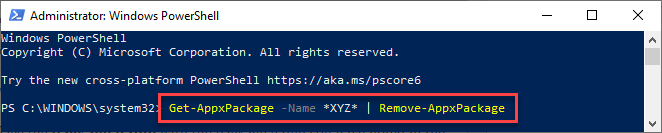
Po wykonaniu tych kodów zamknij okno PowerShell.
Uruchom ponownie Twój komputer i dalej staraj się uruchomić SYSPREP.
Poprawek 5 - Uruchom skany SFC
1. Kliknij po polu wyszukiwania i zacznij pisać „CMD".
2. Ponadto kliknij prawym przyciskiem myszy „Wiersz polecenia”I kliknij„Uruchom jako administratorzy".
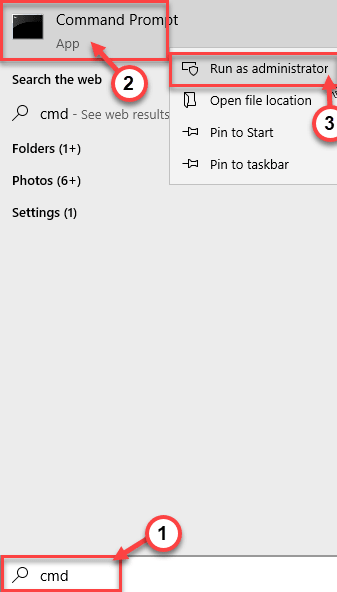
3. Wklej ten kod w terminalu. Następnie uderz Wchodzić Aby uruchomić skan.
SFC /Scannow
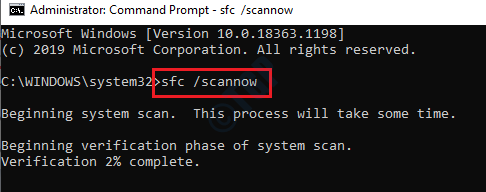
Rozpocznie się skan SFC.
4. Aby rozpocząć skanowanie, napisz to polecenie w terminalu CMD, a następnie uderzyć Wchodzić.
Konster.exe /Online /Cleanup-Imagage /Restorehealth
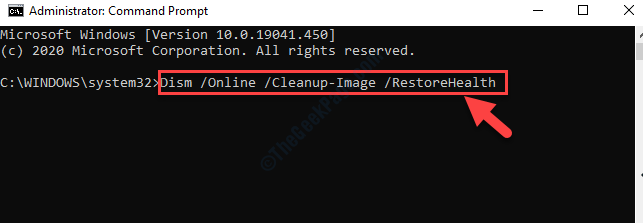
Po uruchomieniu zarówno SFC, jak i Dism Scan na komputerze, zamknij ekran CMD i uruchom ponownie Twój komputer.
- « Błąd synchronizacji folderu roboczego 0x8007017c w Windows 10 Fix
- Kod błędu instalacji OneDrive 0x80040c97 w poprawce Windows 10 »

