Błąd synchronizacji folderu roboczego 0x8007017c w Windows 10 Fix
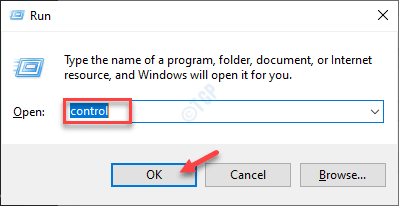
- 3256
- 439
- Natan Cholewa
Folder roboczy zapewnia serwer plików do udostępniania plików biurowych dla wielu kont użytkowników. Ale niektórzy użytkownicy zgłaszają problem, przed którym stoją. Na swoich maszynach widzą 'Błąd 0x8007017c, operacja w chmurze jest nieprawidłowa' Komunikat o błędzie. Ten problem zwykle występuje, gdy system plików na żądanie jest wyłączony w systemie. Po prostu postępuj zgodnie z tymi łatwymi poprawkami, aby szybko rozwiązać problem.
Spis treści
- Napraw 1 - Wyłącz funkcję dostępu do pliku na żądanie
- Napraw 2 - Odinstaluj aktualizację systemu Windows
- Napraw 3 - Zainstaluj łatki
Napraw 1 - Wyłącz funkcję dostępu do pliku na żądanie
Możesz to uchronić na dwa sposoby.
Sposób 1 - Korzystanie z panelu sterowania
1. Przede wszystkim naciśnij Klucz Windows+R klucze razem.
2. Następnie po prostu napisz „kontrola”W terminalu i uderzeniu Wchodzić.
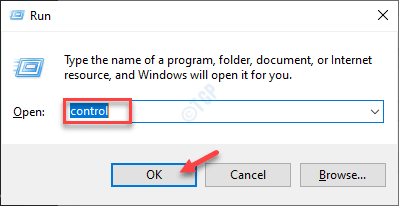
3. Po zwycięstwie ekranu panelu sterowania kliknij rozwijanie obok 'Widok przez:'.
4. Następnie kliknij, musisz wybrać „Małe ikony" opcja.
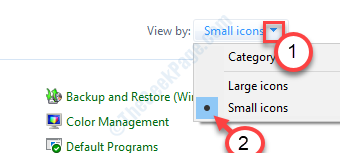
5. Następnie kliknij „Foldery robocze„Aby uzyskać do niego dostęp.
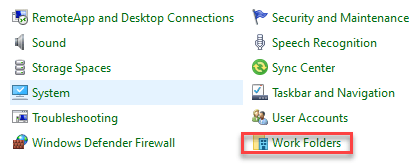
6. Tutaj, Odkreśnij „„Włącz dostęp do pliku na żądanie" opcja.
To wyłączy funkcję dostępu do pliku na żądanie. To może rozwiązać problem.
Way 2 - Korzystanie z edytora zasad grupy
1. Musisz otworzyć lokalne ustawienia zasad grupy. wciśnij Okna klucz z 'R„Klucz razem.
2. Następnie wpisz „gpedit.MSC”I uderzył Wchodzić.
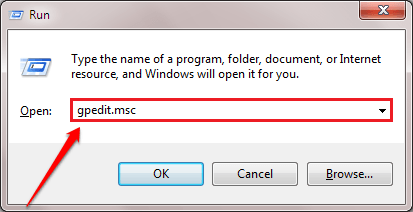
3. Na następnym kroku przejdź tutaj-
Konfiguracja użytkownika> Szablony administracyjne> Komponenty systemu Windows> Foldery robocze
4. Po prawej stronie, podwójne kliknięcie na "Podaj ustawienia folderów roboczych„Aby to zmodyfikować.
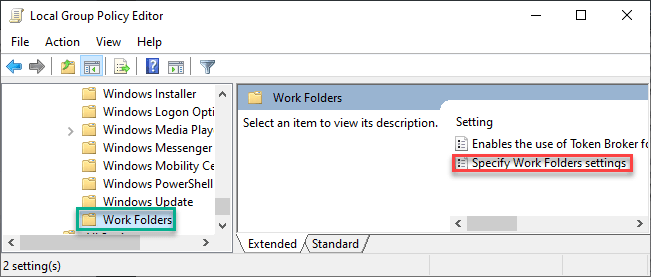
5. Tutaj kliknij przycisk opcji obok opcji „Włączony".
6. Następnie poszukaj „Preferencja dostępu do pliku na żądanie”Ustawienia. Kliknij przycisk opcji i kliknij „Wyłączyć”Od rozwijanego.
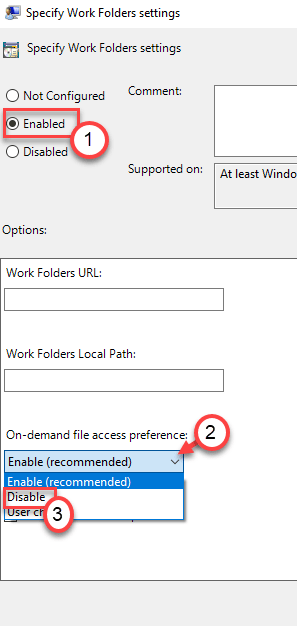
7. Na koniec kliknij „Stosować" I "OK„Aby zapisać ustawienia.
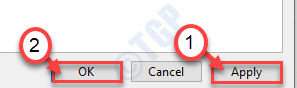
Zamknij lokalne ustawienia edytora zasad grupy. Wyłączy to funkcję dostępu do pliku na żądanie na komputerze.
Napraw 2 - Odinstaluj aktualizację systemu Windows
Być może widziałeś ten komunikat o błędzie po otrzymaniu aktualizacji systemu Windows.
Krok 1 - Odinstaluj starszą aktualizację systemu Windows
1. Przede wszystkim kliknij prawym przyciskiem myszy Okna ikona i kliknij „Uruchomić".
2. Następnie napisz "AppWiz.Cpl”I kliknij„OK".
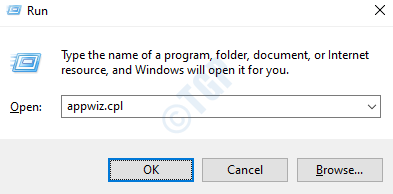
3. Po otwarciu okna programu i funkcji kliknij „Pokaż zainstalowane aktualizacje".
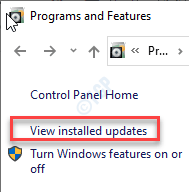
4. Następnie po prostu przewiń w dół, aby dowiedzieć się, która najnowsza aktualizacja z listy.
5. Po zlokalizowaniu kliknij go prawym przyciskiem myszy i kliknij „Odinstalowanie".
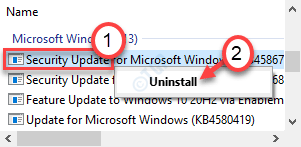
To odinstaluje aktualizację z komputera. Uruchom ponownie Twój komputer.
[[[
Opcjonalne miary - Zainstaluj aktualizację za pomocą MCT
Jeśli chcesz zainstalować najnowszą aktualizację, możesz to zrobić za pomocą narzędzia do tworzenia multimediów.
1. Na początku przejdź do strony pobierania oprogramowania Microsoft.
2. Następnie kliknij „Pobierz narzędzie teraz".
3. Kliknij "Ratować„Aby zapisać pakiet.
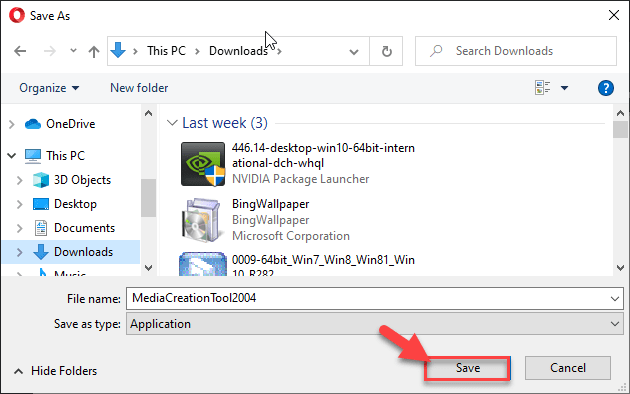
4. Po zakończeniu procesu pobierania przejdź do lokalizacji pliku.
5. Następnie, podwójne kliknięcie NA "MediaCreationTool2004".
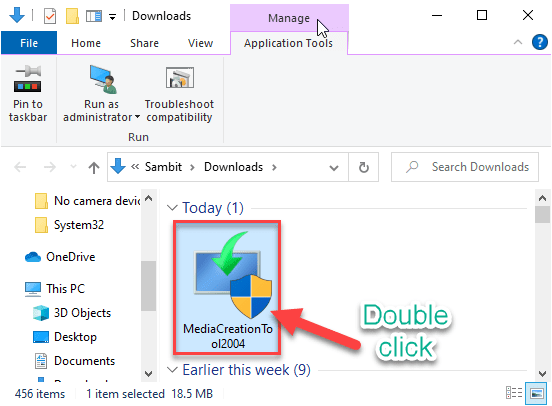
6. Kliknij "Zaakceptować„Aby zaakceptować warunki.
7. Kliknij przycisk opcji obok „”Uaktualnij ten komputer teraz".
8. Następnie kliknij „Następny„Aby rozpocząć proces podwyższania się.
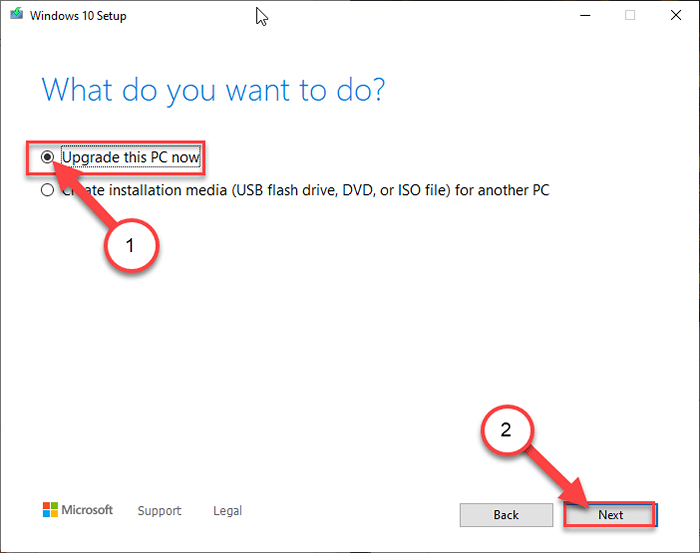
To pobranie najnowszej wersji systemu Windows dla komputera i zainstaluje ją.
Napraw 3 - Zainstaluj łatki
Ostatnio Microsoft potwierdził problem i dostarczył pewne łatki, aby rozwiązać problem.
1. Na początku musisz wiedzieć, z której wersji systemu Windows 10 używasz.
2. Aby to zrobić, naciśnij Windows Key+I klucze razem.
3. Następnie kliknij „Aktualizacja i bezpieczeństwo".
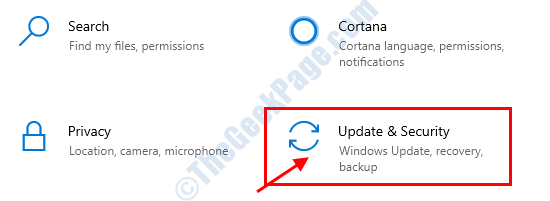
4. Następnie kliknij „Aktualizacja systemu Windows".
5. Następnie musisz kliknąć „Informacje o kompilacji systemu operacyjnego" opcja.
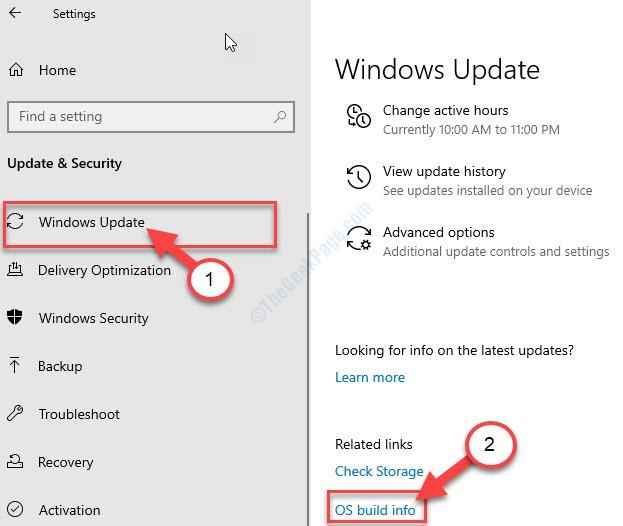
6. Sprawdź, czy nie jestSpecyfikacje systemu Windows'.
7. Zanotuj okna „Wersja".
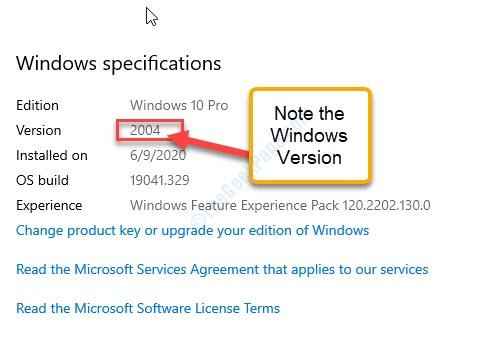
Po sprawdzeniu, z której wersji Windows używasz, zamknij ekran ustawień.
8. Teraz, zgodnie z wersją Windows, kliknij te linki.
Windows 10, wersja 1809: 16 lutego 2021-KB4601383 (OS Build 17763.1790) Podgląd
Windows 10, wersja 1909: 16 lutego 2021-KB4601380 (OS Build 18363.1411) Podgląd
Windows 10, wersja 2004 lub 20H2: 24 lutego 2021-KB4601382 (OS buduje 19041.844 i 19042.844) Podgląd
9. Następnie przewiń w dół przez stronę i kliknij „Microsoft Update Catalog".
Będziesz skierowany na stronę Microsoft Update Catalog.
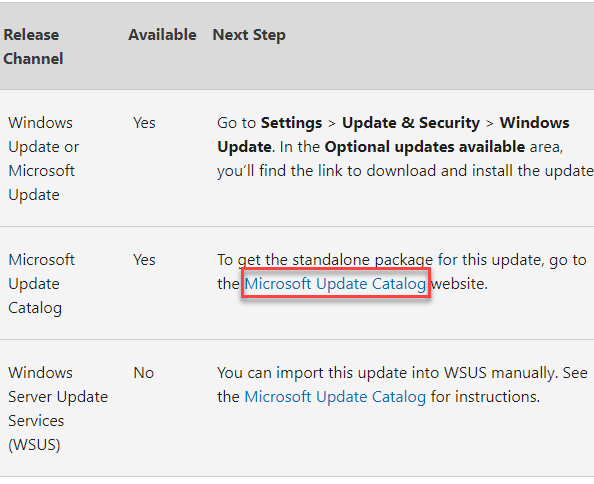
10. Tutaj zauważysz listę łatek aktualizowanych.
11. Na podstawie rodzaju systemu (x64-bit lub x32 bit), kliknij „Pobierać„Aby pobrać pakiet odpowiedni dla twojego systemu.
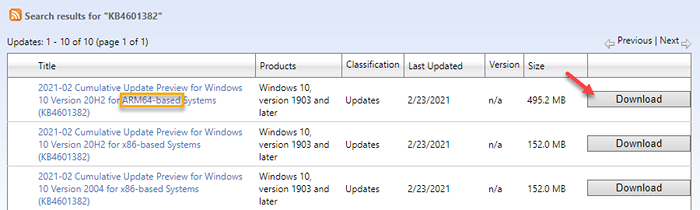
Po pobraniu samodzielnego instalatora zamknij przeglądarkę.
12. Przejdź do lokalizacji pobierania.
13. Następnie, podwójne kliknięcie na pliku konfiguracji.
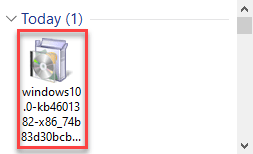
Postępuj zgodnie z instrukcjami na ekranie, aby zainstalować aktualizację na komputerze. Twój komputer uruchomi i zakończy proces instalacji.
Otwórz foldery robocze i sprawdź. To na pewno powinno rozwiązać problem.
- « Użytkownicy muszą wprowadzić nazwę użytkownika i hasło, które brakuje pola wyboru w NetPlWiz w poprawce Windows 10
- SYSPREP nie był w stanie zweryfikować błędu w systemie Windows 10/11 »

