Użytkownicy muszą wprowadzić nazwę użytkownika i hasło, które brakuje pola wyboru w NetPlWiz w poprawce Windows 10
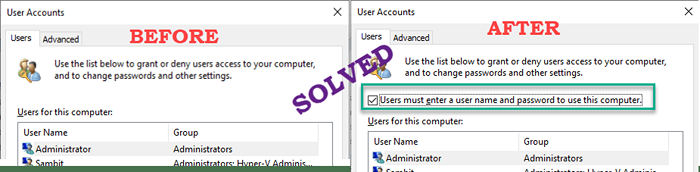
- 3649
- 700
- Laura Zygmunt
W systemie Windows 10 możesz zarządzać tym, czy użytkownicy są potrzebni do wprowadzenia odpowiednich poświadczeń, aby uzyskać dostęp do systemu, czy też mogą go używać bez wprowadzania nazwy/hasła użytkowników. Ale po otrzymaniu ostatniej aktualizacji systemu Windows 10 niektórzy użytkownicy narzekają na problem, w którym nie widzą „Użytkownicy muszą wprowadzić nazwę użytkownika i hasło, aby korzystać z tego komputera”Pole wyboru. Jest to bardzo problematyczny problem dla komputera z wieloma typami kont użytkowników.
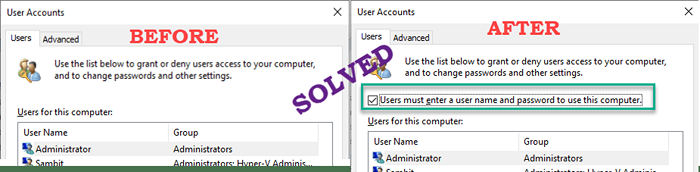
Spis treści
- Napraw 1 - edytuj rejestr
- Napraw 2 - Zakaz wpisu bez hasła
- Napraw 3 - Wyłącz dostęp do pracy
Napraw 1 - edytuj rejestr
Modyfikacja rejestru może pomóc w rozwiązaniu problemu.
1. Na początku po prostu naciśnij Klucz Windows+R klucze razem.
2. Następnie wpisz „Regedit”I kliknij„OK".
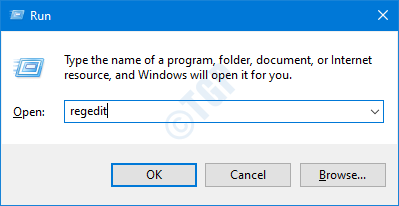
Ostrzeżenie - Redaktor rejestru jest wrażliwą lokalizacją systemu. Przed udaniem się w celu zmodyfikowania rejestru prosimy o wykonanie kopii zapasowej rejestru na komputerze.
Po otwarciu edytora rejestru kliknij „Plik". Następnie kliknij „Eksport„Aby wykonać nową kopię zapasową na komputerze.
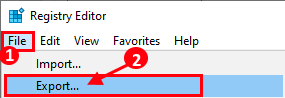
3. Po wykonaniu kopii zapasowej przejdź do tej lokalizacji-
HKEY_LOCAL_MACHINE \ Software \ Microsoft \ Windows NT \ CurrentVersion \ Fashasherless \ Urządzenie
4. Po prawej stronie sprawdź „DevicePasswordlessBuildVersion" klucz.
5. Następnie, podwójne kliknięcie na kluczu, aby go zmodyfikować.
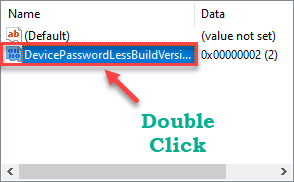
6. Ustaw wartość na „0".
7. Następnie kliknij „OK„Aby to uratować.
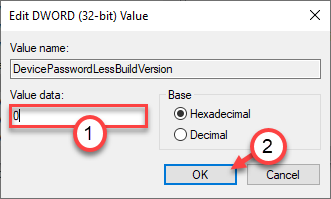
[[[
Jeśli nie widzisz „DevicePasswordlessBuildVersion„Klucz, musisz go utworzyć.
A. Przede wszystkim kliknij prawym przyciskiem myszy w przestrzeni i kliknij „Nowy>".
B. Wybierz "Wartość Dword (32-bitowa)" z listy.
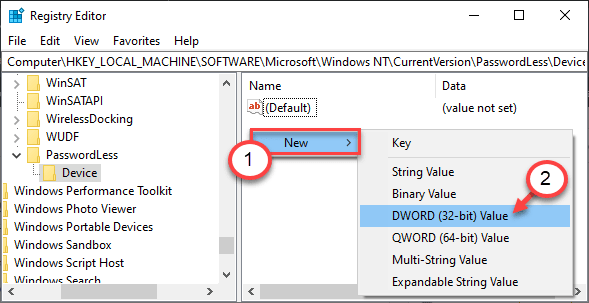
C. Następnie nazwij tę nową wartość jako „DevicePasswordlessBuildVersion".
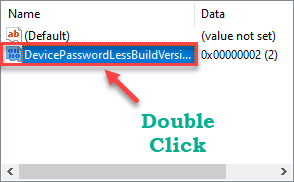
]
Zamknij redaktor rejestru. Uruchom ponownie Twój komputer, aby te zmiany weszły w życie.
Sprawdź, czy to działa.
Alternatywna metoda -
Jeśli nie chcesz samodzielnie zmieniać klucza, możesz uruchomić te polecenia i uzyskać ten sam wynik.
1. Typ "CMD" w Szukaj pudełko obok ikony Windows.
2. Po tym, Kliknij prawym przyciskiem myszy NA "Wiersz polecenia”, Który pojawia się w wyniku podwyższonego wyszukiwania, a następnie kliknij„Uruchom jako administrator".
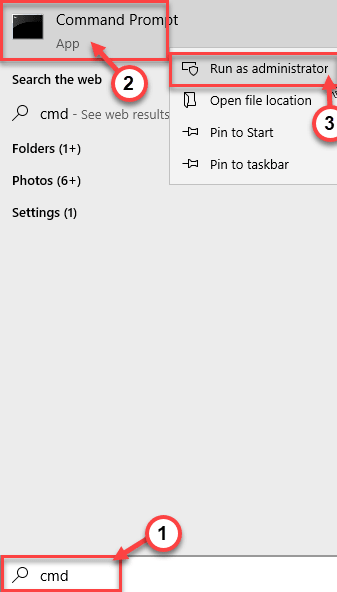
3. Gdy pojawi się terminal, pasta te kody i uderzają Wchodzić zmienić rejestr.
Reg Dodaj „HKLM \ Software \ Microsoft \ Windows NT \ CurrentVersion \ Fashassleless \ Device” /V DevicePasswordBuildVersion /T Reg_DWORD /D 0 /F
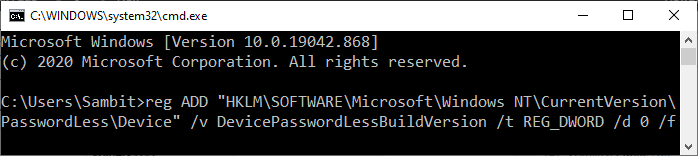
Po wykonaniu polecenia w celu zmiany klucza rejestru zamknij wiersz polecenia.
Uruchom ponownie komputer i powinieneś zobaczyć brakujące pole wyboru na stronie kont użytkowników.
Napraw 2 - Zakaz wpisu bez hasła
Możesz skonfigurować okno Ustawienia, aby zabezpieczyć wpisy bez hasła do systemu.
1. Po pierwsze, naciśnij Windows Key+I klucze razem.
2. Następnie kliknij „Konta”Ustawienia.
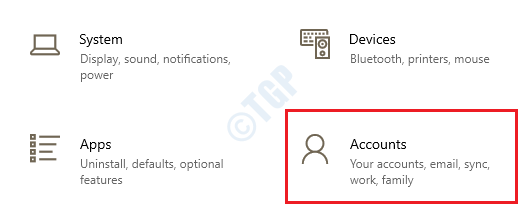
3. Po otwarciu ustawień konta kliknij „Opcje logowania".
4. Wyłącz Wymagaj opcji Zaloguj się Windows Hello, aby uzyskać konta Microsoft.
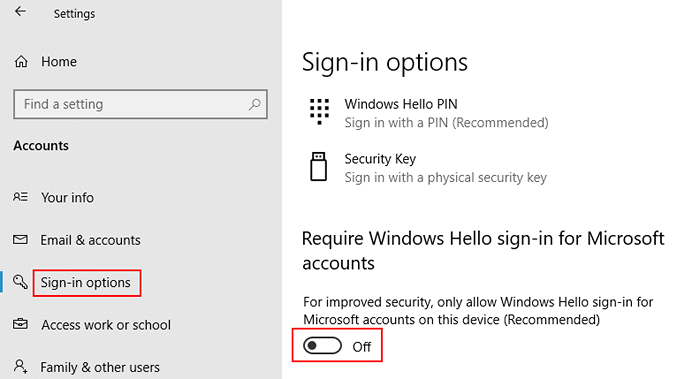
Notatka: - Dla niektórych użytkowników, jeśli nie możesz znaleźć powyższej opcji, po prawej stronie przełącz „Spraw, aby Twoje urządzenie bez hasła”Ustawienia do„Wyłączony".
Zamknij Ustawienia Ekran i uruchom ekran konta użytkowników.
Zobaczysz pole wyboru „Użytkownicy muszą wprowadzić nazwę użytkownika i hasło”.
Twój problem należy rozwiązać.
Napraw 3 - Wyłącz dostęp do pracy
Jeśli masz skonfigurowany dostęp do pracy na komputerze, odłącz lub wyłącz go, aby działał.
1. Po prostu naciśnij Windows Key + I otworzyć ustawienia.
2. Teraz idź do Konta.
3. Teraz kliknij Dostęp do pracy lub szkół z lewego menu.
4. Upewnij się, że nie masz dostępu do pracy.
- « Kod błędu 0x80080206 w Microsoft Store podczas instalowania / aktualizacji poprawki
- Błąd synchronizacji folderu roboczego 0x8007017c w Windows 10 Fix »

