Kod błędu 0x80080206 w Microsoft Store podczas instalowania / aktualizacji poprawki
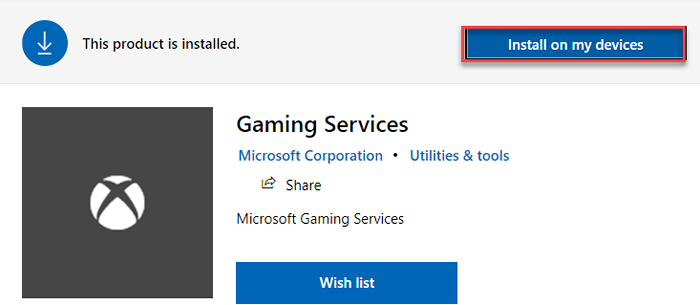
- 3253
- 240
- Natan Cholewa
Microsoft Store to oficjalny sklep aplikacji, który zaspokoi wszystkie potrzeby użytkownika. Chociaż sklep Microsoft Store ma kolekcję ponad pół miliona aplikacji podczas instalowania niektórych z nich lub nawet podczas aktualizacji, możesz zobaczyć ten irytujący kod błędu - 0x80080206 w systemie. Po prostu postępuj zgodnie z tymi łatwymi poprawkami, aby łatwo rozwiązać problem.
Spis treści
- Fix 1 - Volume Shadow Copy Service
- Napraw 2 - Usuń pamięć podręczną aktualizacji
- Napraw 3 - Zresetuj pamięć podręczną sklepu
- Napraw 4 - Wyłącz połączenie proxy
- Napraw 5 - Użyj odpowiednich ustawień daty i godziny
- Napraw 6 - Rozpocznij lub uruchom ponownie kilka niezbędnych usług
- Napraw 7 - ponownie zarejestruj aplikację sklepową
Fix 1 - Volume Shadow Copy Service
1. Szukaj Usługi W polu wyszukiwania systemu Windows 10.
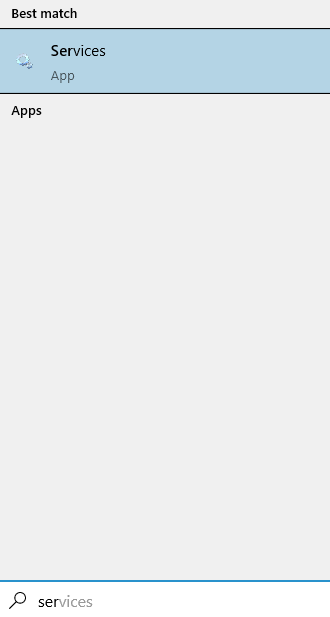
2. Teraz zlokalizuj CHŁODNIK COPY TOMU praca. Kliknij go prawym przyciskiem myszy i wybierz modyfikować.
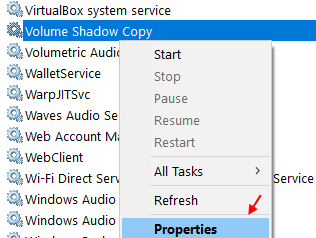
3. Teraz wybierz typ startupu jako Automatyczny.
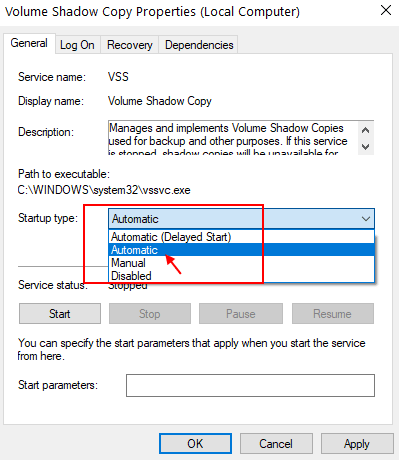
4. Kliknij OK I Stosować i zamknij okno.
5. Uruchom ponownie Twój komputer.
Napraw 2 - Usuń pamięć podręczną aktualizacji
1. Szukaj Usługi W polu wyszukiwania systemu Windows 10.
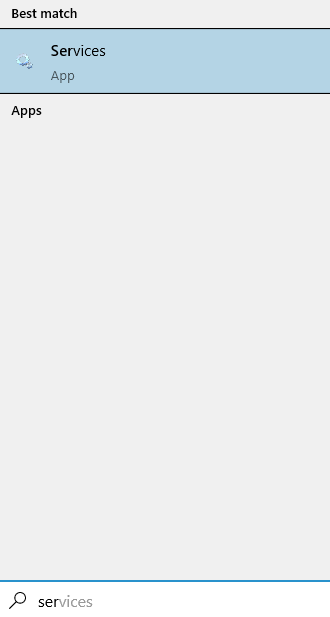
2. Kliknij prawym przyciskiem myszy Aktualizacja systemu Windows serwis i wybierz zatrzymywać się Aby zatrzymać usługę.
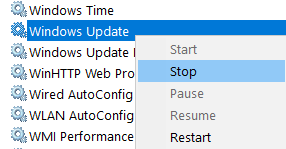
3. Teraz przejdź do tej lokalizacji na swoim komputerze.
C: \ Windows \ SoftWedistribution \ Pobierz
4. Usuwać Wszystkie pliki w środku.
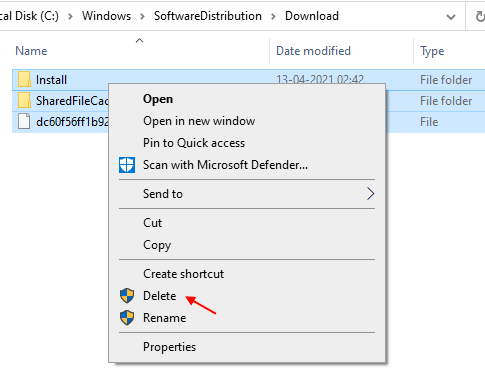
5. Teraz uruchom ponownie komputer i spróbuj ponownie.
Napraw 3 - Zresetuj pamięć podręczną sklepu
1 - Wyszukaj CMD W oko wyszukiwania systemu Windows. Prawidłowy Kliknij i wybierz uruchomić Jak administrator
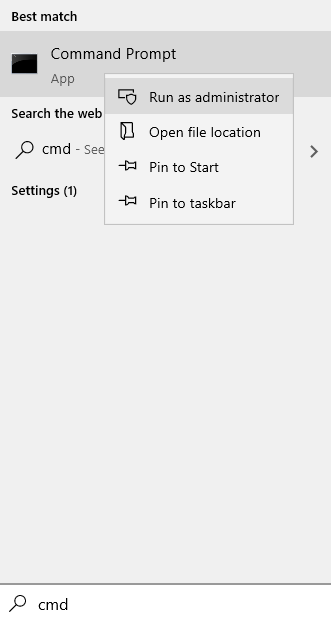
2 - Typ WSRESET W oknie wierszu polecenia i naciśnij Wchodzić klucz
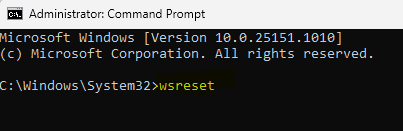
Po kliknięciuWSRESET', terminal otworzy się i Sklep zostanie zresetowany w ciągu minuty.
Otworzyć Sklep Ponownie i spróbuj zainstalować/aktualizować aplikację.
Napraw 4 - Wyłącz połączenie proxy
Niektórzy użytkownicy zauważyli, że musisz wyłączyć połączenie proxy z systemem.
1. Przejdź do ustawień na komputerze.
2. Następnie kliknij „Sieć i Internet".
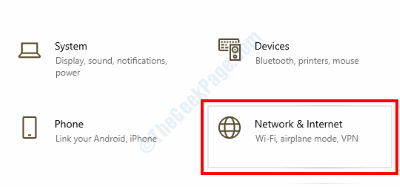
3. Następnie musisz kliknąć „Pełnomocnik".
4. Następnie przełącz do opcji „Użyj serwera proxy”, aby „Wyłączony".
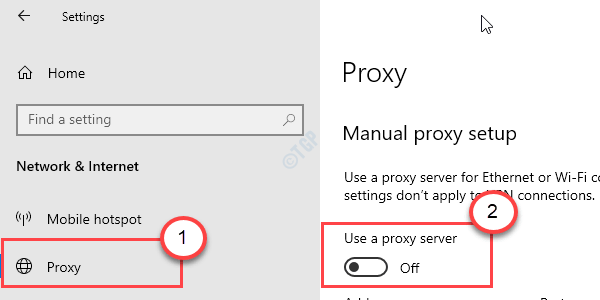
Po wyłączeniu serwera proxy spróbuj ponownie uzyskać dostęp do sklepu i sprawdź.
Jeśli to nie działa, spróbuj odinstalować VPN od komputera i spróbuj ponownie zainstalować aplikację.
Napraw 5 - Użyj odpowiednich ustawień daty i godziny
Sprawdź, czy ustawienia systemu i daty są odpowiednio dostosowane.
Krok 1 - Ręcznie dostosuj godzinę i datę
1. Otwórz okno Ustawienia.
2. Następnie kliknij „Czas i język”Ustawienia.
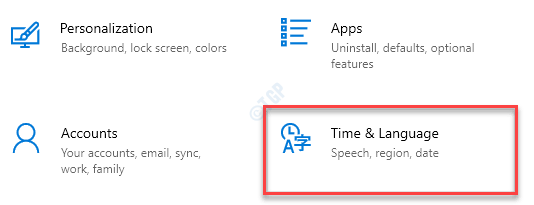
3. Następnie, po prawej stronie, tuż pod Obecna data i godzina Ustawienia. przełącznik "Ustaw czas automatycznie" Do "Wyłączony".
4. Teraz musisz ręcznie dostosować strefę czasową. Po prostu kliknij „Ustaw strefę czasową automatycznie" Do "Wyłączony".
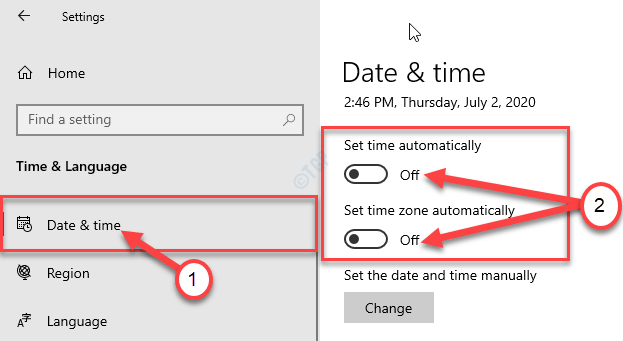
5. Następnie kliknij „Zmiana".
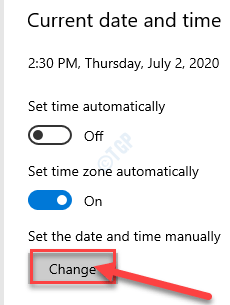
6. Tutaj ustaw datę poprawnie.
7. Następnie dostosuj poprawne „Czas”Według lokalnego czasu Twojej lokalizacji.
8. Następnie kliknij „Zmiana".
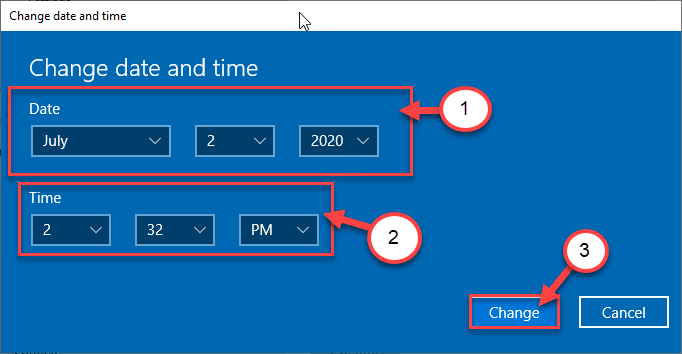
9. Następnie przewiń w dół przezStrefa czasowa'.
10. Kliknij rozwijane i wybierz strefę czasu.
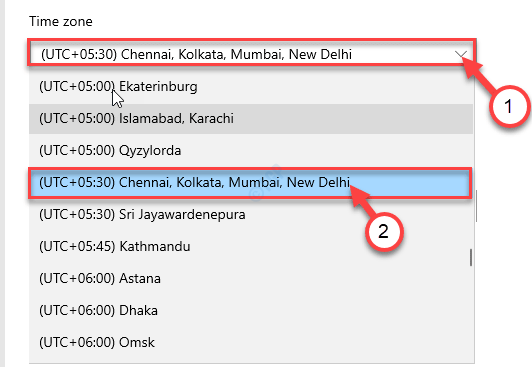
Zamknąć Ustawienia okno.
Krok 2 - Dostosuj serwer czasu
1. Najpierw naciśnij Klucz Windows+R Aby uruchomić Uruchomić okno na komputerze.
2. Wpisz to polecenie uruchom w Uruchomić okno, a następnie uderzyć Wchodzić.
Data i godzina.Cpl
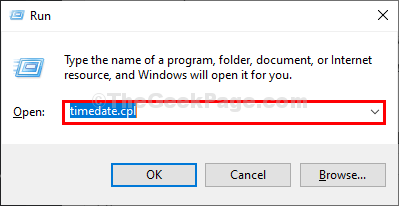
3. Kiedyś Data i godzina okno, przejdź do „Czas w Internecie”Tab
4. Następnie kliknij „Zmień ustawienia… ".
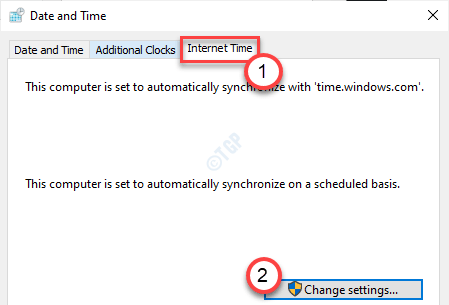
5. Kiedyś Ustawienia czasu w Internecie pojawia się okno, sprawdzać opcja "Synchronizować z serwerem czasu Internetu".
6. Następnie kliknijSerwer:'i po prostu wybierz „czas.okna. com„Serwer z rozwijanego.
7. Następnie kliknij „Aktualizuj teraz". Na koniec kliknij „OK„Aby zapisać zmiany na komputerze.
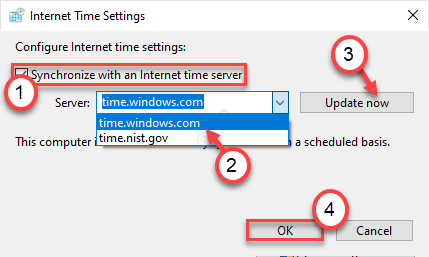
8. w Data i godzina Okno Ustawienia, kliknij „Stosować" I "OK„Aby zapisać zmiany na komputerze.
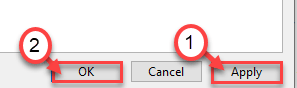
W ten sposób, po skorygowaniu godziny i daty, wyjdź z okna ustawień. Spróbuj zainstalować aplikację.
Napraw 6 - Rozpocznij lub uruchom ponownie kilka niezbędnych usług
Potrzebujesz niezbędnych usług działających z tyłu, aby sklep mógł poprawnie działać.
1. Początkowo musisz uzyskać dostęp do terminala Run. Musisz nacisnąć Klucz Windows+R Klucze.
2. To, co musisz zrobić, to wpisać to polecenie. Następnie kliknij „OK".
usługi. MSC
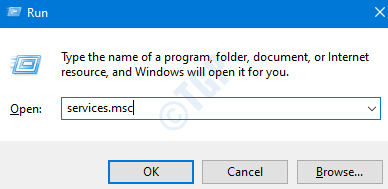
3. Teraz sprawdź „„Połączone wrażenia użytkownika i telemetria”Usługi.
4. Kliknij prawym przyciskiem myszy usługę i kliknij „Początek„Aby rozpocząć usługę, jeśli jeszcze się nie zaczęło.
5. Jeśli już działa, kliknij „Uruchom ponownie„Aby zrestartować usługę.
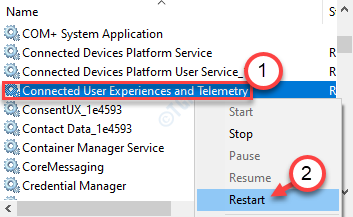
W ten sam sposób musisz uruchomić lub uruchomić te usługi -
Optymalizacja dostawy rozproszone śledzenie linków do aktualizacji klienta Usługa orkiestratora
Po uruchomieniu/ponownym uruchomieniu tych usług spróbuj ponownie zainstalować aplikację. To powinno rozwiązać twój problem.
Napraw 7 - ponownie zarejestruj aplikację sklepową
Ponowne zarejestrowanie aplikacji sklepowej może rozwiązać Twój problem.
1. Początkowo naciśnij Ikona Windows i „X„Klucz razem.
2. Następnie kliknij „Windows PowerShell (admin) ”, aby uzyskać dostęp do terminalu PowerShell.
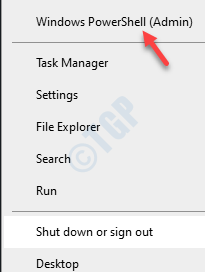
3. Teraz musisz ponownie zarejestrować aplikację sklepową. Aby to zrobić, musisz zdać te trzy polecenia.
PowerShell -ExecutionPolicy nieograniczony -Command "& $ manift = (get -appxpackage Microsoft.WindowsStore).InstaltLocation + '\ AppXManifest.xml '; Add -AppxPackage -DisableDevelopmentMode -Register $ manift get -appxpackage Microsoft.GrowingServices | Usuń-appxpackage -Allusers uruchom MS-Windows-Store: // pdp/?ProductID = 9MWPM2CQNLHN

To ponownie zarejestrowuje aplikację sklepową i otworzy stronę usług gier.
4. W oknie sklepu kliknij „Zainstaluj na wszystkich moich urządzeniach".
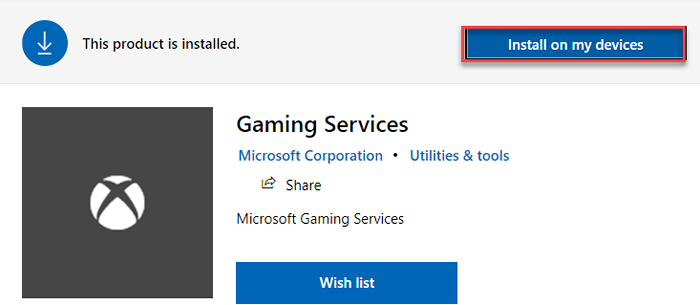
Zauważysz pasek postępu powiadomienia procentu zakończonego ponownie zarejestrowanie aplikacji sklepu na komputerze.
Uruchom ponownie Twój komputer. Spróbuj ponownie zainstalować aplikację na komputerze.
- « Kamera internetowa często zamraża w systemie Windows 10/11
- Użytkownicy muszą wprowadzić nazwę użytkownika i hasło, które brakuje pola wyboru w NetPlWiz w poprawce Windows 10 »

