Kamera internetowa często zamraża w systemie Windows 10/11
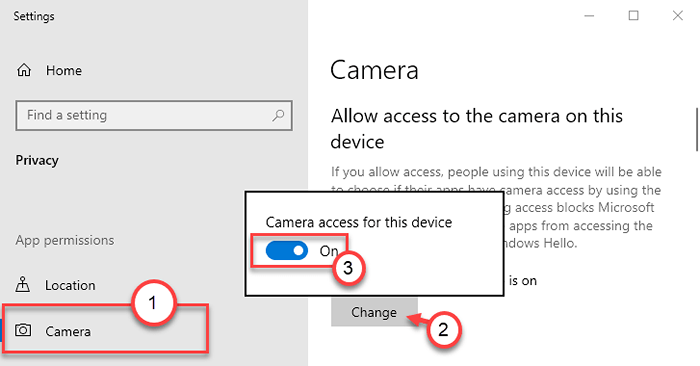
- 1245
- 335
- Pan Jeremiasz Więcek
Czy kamera internetowa na czowaniu się lub zamrażaniu co kilka minut jest? Nie martw się. Jeśli masz do czynienia z tym problemem, po prostu wprowadzaj te łatwe poprawki, aby rozwiązać problem na komputerze.
Spis treści
- Napraw 1 - edytuj rejestr
- Napraw 2 - Upewnij się, że dostęp do aparatu jest włączony
- Napraw 3 - Odinstaluj sterownik aparatu
- Napraw 4 - Uruchom aplikacje systemu Windows Problems
Napraw 1 - edytuj rejestr
Musisz edytować rejestr, aby rozwiązać ten problem.
1. Na początku po prostu naciśnij Klucz Windows+R klucze razem.
2. Następnie wpisz „Regedit”I kliknij„OK".
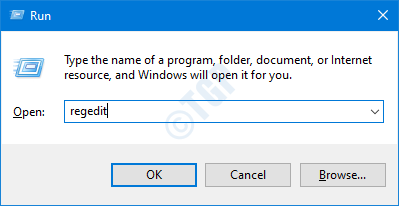
Ważny- Edytor rejestru to bardzo delikatna lokalizacja w twoim systemie. Przed udaniem się w celu zmodyfikowania rejestru prosimy o wykonanie kopii zapasowej rejestru na komputerze.
Jeśli nie wykonałeś kopii zapasowej rejestru, po otwarciu edytora rejestru, kliknij „Plik". Następnie kliknij „Eksport„Aby wykonać nową kopię zapasową na komputerze.
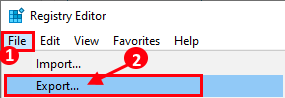
3. Po wykonaniu kopii zapasowej przejdź do tej lokalizacji-
HKEY_LOCAL_MACHINE \ Software \ Microsoft \ Windows Media Foundation \ Platform
4. Po prawej stronie kliknij prawym przyciskiem myszy w przestrzeni i kliknij „Nowy>".
5. Wybierz "Wartość Dword (32-bitowa)" z listy.
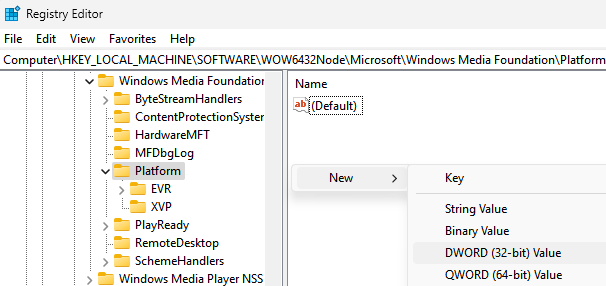
6. Następnie nazwij tę nową wartość jako „EnableFrameServerMode".
7. Po tym, podwójne kliknięcie o tej wartości, aby ją edytować.
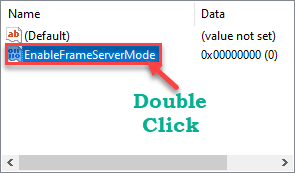
8. Następnie ustaw wartość na „0".
9. Następnie kliknij „OK".
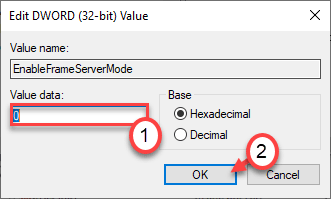
[[[
NOTATKA -
Te kroki są przeznaczone tylko dla użytkowników Windows 64 -bitowych.
1. W redakcji rejestru idź tutaj -
HKEY_LOCAL_MACHINE \ Software \ Wow6432Node \ Microsoft \ Windows Media Foundation \ Platform
2. Tak samo jak poprzednio kliknij prawym przyciskiem myszy w przestrzeni i kliknij „Nowy>”I wybierz dalej„Wartość Dword (32-bitowa)" z listy.
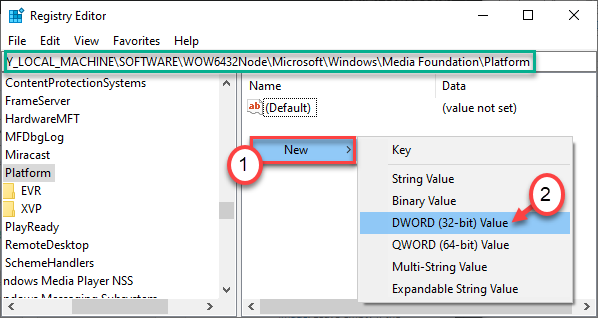
3. Po prostu nazwij tę wartość jako „EnableFrameServerMode".
4. Po tym, podwójne kliknięcie o tej wartości, aby ją edytować.
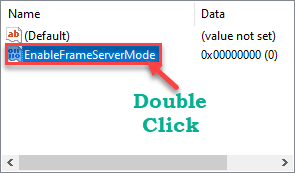
5. Następnie ustaw wartość na „0".
6. Następnie kliknij „OK".
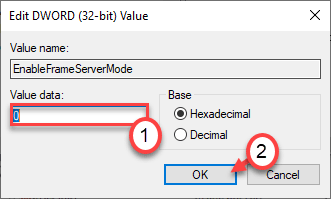
]
Teraz zamknij redaktor rejestru. Uruchom ponownie Twój komputer.
To powinno rozwiązać problem z komputerem.
Napraw 2 - Upewnij się, że dostęp do aparatu jest włączony
Sprawdź, czy komputer umożliwia dostęp do aparatu.
CAE1 1 - dla systemu Windows 11
1 - Wyszukaj Ustawienia prywatności aparatu w polu wyszukiwania systemu Windows i kliknij na to.
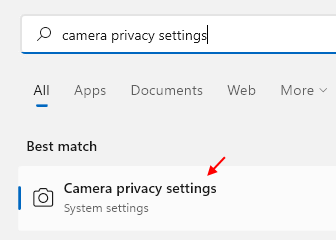
2 - Teraz odwróć się przed kamerą Acess.
Włącz także pozwól aplikacjom uzyskać dostęp do aparatu.
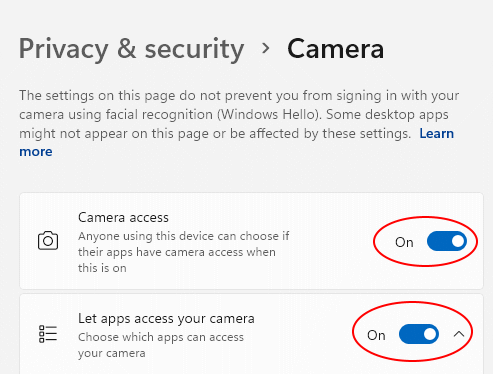
CAE1 2 - dla Windows 10
1. wciśnij Windows Key+I klucze razem.
2. Następnie kliknij „Prywatność„Ustawienia, aby uzyskać do niego dostęp.
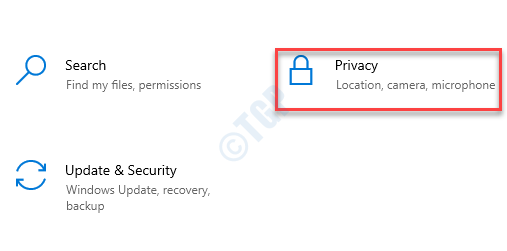
3. W ustawieniach prywatności kliknij „Kamera”Ustawienia po lewej stronie.
4. Następnie, po prawej stronie, pod opcją „Zezwól na dostęp do aparatu na tym urządzeniu”, kliknij „Zmiana".
5. Ustaw „dostęp do aparatu dla tego urządzenia” na „NA".
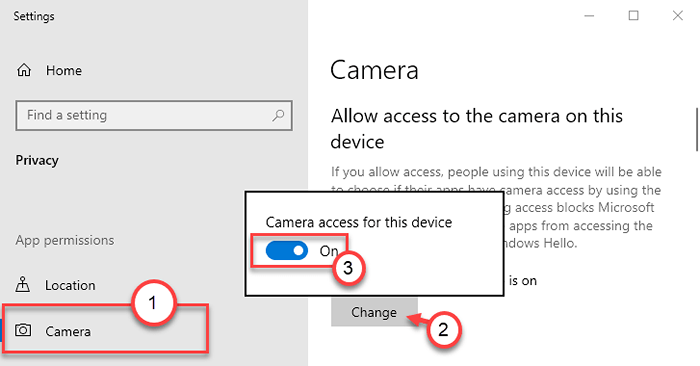
Zamknij okno Ustawienia, użyj ponownie aparatu.
Napraw 3 - Odinstaluj sterownik aparatu
Odinstalowanie i ponowne zainstalowanie sterownika aparatu powinno rozwiązać problem.
1. Po pierwsze, naciśnij Klucz Windows+R otworzyć Uruchomić okno.
2. Kiedyś Uruchomić okno, wpisz „devmgmt.MSC”A potem uderzył Wchodzić.
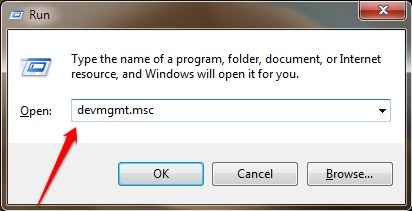
3. Następnie rozszerz „Kamery”Sekcja w oknie Menedżera urządzeń,
4. Potem musisz Kliknij prawym przyciskiem myszy NA "Zintegrowana kamera internetowa”, A następnie kliknij„Urządzenie odinstalowane„Aby odinstalować aparat z komputera.
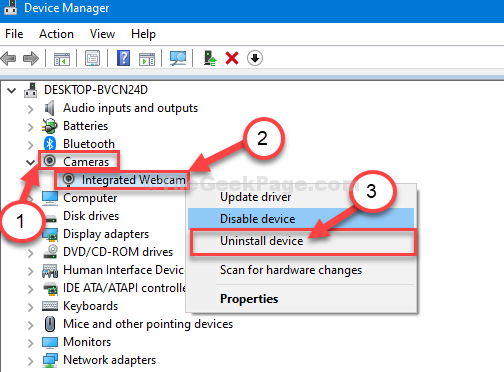
5. Na koniec kliknij „Odinstalowanie„Aby potwierdzić odinstalowanie urządzenia aparatu.
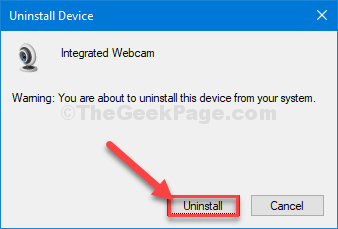
Poczekaj, aż komputer odinstaluje sterownik kamery internetowej.
Wykonaj następujące kroki, aby ponownie zainstalować sterownik kamery internetowej.
Proces 1-
Najpierw, ponowne uruchomienie Twój komputer. Windows zainstaluje sam niezaznaczony sterownik kamery internetowej.
Proces 2-
Jeśli ponowne uruchomienie komputera nie zainstalowało sterownika aparatu, musisz sam zainstalować sterownik. Po prostu postępuj zgodnie z tymi instrukcjami, aby ręcznie zainstalować sterownik-
1. Początkowo otwórz Menadżer urządzeń.
2. Teraz kliknij „Działanie". Następnie musisz kliknąć „Skanowanie zmian sprzętowych".
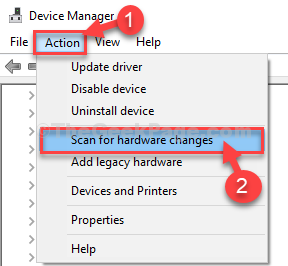
Włącz aparat i sprawdź, czy kamera internetowa nadal się odłącza.
Napraw 4 - Uruchom aplikacje systemu Windows Problems
Jeśli napotykasz ten problem z aplikacją sklepową, spróbuj uruchomić problem z systemem Windows Apps.
1. Po prostu otwórz ustawienia na komputerze.
2. Po otwarciu kliknij „Aktualizacja i bezpieczeństwo”Ustawienia.
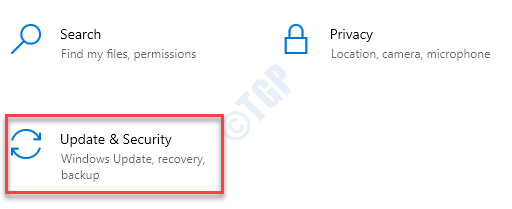
3. Tutaj musisz kliknąć „Rozwiązywanie problemów".
4. Następnie kliknij „Dodatni narzędzia do rozwiązywania problemów".
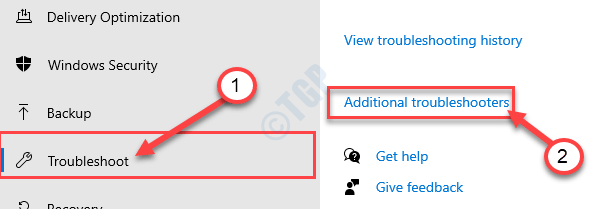
5. Oprócz tego kliknij „Aplikacje do przechowywania systemu Windows".
6. Następnie kliknij „Uruchom narzędzie do rozwiązywania problemów".
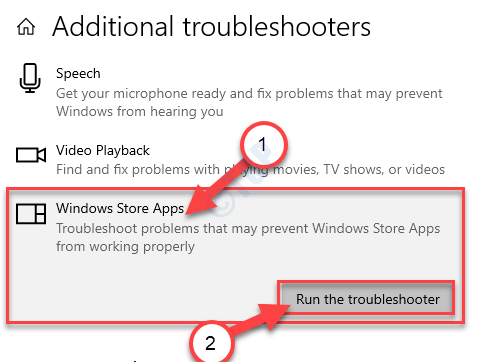
Aplikacje do przechowywania systemu Windows Narzędzie do rozwiązywania problemów wykryje teraz, czy istnieje jakikolwiek problem z MS Store.
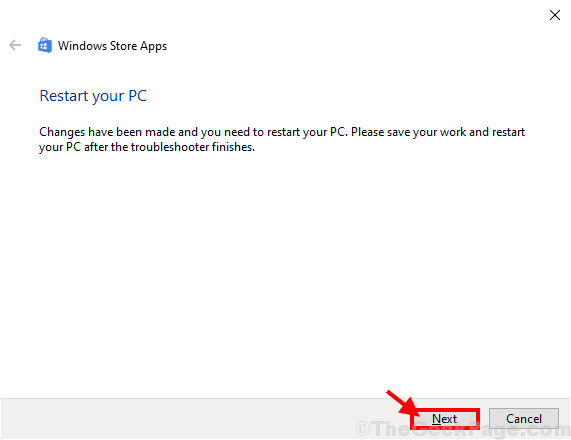
To rozwiąże problem, przed którym stoisz. Ponownie przetestuj kamerę internetową.
- « Jak usunąć puawin32 / presenoker w systemie Windows 10 /11
- Kod błędu 0x80080206 w Microsoft Store podczas instalowania / aktualizacji poprawki »

