Konfigurowanie serwera Softether VPN na Ubuntu 16.04 Xenial Xerus Linux
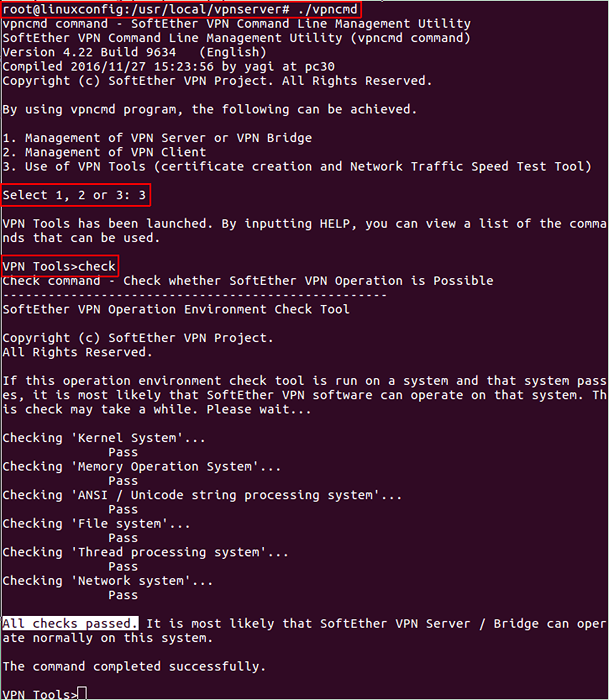
- 3264
- 626
- Igor Madej
Wstęp
Niezależnie od tego, czy chcesz być w stanie zdalnie połączyć się z siecią korporacyjną, czy też budować sieć wirtualną między dwoma zdalnymi punktami, za pośrednictwem sieci niezabezpieczonej (np.: Internet), w jakiś sposób potrzebujesz VPN (wirtualna sieć prywatna). VPN umożliwia bezpieczne połączenie się ze zdalną sieci LAN (sieć lokalna) za pośrednictwem Internetu lub niezaufanych sieci.
Softether to serwer VPN typu open source, alternatywa dla OpenVPN. Uważa się, że jest to najpotężniejsze i łatwe w użyciu oprogramowanie VPN Multi-Protocol VPN.
Nasz artykuł dotyczy skonfigurowania Softether na Ubuntu Xenial Xerus Linux.
Czego będziesz potrzebować
- Ubuntu 16.04 Xenial Xerus Linux
- Zaleca się dostępną przestrzeń na dysku o długości 30 GB
- Przywilej korzenia
Zauważ, że binarie używane w tym artykule to architektury x64. Jeśli Twoja maszyna nie jest x64, musisz wybrać odpowiednie binaria.
Konwencje
# - Wymaga, aby podane polecenia Linux są wykonywane z uprawnieniami root bezpośrednio jako użytkownik root lub za pomocą sudo Komenda
$ - wymaga wykonania podanych poleceń Linux jako zwykłego użytkownika niepewnego
> - Podane polecenie do wykonania z interfejsu wiersza poleceń VPNCMD
Przygotowanie serwera
Uaktualnij system:
$ sudo apt aktualizacja $ sudo apt aktualizację
Zainstaluj (jeśli jeszcze nie zainstalowane) Zbudowanie do celów kompilacji:
$ sudo apt instal instalacja kompilacji
Instalowanie Softether
Pobieraj źródła softether
Połączmy źródła softether (najnowsza wersja to wersja 4.22 wydane w dniach 2016-11-27):
$ wget http: // www.pobierzeni na softether.com/files/softether/v4.22-9634-beta-2016.11.27-Tree/linux/softether_vpn_server/64bit _-_ intel_x64_or_amd64/softether-vpnserver-v4.22-9634-beta-2016.11.27-Linux-X64-64bit.smoła.GZ
Nieprzestrzeni się źródeł
$ tar xzf softether-vpnserver-v4.22-9634-beta-2016.11.27-Linux-X64-64bit.smoła.GZ
Po udanej dekompresji znajdujemy folder o nazwie VPNSERVER W naszym obecnym katalogu.
Zainstaluj ze źródeł
$ cd vpnserver $ sudo
Podczas procesu instalacji będziemy musieli wpisać 1 Aby przeczytać umowę licencyjną, wpisz 1 Ponownie, aby potwierdzić, że przeczytaliśmy umowę licencyjną i na koniec wpiszmy 1 Aby uzgodnić umowę licencyjną.
Po instalacji możemy przejść przez wyjście, aby potwierdzić, że cały proces poszedł poprawnie bez żadnego błędu.
Gdy wszystko zostanie poprawnie wykonane, będziemy mogli uruchomić serwer VPN z folderu instalacyjnego za pomocą tego polecenia:
$ sudo ./vpnserver start
Zróbmy lepiej, konfigurując to jako Demon.
Konfiguracja jako demon
Wykonajmy te kroki, aby skonfigurować nasz serwer VPN jako Demon.
Przenieś folder instalacyjny na /usr /lokalny
$ CD… $ sudo mv vpnserver /usr /lokalny
Podaj odpowiednie prawa do plików
$ cd/usr/local/vpnserver/$ sudo chmod 600 * $ sudo chmod 700 vpnserver $ sudo chmod 700 vpncmd
Przed pójściem dalej sprawdźmy, że serwer VPN może działać normalnie na naszym serwerze. Ważne jest, aby przed rozpoczęciem VPNSERVER.
- Uruchom
VPNCMDKomenda - Typ
3 - Następnie wpisz
sprawdzać
$ cd/usr/local/vpnserver/$ sudo ./vpncmd
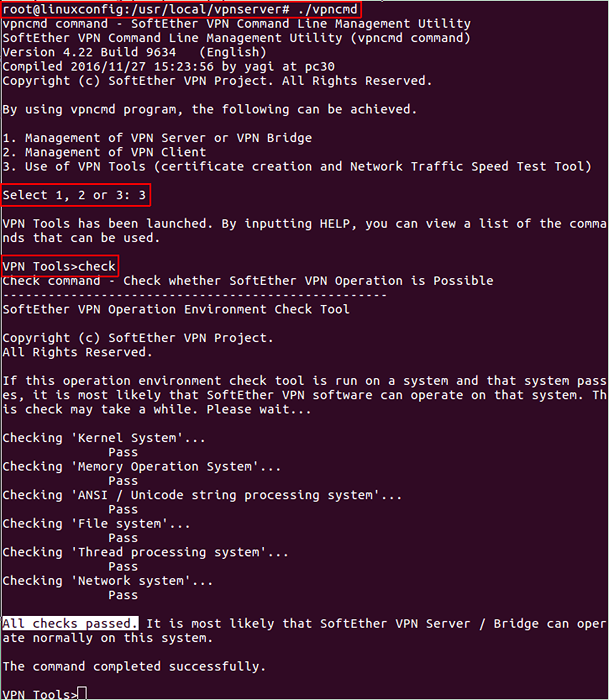
Jeśli wszystko jest dobrze zrobione, powinniśmy otrzymać komunikat „Wszystkie kontrole” na końcu operacji.
Utwórz usługę SystemD
Utwórz plik /lib/systemd/system/vpnserver.praca
$ sudo vi/lib/systemd/system/vpnserver.praca
I umieść w nim następujące treści:
[Jednostka] Opis = Softether VPN Server po = sieć.Target [Service] Type = Forking execStart =/usr/local/vpnserver/vpnserver start execStop =/usr/local/vpnserver/vpnserver stop [instaluj] WANTIGBY = Multi-User.cel
Teraz serwer VPN zaczyna się automatycznie w rozruchu, a my możemy zarządzać VPNServer za pomocą Systemctl.
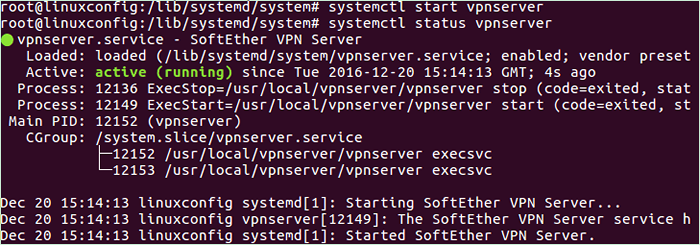
Przygotuj serwer VPN Softether do użycia
Softether oferuje wiele przypadków użycia: ad-hoc VPN, zdalny dostęp do LAN, LAN do LAN Bridge itp. W tym artykule konfigurujemy go do użytku „zdalnego dostępu do LAN”.
Najpierw utworzymy Virtual Hub, a następnie zrób między tym rodzaj związku Virtual Hub oraz sieć serwerów (korporacyjna LAN).
Ustaw hasło administracyjne dla VPNCMD
Z oczywistych powodów zaleca się natychmiastowe ustawienie hasła administratora VPNCMD Jak tylko instalowany jest serwer VPN. Odbywa się to przez VPNCMD pożytek:
$ cd/usr/local/vpnserver/$ sudo ./vpncmd
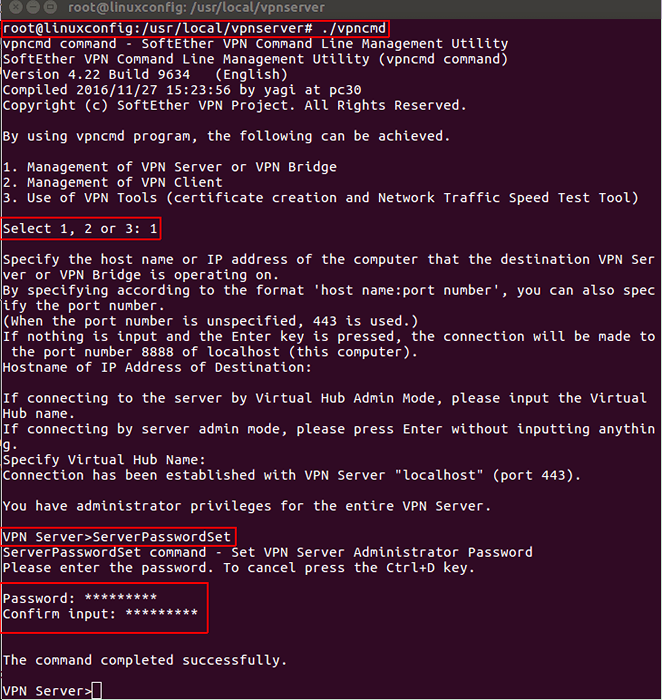
Jak pokazano na powyższym zdjęciu, wybieramy 1 W celu „Zarządzanie serwerem VPN lub mostem VPN”, po prostu naciśnij Wchodzić dla następujących pytań, dopóki nie otrzymamy Serwer VPN> podpowiedź. W wierszu polecenia wpisujemy ServerPasswordset.
Utwórz wirtualne piasty
Używając VPNCMD, stworzymy Virtual Hub Nazwany „myfirsthub”:
$ cd/usr/local/vpnserver/$ sudo ./vpncmd> hubcreate myfirsthub
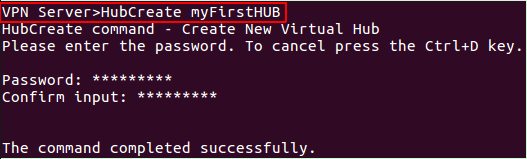
Podłącz wirtualne piasty do sieci serwerowej
Aby umożliwić klientom dotarcie do sieci serwera, musimy połączyć Virtual Hub do LAN. Można to zrobić za pomocą lokalnego połączenia mostu lub za pomocą Securenat funkcjonować.
W naszym przypadku Securenat funkcja zostanie użyta. Securenat Funkcja pozwala korzystać z serwera VPN jako prostej bramy sieciowej, serwera DHCP lub prostej bramy, aby zdalnie uzyskiwać dostęp do zdalnych witryn.
Wybierzmy nasze Virtual Hub i włącz Securenat funkcjonować.
$ cd/usr/local/vpnserver/$ sudo ./vpncmd> hub myfirSthub> SecuRenatEnable
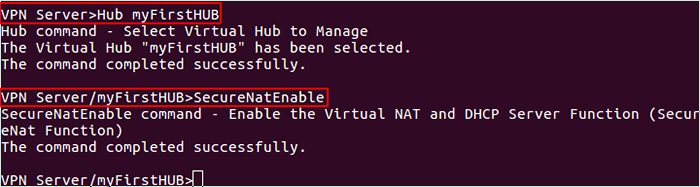
Utwórz użytkowników
Polecenie utworzenia użytkownika: UserCreate
Po utworzeniu użytkownika musimy ustawić hasło. Zauważ, że możliwe jest użycie innych metod uwierzytelnienia: Ntlm, PROMIEŃ, itp. Domyślna metoda uwierzytelniania to „hasło”.
Polecenie, aby ustawić hasło: UserPasswordset
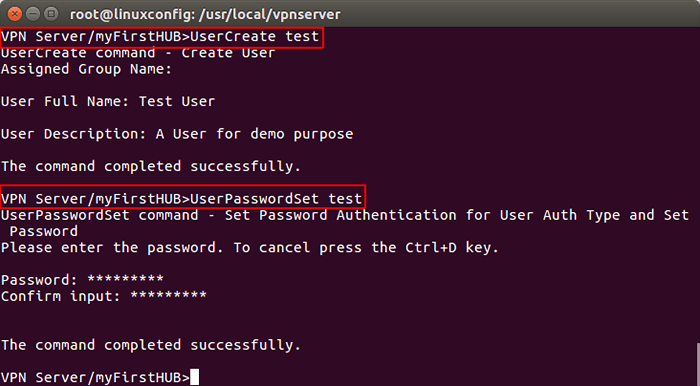
Konfiguracja klienta
Softether zapewnia klientom dla wielu systemów operacyjnych, w tym Linux.
Pobierz klienta
Użyjemy wget polecenie pobrania klienta.
$ wget http: // www.pobierzeni na softether.com/files/softether/v4.22-9634-beta-2016.11.27-Tree/linux/softether_vpn_client/64bit _-_ intel_x64_or_amd64/softether-vpnclient-v4.22-9634-beta-2016.11.27-Linux-X64-64bit.smoła.GZ
Nieprzestrzeni się źródeł
$ tar xzf softether-vpnclient-v4.22-9634-beta-2016.11.27-Linux-X64-64bit.smoła.GZ
Zainstaluj ze źródeł
Kompilacja klienta jest podobna do serwera.
$ cd vpnclient $ sudo
Po instalacji zmieniamy uprawnienia plików w następujący sposób:
$ sudo chmod 600 * $ sudo chmod 700 vpnclient $ sudo chmod 700 vpncmd
Teraz możemy uruchomić klienta VPN i dokonać wymaganej konfiguracji do połączenia z serwerem.
$ sudo ./vpnclient start $ sudo ./vpncmd
Wybierać 2 Aby wprowadzić „Zarządzanie klientem VPN”. I wykonuj te działania:
- Utwórz wirtualny adapter (użyj
Nikarośnik, Podaj „dowolną” nazwę, którą chcesz) - Utwórz połączenie VPN (
Konto ConcTreree0) - Określ nazwę hosta i numer portu docelowego serwera (serwer: port)
- Wybierz
Virtual Hubdo którego chcesz być podłączony (w naszym przypadku używamy „Myfirsthub” utworzonego na serwerze) - Wprowadź nazwę użytkownika
- Użyj wirtualnego adaptera utworzonego wcześniej
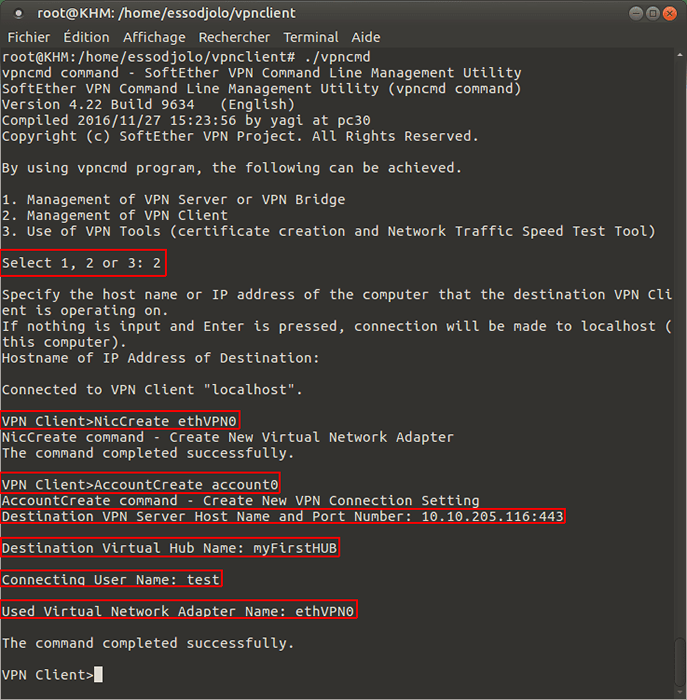
Teraz możemy uruchomić połączenie klienta VPN. Zanim to zrobimy, musimy określić hasło dla użytkownika, które wcześniej skonfigurowaliśmy w połączeniu VPN.
> Konto ConccountPassword0> Standard> Konto ConconConnect0
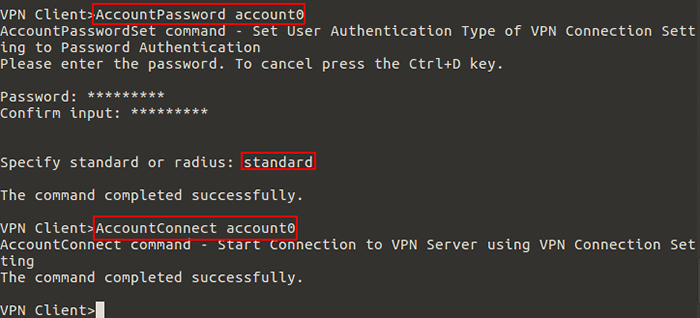
Klient jest teraz podłączony, ale do wirtualnego adaptera nie jest przypisany żaden adres IP. Jako ostatni krok musimy poprosić o adres IP z serwera VPN. Możemy użyć ifconfig polecenie do znalezienia wirtualnego adaptera VPN (prefiks VPN_), a następnie użyj Dhclient Polecenie, aby poprosić o adres IP.
$ sudo dhclient vpn_ethvpn0
Po tym poleceniu klient VPN otrzyma adres IP z serwera Softether VPN i może komunikować się ze zdalnym LAN.
Dziękuję za zainteresowanie tym artykułem. Doceniamy twoje pytania i ulepszenia.
Powiązane samouczki Linux:
- Jak skonfigurować serwer OpenVPN na Ubuntu 20.04
- Rzeczy do zainstalowania na Ubuntu 20.04
- Podstawowy Ubuntu 22.04 Konfiguracja połączenia klienta/serwera OpenVPN
- Rzeczy do zrobienia po zainstalowaniu Ubuntu 20.04 Focal Fossa Linux
- Rzeczy do zainstalowania na Ubuntu 22.04
- Rzeczy do zrobienia po zainstalowaniu Ubuntu 22.04 JAMMY Jellyfish…
- Ubuntu 20.04 Przewodnik
- Ubuntu 20.04 sztuczki i rzeczy, których możesz nie wiedzieć
- Wprowadzenie do automatyzacji, narzędzi i technik Linuksa
- Jak utworzyć VPN na Ubuntu 20.04 Za pomocą przewodu
- « Instalacja najnowszych binarnych języków Go na Ubuntu 16.04 Xenial Xerus Linux
- Pierwsze kroki z pojemnikami LXD na Ubuntu 16.04 »

