Pierwsze kroki z pojemnikami LXD na Ubuntu 16.04
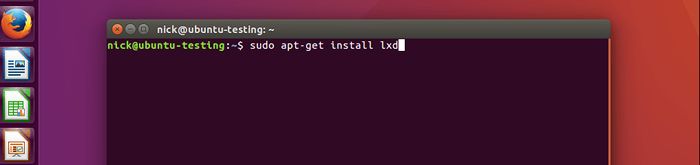
- 3219
- 953
- Roland Sokół
Dlaczego LXD?
Nie jest tajemnicą, że pojemniki są teraz gorące w świecie Linux. Szybko stają się kręgosłupem chmury i spełniają marzenia DevOps. Mimo to na pierwszy rzut oka wydaje się nieco zbędne, aby kanoniczne opracowywanie nowego systemu kontenera dla Ubuntu w świecie łatwo zdominowanym przez Docker. Więc dlaczego to zrobili? Aby wypełnić środowisko między tradycyjnymi maszynami wirtualnymi i Docker. Canonical powiedział to sami: „Łącząc prędkość i gęstość pojemników z bezpieczeństwem tradycyjnych maszyn wirtualnych, LXD Canonical jest następną generacją hiperwizora pojemnika dla Linux.„Nie tylko to, ale kontenery Docker można uruchomić w pojemnikach LXD, dodając kolejny wymiar do potencjalnych konfiguracji kontenerów.
LXD jest ulepszeniem istniejącego hiperwizora LXC Linux z własnym zestawem narzędzi, dzieląc podobny związek z oryginalnym projektem, jak Ubuntu z Debianem w celu przyjmowania istniejącego świetnego oprogramowania i usprawnienia go w celu łatwiejszego użycia. O najnowszym wydaniu Ubuntu LTS Canonical, 16.04, LXD jest dobrze zintegrowany i łatwy w użyciu z wyraźnymi i zwięzłymi narzędziami CLI, które sprawiają, że tworzenie i zarządzanie kontenerami są bezproblemowe.
Początkowe ustawienia
Pierwsze kroki z LXD na Ubuntu 16.04 jest tak blisko bez wysiłku, jak można się było spodziewać. Kanoniczne skondensowało instalację do jednego pakietu, dzięki czemu instalacja polecenia One. Prosty sudo apt-get instaluj lxd dostanie wszystko, co potrzebne, aby zacząć.
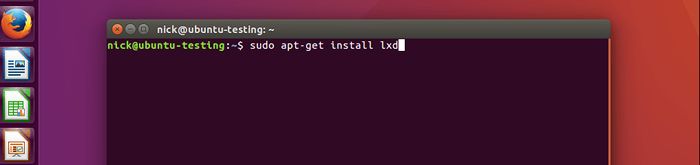
Aby dodać użytkownika do grupy „LXD”, aby móc wykonać potrzebne polecenia bez ponownego uruchomienia, uruchom NewGrp Lxd. Następnie wszystko będzie jasne, aby kontynuować konfigurację hiperwizora LXD. Działanie sudo lxd init rozpoczyna proces konfiguracji.

Początkowy proces konfiguracji składa się z serii wierszy poleceń z prośbą o podstawowe informacje potrzebne do skonfigurowania hiperwizora LXD. Proces jest bardzo prosty i prosi o informacje takie jak typ pamięci, adres IP, numer portu, hasło i to, czy połączenie jest pomostowe.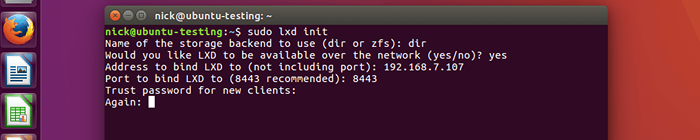
Po tej serii podpowiedzi konfiguracja przesuwa się na interfejs tekstowy z serią pytań na temat konfiguracji sieci Hypervisor LXD. Proces tworzy połączone sieci IPv4 i IPv6 wraz z niestandardowymi podsieciami i DHCP. W ten sposób LXD działa jako wirtualny router dla wszystkich wdrożonych na nim kontenerów i zapewnia jeden punkt konfiguracji dla tych wirtualnych sieci.
Oczywiście jest to jeden z tych czasów, w których LXD świeci jako rozwiązanie „najlepsze z obu światów”. Oczywiście, fajnie jest również, że kanonika zapewnia menu konfiguracji stylu debiana, aby przejść przez proces i uczynić go niemal bezmyślnie łatwym. Po zakończeniu konfiguracji zrzuca z powrotem do wiersza poleceń i zawiera krótki komunikat z informacją, że się udało.

Obrazy i kontenery LXD
Konfigurowanie kontenera
Podobnie jak Docker, LXD jest oparty na obrazie. Zapewnia trzy główne opcje uzyskiwania obrazów; import zdalny, wbudowany i lokalny. Istnieje kilka odległych źródeł, które są wyposażone w LXD po wyjęciu z pudełka, a także lokalne źródła. Aby zobaczyć, jakie źródła są dostępne, po prostu uruchom Lista zdalna LXC, i otrzymasz wygodną tabelę wiersza poleceń wyświetlającą informacje o obecnie dostępnych źródłach.
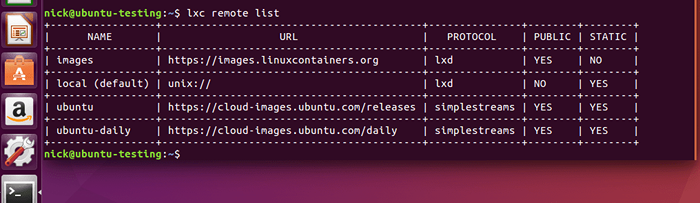
Na potrzeby tego artykułu źródła lokalne wydawały się najlepszą i najłatwiejszą opcją. Istnieją czyste obrazy Ubuntu, które stanowią świetny punkt wyjścia do każdego wdrożenia. To kolejny z tych „najlepszych z obu światów”. Zamiast wypijanego pojemnika dostosowanego do uruchamiania pojedynczej aplikacji, pojemniki LXD są bliżej pełnoprawnej maszyny wirtualnej.
Są one w komplecie z dostępem do wiersza poleceń, a nawet możliwością instalowania pakietów. W tym samym czasie LXD zapewnia doskonałe narzędzia do zarządzania kontenerami, a nawet pchać i pobierać pliki do i od nich. Aby zakręcić Ubuntu 16.04 pojemnik, po prostu uruchom LXC uruchom Ubuntu: 16.04 Nazwa Container. LXD pobiera obraz, utworzy pojemnik i uruchomi pojemnik.

Praca z kontenerami LXD
Łatwo jest sprawdzić status kontenera Lista LXC. Rozpoczęcie i zatrzymywanie pojemników jest równie łatwe LXC Stop Name-of-Container I LXC Start Nazwa-of-Container.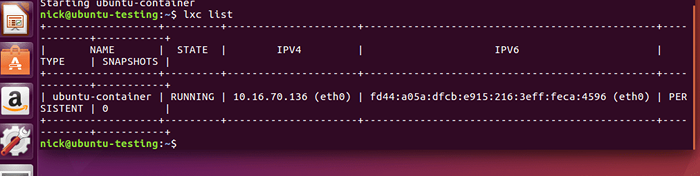
Jedną z wyraźnych zalet LXD w stosunku do tradycyjnych kontenerów, takich jak Docker, jest możliwość edytowania uruchamiania kontenerów i aktualizacji ich zamiast pakowania pojemnika, wdrażania go i pozostawienia w spokoju. Jeśli jest to kwestia przekazywania plików między systemem hosta a kontenerami, LXD ma polecenia push i ściągające, które umożliwiają przekazanie plików w przód. Jeśli potrzebne jest coś bardziej zaangażowanego, LXD zapewnia doskonałe narzędzie wiersza poleceń do dostępu do działających kontenerów i uzyskania pełnej powłoki. Aby uzyskać dostęp do skorupy kontenera, LXC Exec-of-Container- /bin /bash.

W powładzie kontenera znajduje się pełny system plików Linux, a wiersz poleceń ma dostęp do dowolnego narzędzia w pakiecie z obrazem lub zainstalowanym na kontenerach. Umożliwia to kontenerom LXD uruchamianie aktualizacji i wielu aplikacji, w tym Docker. W ten sposób inżynier DevOps mógłby wdrożyć kontener LXD z bazą danych i serwerem WWW, a także Docker z kilkoma aplikacjami internetowymi działającymi w kontenerach Docker.
Oczywiście jest to tylko jedna z wielu możliwości, ale kluczowym aspektem jest to, że LXD dodaje kolejną warstwę do równania i zapewnia większą elastyczność podczas konfigurowania stosu oprogramowania.
Wniosek
Wynika, że nawet z tej najbardziej podstawowej próby z LXD, że Canonical osiągnął swój cel w tworzeniu wyraźnego środkowego ziemi między pełną wirtualizacją Linux a kontenerami Docker. LXD to narzędzie, które Inżynierowie DevOps powinni poważnie rozważyć dodanie do swojego zestawu narzędzi.
Powiązane samouczki Linux:
- Ubuntu 20.04 Pobierz
- Rzeczy do zainstalowania na Ubuntu 20.04
- Jak tworzyć kopie zapasowe klawiszy GPG na papierze
- Wprowadzenie do automatyzacji, narzędzi i technik Linuksa
- Jak skonfigurować serwer OpenVPN na Ubuntu 20.04
- Ubuntu 20.10 Pobierz
- Rzeczy do zrobienia po zainstalowaniu Ubuntu 20.04 Focal Fossa Linux
- Ubuntu 21.04 Pobierz
- Mint 20: Lepsze niż Ubuntu i Microsoft Windows?
- Rzeczy do zainstalowania na Ubuntu 22.04
- « Konfigurowanie serwera Softether VPN na Ubuntu 16.04 Xenial Xerus Linux
- Podstawowa instalacja i konfiguracja NFS w Linux »

