[Rozwiązany] Klawiatura Bluetooth przestań działać w systemie Windows 10, 11
![[Rozwiązany] Klawiatura Bluetooth przestań działać w systemie Windows 10, 11](https://ilinuxgeek.com/storage/img/images_5/[solved]-bluetooth-keyboard-stop-working-in-windows-10-11_13.png)
- 4646
- 1038
- Seweryn Augustyniak
Bluetooth to świetna technologia bezprzewodowa, która umożliwia nam bezprzewodowe podłączenie urządzeń na komputerach. Ale często urządzenia Bluetooth, takie jak klawiatura, przestają działać bez żadnego błędu. Wielu z naszych użytkowników zgłosiło, że ich bezprzewodowe klawiatury Bluetooth nie działają w systemie Windows 10, więc znaleźliśmy te rozwiązania, aby bezprzewodowe klawiatury Bluetooth działały ponownie.
Uwaga - możesz również wypróbować inny port USB, aby upewnić się, że problem nie dotyczy twojego portu USB. Upewnij się również, że tryb samolotu jest wyłączony na komputerze.
Spis treści
- Metoda 1 - Sprawdź baterie
- Metoda 2 - Upewnij się, że nie masz trybu samolotu.
- Metoda 3 - Ponownie zainstaluj sterowniki Bluetooth
- Metoda 4 - Upewnij się, że usługa wsparcia Bluetooth jest uruchomiona
- Metoda 5 - Za pomocą panelu sterowania
- Metoda 6 - Upewnij się, że urządzenie można odkryć
- Metoda 8 - Zaktualizuj sterowniki Bluetooth
- Metoda 9 - Wyłącz oszczędzanie mocy
- Metoda 10 - Użyj FSQUIRT, aby otworzyć Bluetooth
Metoda 1 - Sprawdź baterie
Możliwe, że klawiatura nie działa, ponieważ baterie klawiatury nie mają zasilania i należy je wymienić. Jeśli masz dodatkowe baterie, możesz sprawdzić, czy klawiatura działa z nią lub nie.
Metoda 2 - Upewnij się, że nie masz trybu samolotu.
1 - Naciśnij Klucz z systemem Windows + a Klucz razem z klawiatury.
2 - Upewnij się, że tryb samolotu nie jest wybrany i jest wyłączony.
Po prostu obejrzyj ponownie klawiaturę laptopa i znajdź, czy jest jakikolwiek fizyczny klawisz sieciowy, po prostu spróbuj je ponownie nacisnąć i sprawdź, czy zostanie rozwiązany.
Metoda 3 - Ponownie zainstaluj sterowniki Bluetooth
Wadliwe sterowniki mogą również powodować, że nie pracujesz. Ale łatwo jest ponownie zainstalować sterowniki, które są uszkodzone lub wadliwe. Wykonaj poniżej kroki, aby ponownie zainstalować sterowniki urządzeń Bluetooth
Krok 1. Naciśnij Windows i X jednocześnie i wybierz Menadżer urządzeń Z menu.

Krok 2. Znajdź urządzenie Bluetooth i wybierz Odinstaluj urządzenie Z menu kliknięcia prawym przyciskiem myszy.
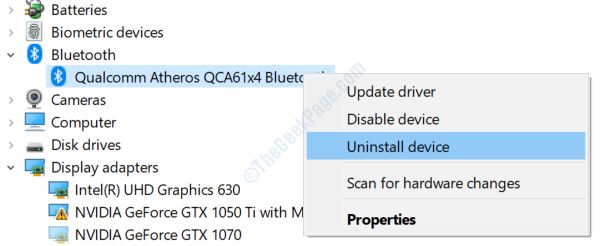
Krok 3. Kliknij Odinstalowanie potwierdzać. Nie sprawdzaj usuwania oprogramowania do sterownika dla tego urządzenia.
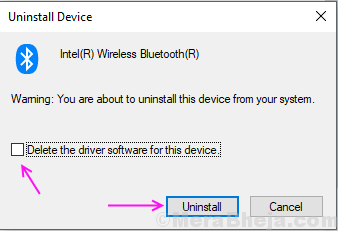
Krok 4. Zrestartuj swój komputer.
W procesie ponownego uruchomienia komputer ponownie automatycznie instaluje sterowniki Bluetooth i najprawdopodobniej rozwiązuje Twój problem. Jeśli nie, spróbuj zaktualizować sterowniki Bluetooth.
Metoda 4 - Upewnij się, że usługa wsparcia Bluetooth jest uruchomiona
1. Naciskać Klucz Windows + R razem otworzyć URUCHOMIĆ.
2. Pisać usługi.MSC w nim i kliknij OK, aby otworzyć kierownik serwisu.
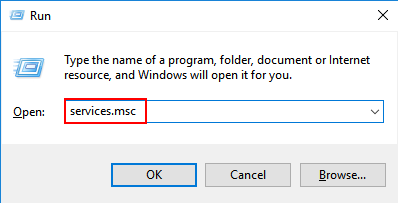
3. Znajdź Usługa wsparcia Bluetooth , Kliknij dwukrotnie.
4. Teraz kliknij początek Jeśli nie działa.
5. Wybierz także Typ uruchamiania Jak Automatyczny Z rozwijanego menu.
6. Kliknij OK i zamknij.
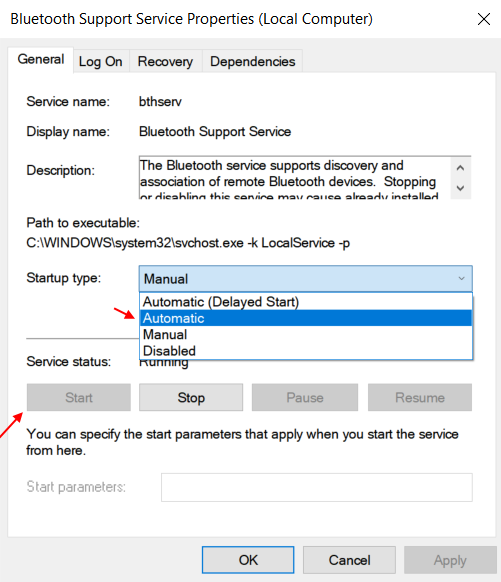
Metoda 5 - Za pomocą panelu sterowania
1. otwarty Panel sterowania
2. Wybierać Kategoria z Widok przez opcje.
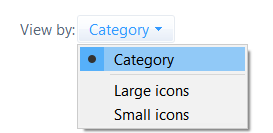
2. Kliknij Zobacz urządzenia i drukarki
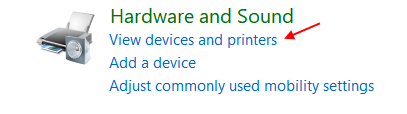
3. W sekcji urządzeń zlokalizuj Klawiatura Bluetooth, Kliknij go prawym przyciskiem myszy i wybierz nieruchomości.
4. Iść do usługi Patka.
5. Sprawdź opcję , Sterowniki klawiatury, Mouce itp.; (HID)
6. Kliknij Stosować i kliknij OK.
Metoda 6 - Upewnij się, że urządzenie można odkryć
1 - Naciśnij Klucz Windows i klucz R razem uformuj klawiaturę, aby otworzyć pole poleceń Uruchom.
2 - Teraz napisz Settings MS: Bluetooth w nim i kliknij OK.
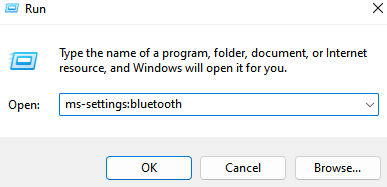
3 - Teraz, po prawej stronie, przewiń w dół i zlokalizuj Więcej opcji Bluetooth i kliknij to.
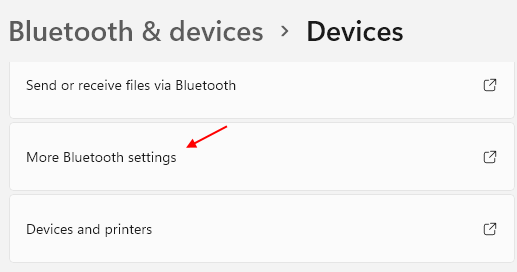
5. Teraz zaznacz pola Pozwól urządzeniom Bluetooth na znalezienie tego komputera.
6. Sprawdź pozostałe dwie opcje również związane z alarm.
7. Kliknij Stosować i kliknij OK.
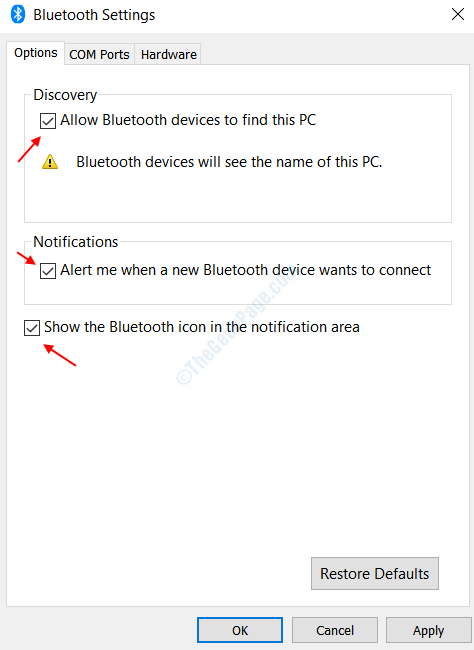
Metoda 8 - Zaktualizuj sterowniki Bluetooth
Aktualizacja sterowników jest niezbędna do lepszej wydajności sprzętu dzięki aktualizacji systemu Windows. Jeśli nigdy nie zaktualizowałeś sterownika Bluetooth po aktualizacji systemu Windows 10, ten problem może być z tego powodu. Jeśli Twój sterownik urządzenia Bluetooth jest wadliwy, możesz zobaczyć żółtą ikonę błędu na urządzeniu Bluetooth w menedżerze urządzeń.
Aby zaktualizować sterowniki urządzenia Bluetooth:-
Krok 1. Naciśnij Windows i X jednocześnie i wybierz Menadżer urządzeń Z menu.

2. Teraz kliknij prawym przyciskiem myszy i zaktualizuj sterownik. Postępuj zgodnie z instrukcjami na ekranie.
Metoda 9 - Wyłącz oszczędzanie mocy
Czasami Windows automatycznie wyłączają proces i sprzęt, aby zapisać baterię i zwiększyć wydajność komputera. Może to również spowodować nagłe nie-pracowanie urządzenia Bluetooth. Musisz wyłączyć oszczędność zasilania dla tego urządzenia, aby pozbyć się tego problemu. Wykonaj następujące kroki, aby zrobić to samo.
Krok 1. Naciskać Okna I X W tym samym czasie i wybierz Menadżer urządzeń.

Krok 2. Znajdź urządzenie Bluetooth i wybierz nieruchomości Z menu kliknięcia prawym przyciskiem myszy.
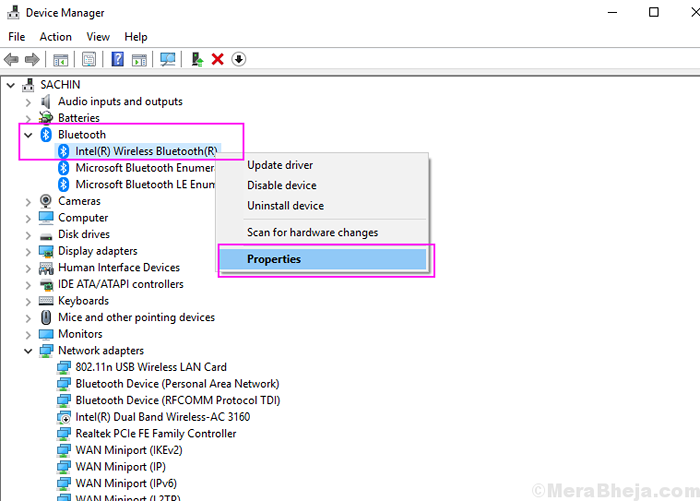
Krok 3. w Zarządzanie energią karta, odznacz na Pozwól komputerowi wyłączyć to urządzenie Aby zaoszczędzić moc. Kliknij OK.
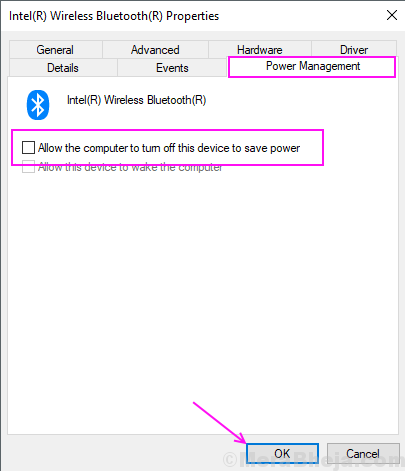
Ta metoda wyłączy zapisywanie zasilania na urządzeniu Bluetooth i nie wyłączy się ponownie automatycznie Bluetooth.
Metoda 10 - Użyj FSQUIRT, aby otworzyć Bluetooth
1 -Search FSQUIRT W oko wyszukiwania systemu Windows.
2 -Wow, kliknij na to.
3 -Wow, użyj tego do wysyłania i odbierania plików.
- « Jak skonfigurować Miracast w systemie Windows 10 i naprawić, jeśli przestanie działać
- Ręcznie rozpocznij i wyłącz automatyczną konserwację w systemie Windows 10/11 »

