Jak skonfigurować Miracast w systemie Windows 10 i naprawić, jeśli przestanie działać
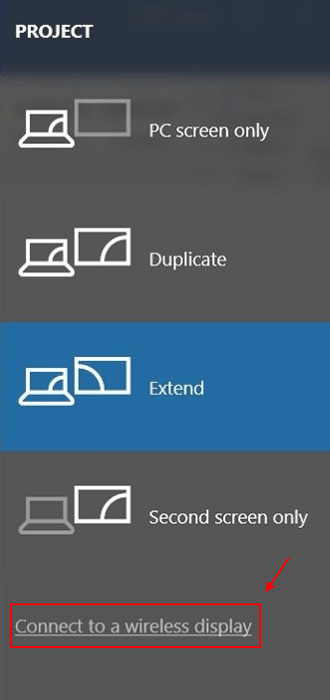
- 3144
- 582
- Pan Jeremiasz Więcek
Technologia przeszła długą drogę. Wcześniej używaliśmy naszych urządzeń za pomocą kabli, ale teraz wiele urządzeń można podłączyć bezprzewodowo. Jedną z takich technologii bezprzewodowych jest Miracast. Za pomocą Miracast możesz podłączyć ekran komputera do ekranu telewizora, projektora i odtwarzaczy multimedialnych. To jest w zasadzie HDMI nad Wi-Fi. Aby podłączyć urządzenia, drugie urządzenie musi być urządzeniem kompatybilnym z Miracast, to wszystko. Ta technologia stała się bardzo przydatna w ciągu ostatnich kilku lat. Ludzie używają go do prezentacji programów slajdów, grania w gry i oglądania filmów na dużym ekranie telewizji.
Możesz zrobić to samo. Możesz mieć już tę technologię na swoim komputerze i możesz jej nie wiedzieć. Ale jeśli twój komputer jest trochę stary lub ta technologia nie została wstępnie zainstalowana w twoim systemie, istnieje inny sposób, aby to naprawić. Jak? Pokażemy Ci, jak skonfigurować Miracast, wraz z tym, co zrobić, jeśli przestanie działać.
Spis treści
- Sprawdź komputer pod kątem obsługi miracast
- Jak skonfigurować Miracast w systemie Windows 10
- Jak naprawić Miracast, który nie działa w systemie Windows 10
Sprawdź komputer pod kątem obsługi miracast
Aby to sprawdzić i potwierdzić, czy Twój komputer obsługuje cud, postępuj zgodnie z poniższymi krokami.
Przed rozpoczęciem konfiguracji musisz sprawdzić, czy system obsługuje Miracast, czy nie. Postępuj zgodnie z krokami, aby się dowiedzieć.
Metoda 1 - Sprawdzanie ekranu projektu
Najszybszy sposób sprawdzenia, czy Twój komputer obsługuje cuda, czy nie, jest taki.
1. Po prostu naciśnij Klucz z systemem Windows + P razem z klawiatury.
Jeśli otrzymasz taki ekran z wiadomościami na końcu Podłącz się do wyświetlacza bezprzewodowego, Następnie oznacza obsługę twojego komputera Miracast. Jeśli nie, twój komputer może nie obsługiwać Miracast.
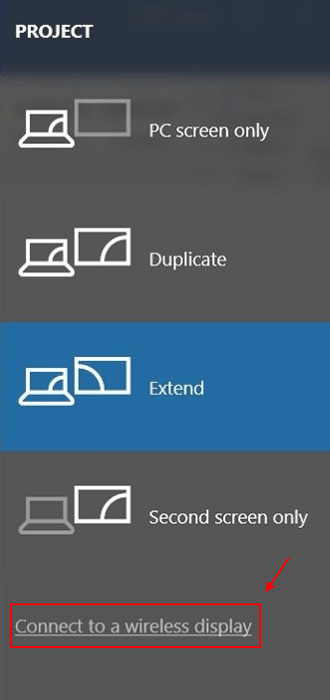
Metoda 2 - Korzystanie z DXDIAG
Krok 1. Kliknij prawym przyciskiem myszy na Menu Start przycisk i wybierz Uruchomić.
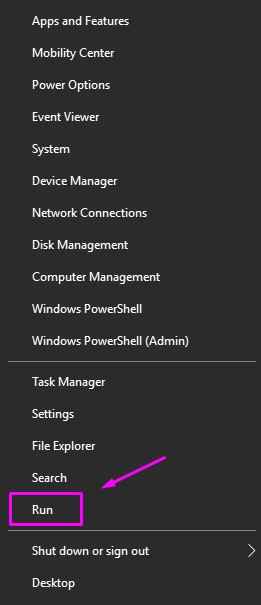
Krok 2. Typ dxdiag i kliknij OK.
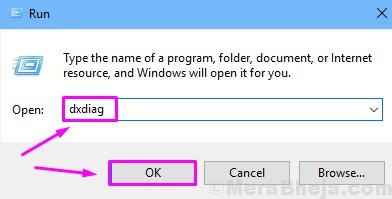
Krok 3. Ostatni krok otworzy DirectX narzędzie diagnostyczne. Tutaj kliknij Zapisz wszystkie informacje.
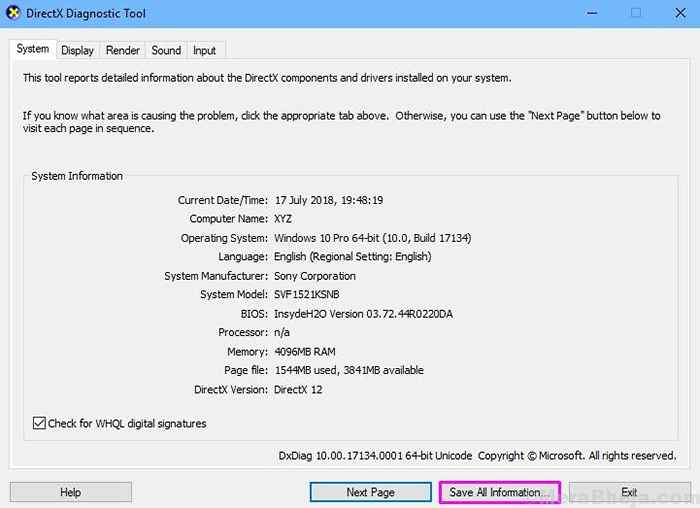
Krok 4. Wybierz lokalizację, w której chcesz zapisać plik i kliknij Ratować.
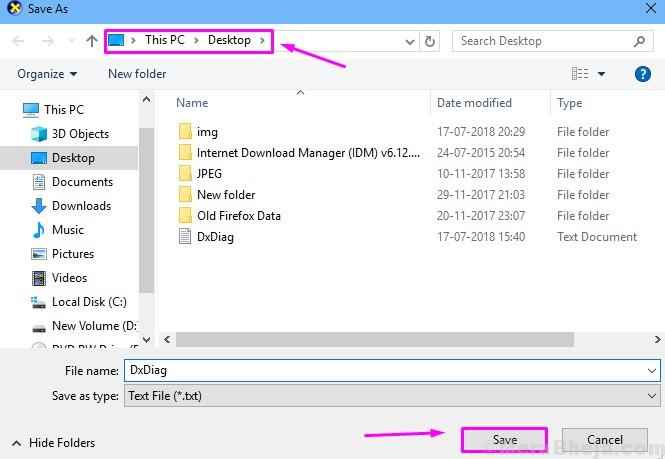
Krok 5. Teraz przejdź do miejsca, w którym zapisałeś plik w ostatnim kroku i otwórz. Sprawdź status Miracast, jak pokazano na zrzucie ekranu poniżej.
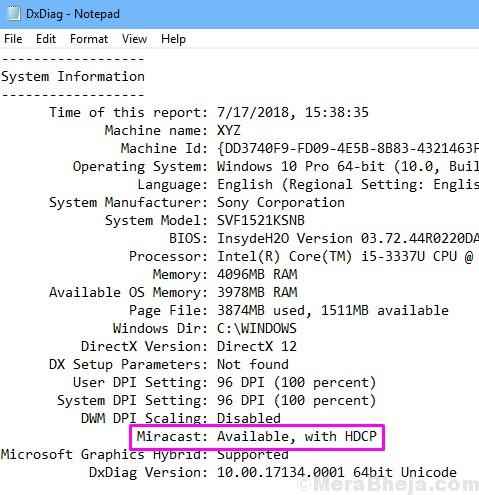
Jeśli status mówi „Dostępne z HDCP”, Oznacza to, że komputer jest kompatybilny z Miracast. Ale co, jeśli status nie mówi dostępny? Jeśli tak mówi, oznacza to, że twoje urządzenie nie jest kompatybilne z cudem. Na końcu omówiliśmy rozwiązanie tego problemu w tym artykule.
Jak skonfigurować Miracast w systemie Windows 10
Po upewnieniu się, że komputer obsługuje Miracast, teraz rozpoczniemy konfigurację Miracast. Wykonaj kroki, aby to zrobić.
Krok 1. Kliknij prawym przyciskiem myszy Przycisk Start i wybierz Ustawienia.
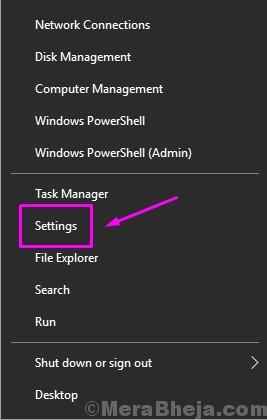
Krok 2. Kliknij Urządzenia.
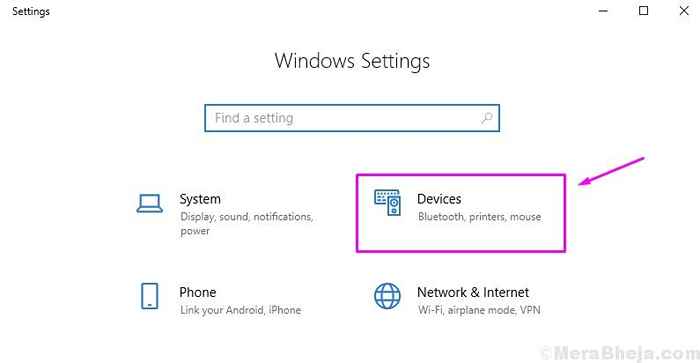
Krok 3. Pod Bluetooth i inne urządzenia, iść do Dodaj urządzenie.
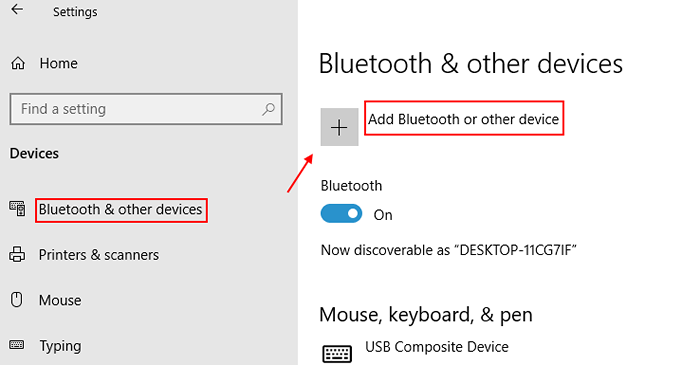
Krok 4. Wybierać Bezprzewodowy wyświetlacz Lub dok.
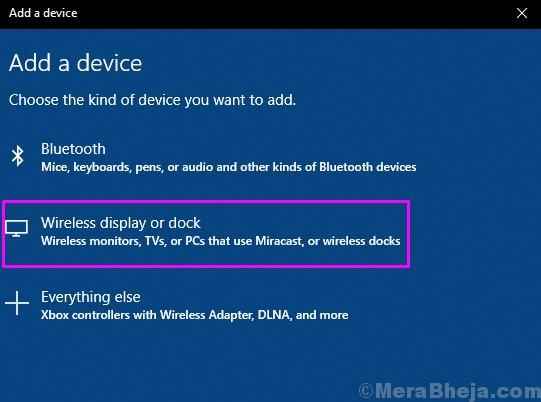
Uwaga: - Teraz upewnij się, że inne urządzenie, na które chcesz projektować, aby polubić telewizję lub projektor, ma wbudowane wsparcie miracast.
Jeśli nie, możesz zrobić to urządzenie
Krok 5. Tutaj poszukaj urządzenia i kliknij go, aby się podłączyć. Urządzenie należy włączyć, aby się połączyć, więc upewnij się, że jest włączony. Po podłączeniu urządzenia możesz skonfigurować wyświetlacze, naciskając Klucz z systemem Windows + P.
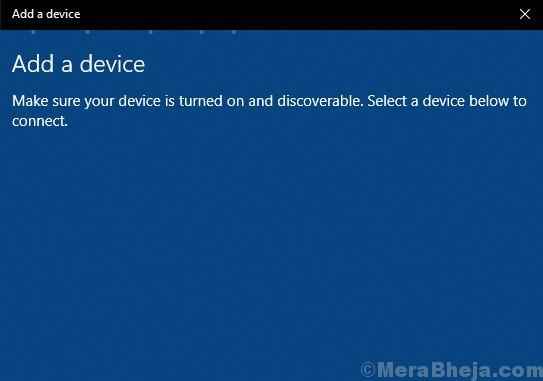
Jak naprawić Miracast, który nie działa w systemie Windows 10
Jeśli jesteś jednym z użytkowników, którzy nie mieli statusu Miracast jako dostępny, nie trzeba się martwić. Nadal możesz używać miracast na komputerze, aby projektować bezprzewodowo. Jak?
Może być jeden z dwóch powodów tego problemu:
Projektowanie urządzeń wspierających nie Miracast (telewizja, projektor itp. )
Jeśli nazwa urządzenia, który próbujesz rzutować, nie pojawia się podczas próby połączenia, istnieje duża szansa, że te urządzenia nie obsługują Miracast. Nie martw się, po prostu kup bezprzewodowy adapter wyświetlacza, taki jak Adapter wyświetlacza Microsoft P3Q-00001 i spraw, aby te urządzenia były łatwe urządzenia obsługiwane przez Miracast.

Wyłącz VPN strony trzeciej, a następnie spróbuj
Jeśli używasz dowolnego VPN, spróbuj go tymczasowo wyłączyć, a następnie spróbuj ponownie.
Upewnij się, że oba urządzenia znajdują się w tej samej sieci WIFI, a WiFi jest włączony na komputerze Windows 10
Przed użyciem Miracast upewnij się, że oba urządzenia są podłączone do tej samej sieci Wi -Fi i upewnij się, że urządzenie Windows 10 jest w sieci WiFi, a nie na sieci LAN.
- Naciskać Windows Key + I razem otworzyć Ustawienia.
- Kliknij Sieć .
- Kliknij Wifi z lewego menu.
- Teraz upewnij się, że Wi -Fi jest włączone.
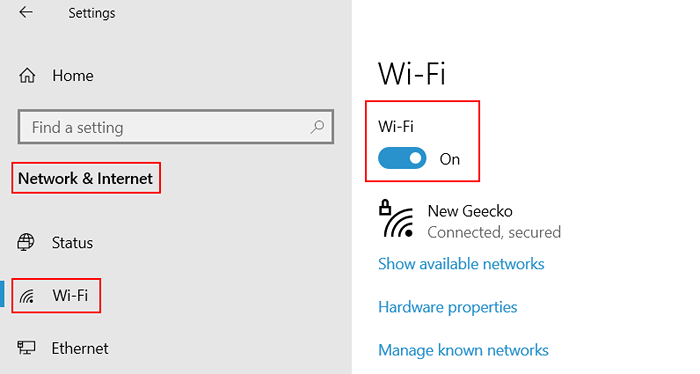
Upewnij się, że funkcja wyświetlacza bezprzewodowego jest dostępna na urządzeniu Windows 10, do którego próbujesz rzutować
Jeśli próbujesz rzutować na komputer z systemem Windows 10, upewnij się, że dodana jest funkcja wyświetlania bezprzewodowego.
Aby to sprawdzić:-
1. Szukaj Zarządzaj opcjonalnymi funkcjami W polu wyszukiwania systemu Windows 10.
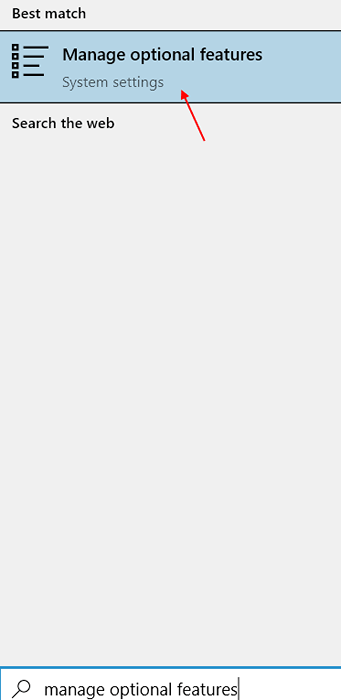
2. Szukaj bezprzewodowy wyświetlacz W polu wyszukiwania,
3. Jeśli nie zostanie znaleziony, kliknij Dodaj funkcję i dodaj bezprzewodowy wyświetlacz funkcja.
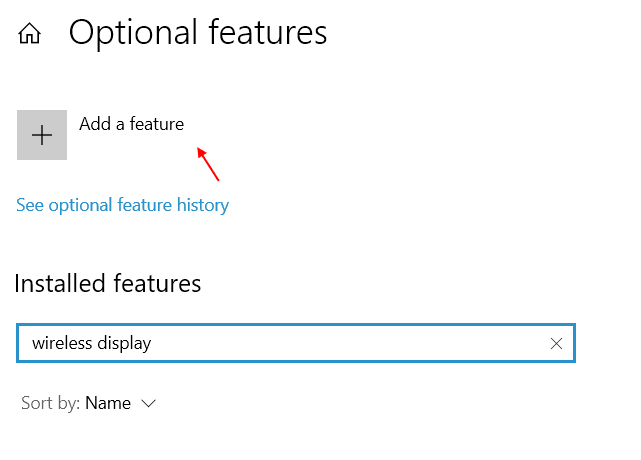
4. Potem idź do Ustawienia> System> Projektowanie tego komputera.
5. Upewnić się Dostępne wszędzie jest wybrany z rozwijania.
6. Upewnij się również, że wykrycie komputerowe zostało obrócone NA.
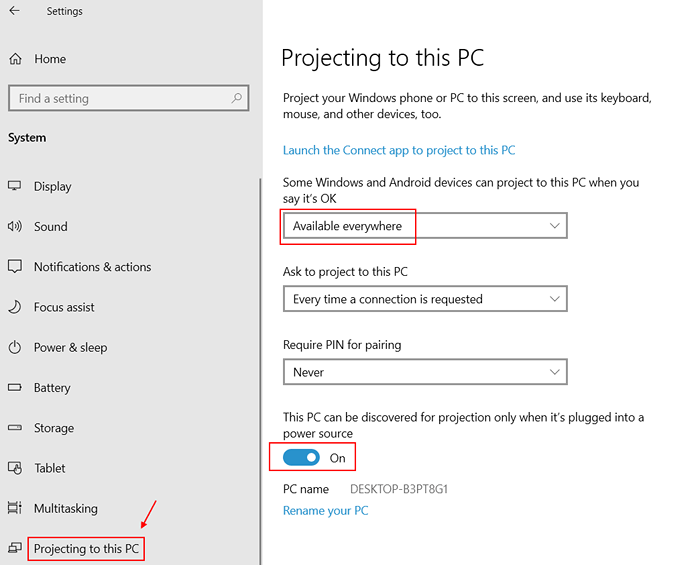
Czy zaktualizowałeś komputer do systemu Windows 10?
Czy system Windows 10 zainstalowany na komputerze to aktualizacja z systemu Windows 8 lub innych poprzednich systemów operacyjnych? Jeśli tak, to oznacza, że Windows 10 na twoim urządzeniu może nie mieć wbudowanej obsługi Miracast. Jeśli chcesz użyć technologii miracast na swoim komputerze, będziesz musiał kupić adapter miracast. Adaptery Miracast są łatwo dostępne na rynku.
Twój komputer miał wstępnie zainstalowany system Windows 10?
Jeśli Twój komputer był wyposażony w wstępnie zainstalowany system Windows 10, nie powinieneś mieć problemów z użyciem miracast. Problem jest prawdopodobnie spowodowany przestarzałymi kierowcami Wi-Fi lub Display Adapter. Po prostu zaktualizuj sterowniki, a będziesz wolny od tego problemu. Możesz zaktualizować sterowniki ze strony producenta komputera.
- « Naprawiono przygotowanie opcji bezpieczeństwa w systemie Windows 10 /11 (rozwiązane)
- [Rozwiązany] Klawiatura Bluetooth przestań działać w systemie Windows 10, 11 »

