Naprawiono przygotowanie opcji bezpieczeństwa w systemie Windows 10 /11 (rozwiązane)
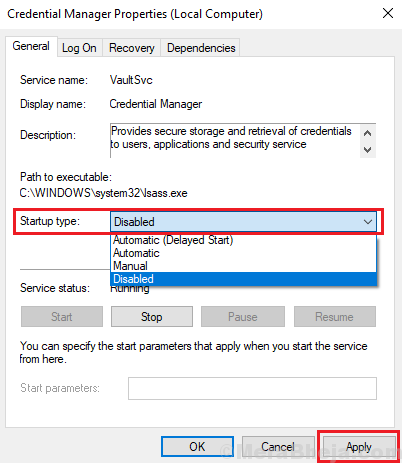
- 760
- 102
- Tacjana Karpiński
Microsoft poprawia swoje systemy operacyjne z każdą wersją uruchomienie i każdą aktualizację, którą wydają. Jest to jednak znany fakt, że obecna wersja jest daleka od doskonałości. Wiszące i zamrażanie są rzadsze, ale wciąż jest problemem. Czasami możemy poczekać, aż system odzyska życie, a w innych sytuacjach jesteśmy zmuszeni go wyłączyć i uruchomić. Gdy taki przypadek pojawia się, gdy system utknie na poniższym ekranie:
„Przygotowanie opcji bezpieczeństwa”
Okrągłe kropki wskazujące postępy mogą przestać się poruszać, a to oznacza, że system zamrożony. Nie możemy ani użyć myszy, ani klawiatury na tym ekranie. Zatem nie mamy innego opcji niż zmuszanie systemu do zamknięcia i ponownego uruchomienia później.
Ponieważ problem zwykle pojawia się na ekranie blokady lub ekranu logowania, użytkownicy mogą nie być w stanie wejść do systemu, aby rozwiązać problem. Aby rozwiązać problem, musielibyśmy wprowadzić system przez bezpieczny tryb.
Wstępne obejścia
1 - Spróbuj odłączyć wszystkie urządzenia USB podłączone do komputera i spróbuj ponownie.
2 - Odinstaluj oprogramowanie zewnętrzne SmartPass lub dowolne oprogramowanie czytnika odcisków palców, jeśli zdarzy ci się, że masz na komputerze
Spis treści
- Rozwiązanie 1 - Wyłącz szybki startup
- Rozwiązanie 2 - Odbuduj BCD
- Rozwiązanie 3 - Wyłącz usługę menedżera poświadczeń
- Rozwiązanie 4 - Sprawdź kilka usług, które powinny być uruchomione
- Rozwiązanie 5 - Rolback niedawno zainstalowane aktualizacje okienne
- Rozwiązanie 6 - Zmień nazwę folderu miękkiego
- Rozwiązanie 7 - Zaktualizuj system Windows
- Rozwiązanie 8 - Zaktualizuj sterowniki
- Rozwiązanie 9 - Zresetuj system
- Rozwiązanie 10 - Zwiększ pamięć RAM
- Rozwiązanie 11 - Uruchom skanowanie SFC
Rozwiązanie 1 - Wyłącz szybki startup
Wiadomo, że system Windows 8, systemy operacyjne systemu Windows szybko się uruchamiają. W przeciwieństwie do systemu Windows 7 rozruch w ciągu kilku sekund. Wynika to z funkcji o nazwie Fast Startup. Szybki uruchamianie nie pozwala, aby jądro systemu wyłącza się po wyłączeniu komputera. Choć bardzo pomocne, może to być powód problemu wymienionego w tym tekście.
Krok 1 - Naciskać Klucz Windows + R razem otworzyć uruchomić.
Krok 2 - Pisać Powercfg.Cpl w nim i kliknij OK.
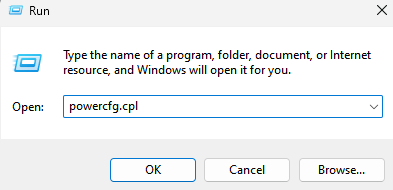
3] Na lewej stronie kliknij Wybierz, co robią przyciski zasilania.
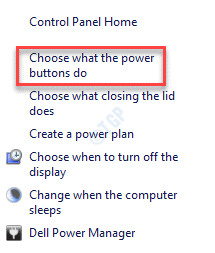
4] Teraz kliknij Zmień ustawienia, które są obecnie niedostępne.
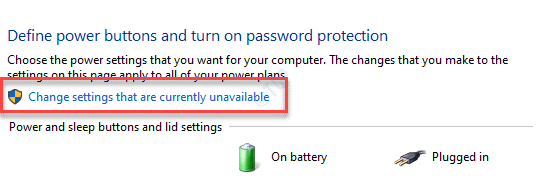
5] Odkreśnij opcja, która odczytuje Włącz szybki startup (Zalecana).
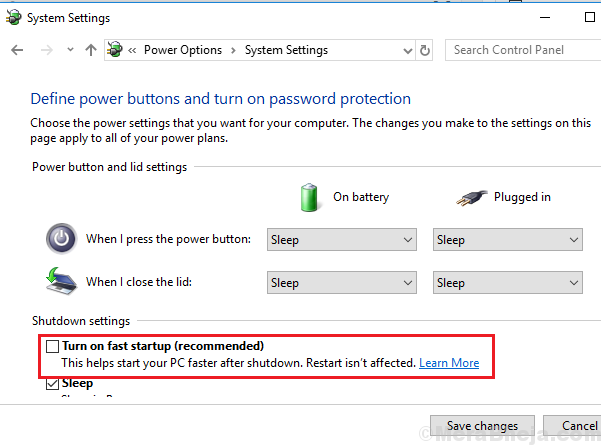
6] Kliknij Zapisz zmiany i uruchom ponownie system.
Rozwiązanie 2 - Odbuduj BCD
1- Wyszukaj Zmień opcje zaawansowanego uruchamiania W wyszukiwaniu systemu Windows.
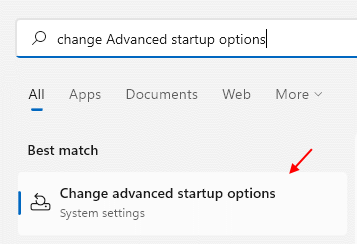
2 - Teraz kliknij Uruchom ponownie Teraz położony po prawej stronie Zaawansowane uruchomienie.
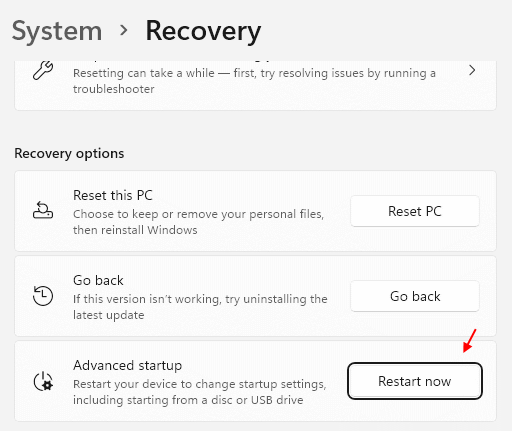
3 - Teraz idź do Rozwiązywanie problemów >> Zaawansowane opcje >> Wiersz polecenia.
4- Wpisz następujące polecenia jeden po drugim i naciśnij Enter po każdym poleceniu:
bootrec.EXE /FIXMBR
bootrec.EXE /FIXBOOT
bootrec.exe /RebuildBcd
Wpisz wyjście i naciśnij ENTER, aby wyjść z okna wiersza polecenia.
Rozwiązanie 3 - Wyłącz usługę menedżera poświadczeń
Postępuj zgodnie z następującymi krokami, aby wyłączyć usługę menedżera poświadczeń:
1] naciśnij Win + r Aby otworzyć okno Uruchom i wpisz polecenie usługi.MSC. Naciśnij Enter, aby otworzyć okno usług.
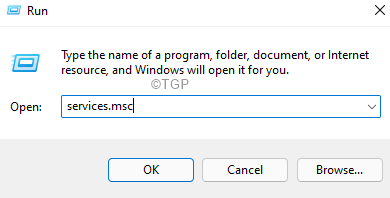
2] na liście usług wymienionych w kolejności alfabetycznej, wyszukaj Menedżer poświadczeń.
3] kliknij prawym przyciskiem myszy Usługa menedżera poświadczeń A potem dalej Nieruchomości.
4] Zmień Typ uruchamiania Do Wyłączony z menu rozwijanego, a następnie na aplikuj i OK.
Kliknij także zatrzymywać się Aby zatrzymać usługę.
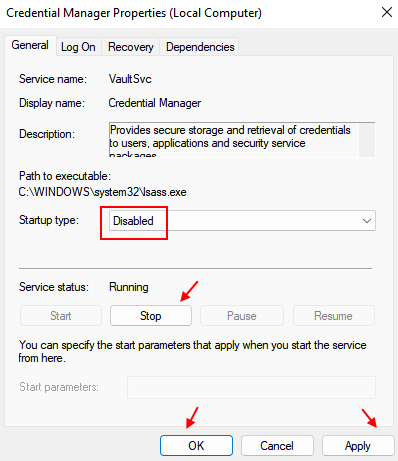
Rozwiązanie 4 - Sprawdź kilka usług, które powinny być uruchomione
1] naciśnij Win + r Aby otworzyć okno Uruchom i wpisz polecenie usługi.MSC. Naciśnij Enter, aby otworzyć okno usług.
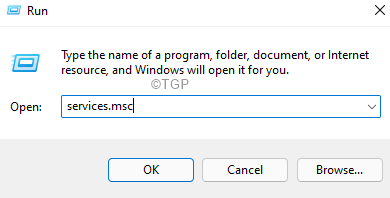
2] Sprawdź, czy status następujących usług powinien być aktywny i działać:
- Tła inteligentna usługa transferu (bity)
- Usługa kryptograficzna
- Aktualizacja systemu Windows
- Instalator MSI
3] Jeśli usługi te zostały zatrzymane, kliknij prawym przyciskiem myszy, a następnie na nieruchomości.
4] Zmień typ startupu na Automatyczny i kliknij rozpoczęcie, aby je uruchomić.
Następnie kliknij Zastosuj i OK.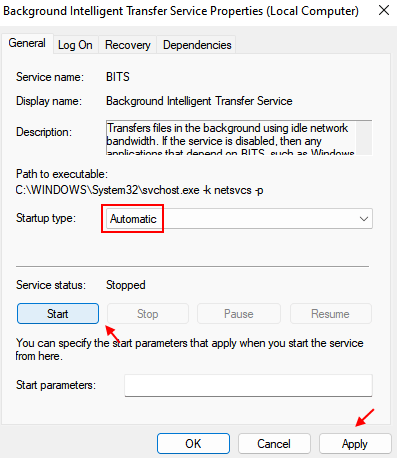
Rozwiązanie 5 - Rolback niedawno zainstalowane aktualizacje okienne
Czasami najnowsza aktualizacja systemu Windows może być przyczyną problemu. Chociaż może to zostać rozwiązane w następnej aktualizacji, dopóki nie zostanie uruchomiona, być może będziemy musieli cofnąć bieżącą aktualizację. Procedura jest następująca:
1 - Wyszukaj Zobacz swoją historię aktualizacji W wyszukiwaniu systemu Windows.
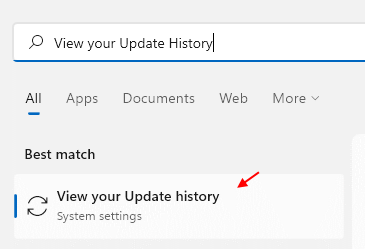
2 - Teraz przewiń w dół i kliknij Odinstaluj aktualizacje.
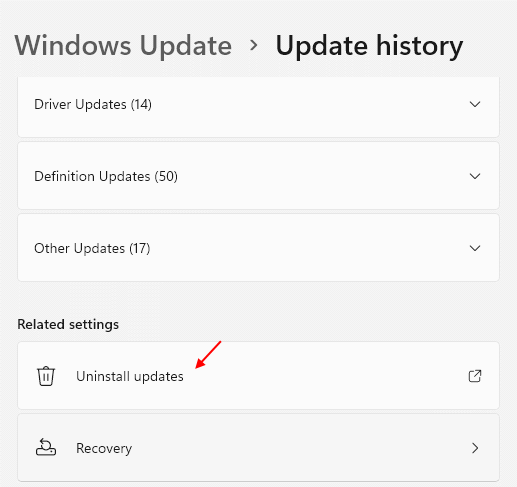
3 - Teraz kliknij prawym przyciskiem myszy i odinstaluj najnowszą aktualizację, po której wydaje się, że masz ten problem.
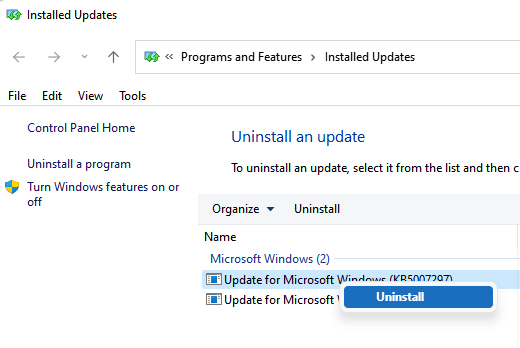
Rozwiązanie 6 - Zmień nazwę folderu miękkiego
Folder SoftWedStribution to folder, który przechowuje pliki niezbędne do aktualizacji systemu Windows. W normalnych okolicznościach ogólnie uważa się, że bezpieczne jest usunięcie folderu. Folder zostanie pobrany z Internetu automatycznie w razie potrzeby. Ponieważ jednak mamy do czynienia z problemami, moglibyśmy to proste zmienić nazwę. Procedura jest następująca:
1] Wyszukaj CMD W wyszukiwaniu systemu Windows, a następnie kliknij prawym przyciskiem myszy i Uruchom jako administrator.
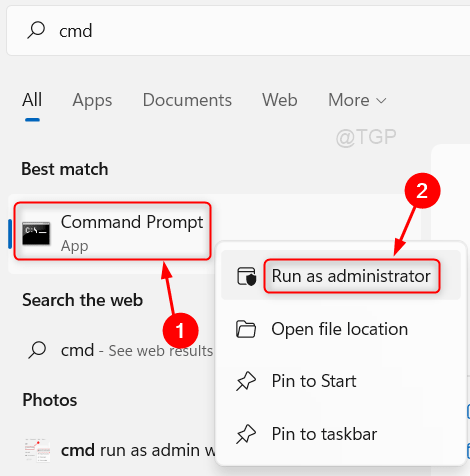
2] Wpisz następujące polecenie jeden po drugim i naciśnij Enter po każdym poleceniu:
Stop netto Wuauserv Net Stop Bits Zmień nazwę C: \ Windows \ SoftWedistribution SoftWedistribution.stary start netto Wuauserv Net Start Bits
Rozwiązanie 7 - Zaktualizuj system Windows
Czasami system Windows może przestać odpowiadać, jeśli zakłóca się nieinstalowana aktualizacja. Ponadto kierowcy mogą nie zostać zaktualizowani, co może spowodować konflikt.
1] Kliknij przycisk Start, a następnie symbol podobny do przekładni, aby otworzyć menu Ustawienia.
2] W menu Ustawienia wybierz aktualizacje i bezpieczeństwo.
3] Kliknij aktualizację, aby zainstalować oczekujące aktualizacje systemu Windows.
Rozwiązanie 8 - Zaktualizuj sterowniki
Jednym z prawdopodobnych powodów problemu jest to, że sterowniki sprzętowe nie są aktualizowane przez długi czas. Procedura aktualizacji sterowników jest następująca:
1] Naciśnij Win + R, aby otworzyć okno Uruchom i wpisz polecenie devmgmt.MSC. Naciśnij Enter, aby otworzyć menedżera urządzeń.
2] Rozwiń listę wszystkich sterowników urządzeń i kliknij prawym przyciskiem myszy i zaktualizuj sterowniki jeden po drugim.
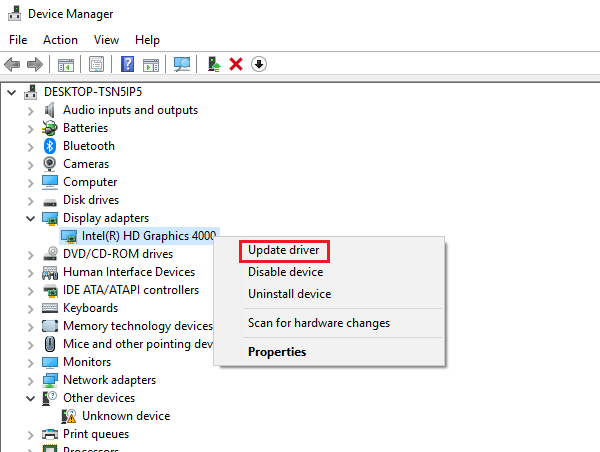
3] Sprawdź, czy pomoże to w odinstalowaniu sterowników i ponownie uruchomić system, jednocześnie utrzymując go z Internetem.
4] Możesz także rozważyć pobranie sterowników ze strony internetowej producenta i ich zainstalowanie.
Rozwiązanie 9 - Zresetuj system
Jeśli wszystko inne zawiedzie, być może będziemy musieli rozważyć zresetowanie systemu. Aby to zrobić, postępuj zgodnie z następującą procedurą:
1] Kliknij przycisk Start, a następnie przycisk przypominający bieg, aby otworzyć stronę Ustawienia.
2] Przejdź do aktualizacji i bezpieczeństwa, a następnie kliknij kartę odzyskiwania wśród opcji obecnych na liście po prawej stronie.
3] Kliknij Kliknij Zacznij w ramach resetowania tego komputera. Zainicjuje procedurę odzyskiwania.
Rozwiązanie 10 - Zwiększ pamięć RAM
Musi to zrobić technik sprzętowy. Problemem może być to, że obecna pamięć RAM nie jest w stanie obsłużyć bieżącego obciążenia aplikacji. W przypadku, gdy nie możemy usunąć nadmiernych zastosowań, aby zmniejszyć obciążenie RAM, być może będziemy musieli zwiększyć pamięć.
Mam nadzieję, że to pomoże!
Rozwiązanie 11 - Uruchom skanowanie SFC
A skan SFC pomaga skanować złe sektory w dysku twardym i poprawić je, jeśli to możliwe. Powinniśmy raczej uruchamiać tę narzędzie od czasu do czasu, aby monitorować i utrzymać zdrowie systemu. Aby uruchomić skanowanie sprawdzania plików systemowych, procedura jest następująca:
1] naciśnij Win + r Aby otworzyć okno Uruchom i wpisz polecenie CMD. Naciśnij Ctrl+Shift+Wprowadź klawisze razem, aby otworzyć okno wierszu polecenia.
2] Wpisz następujące polecenie i naciśnij ENTER:
SFC /Scannow
3] Uruchom ponownie system i sprawdź, czy to pomaga w tym problemie.
- « [Rozwiązany] err_connection_reset Chrome Błąd Najlepszy naprawa
- Jak skonfigurować Miracast w systemie Windows 10 i naprawić, jeśli przestanie działać »

