[Rozwiązany] err_connection_reset Chrome Błąd Najlepszy naprawa
![[Rozwiązany] err_connection_reset Chrome Błąd Najlepszy naprawa](https://ilinuxgeek.com/storage/img/images_5/[solved]-err_connection_reset-chrome-error-best-fix.png)
- 2414
- 155
- Tacjana Karpiński
Tutaj staramy się naprawić, jeden z najczęstszych błędów połączenia w Chrome, Err_connection_reser chrome błąd. Ten błąd może wystąpić nieoczekiwanie i nie pozwoli ci otworzyć niektórych konkretnych stron internetowych ani żadnej strony internetowej, nawet jeśli Internet na innych urządzeniach podłączonych do tej samej sieci, co wasza, działałby dobrze. Istnieje kilka zwykle, a także nietypowe metody, które mogą pomóc w naprawie błędu err_connection_reset w Chrome. Omówimy prawie wszystkie z nich poniżej, zaczynając od najbardziej udanego i odpowiedniego.
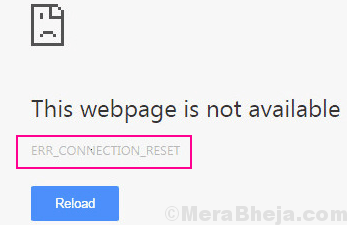
O powodach, które powodują ten błąd, może to wynikać z pewnych niechcianych zmian w rejestrze komputera lub zmian w ustawieniach sieciowych. I nigdy nie możesz być pewien, ponieważ niektóre nowo zainstalowane oprogramowanie może powodować ten problem. Powodem mogą być programy optymalizacji oprogramowania PC, oprogramowania antywirusowego lub zapory. Jak nigdy nie możesz być pewien, ważne jest, aby wypróbować każdą z tych metod, dopóki nie znajdziesz rozwiązania, które naprawia Błąd resetowania połączenia Chrome.
Spis treści
- #1 - Zmień DNS
- #2 - Zresetuj adres IP, aby naprawić err_connection_reset w Chrome
- #3 - Wyłącz ustawienia proxy, aby naprawić błąd err_connection_reset w Chrome
- #4 - Ustaw proxy na ustawienia automatyczne
- #5 Wyłącz funkcję Acclerator Networks Appex Networks
- #6 - Wyłącz Wi -Fi Miniport
- #7 - Ustaw wartość MTU (maksymalna jednostka transmisji)
- #8 - Wyłącz antywirus i przeciw złośliwym oprogramowaniu
- #9 - Wyczyść historię przeglądania chromu
- #10 - Skanuj na złośliwe oprogramowanie i rejestr czyszczenia
- #11 - Wykonaj podstawowe rozwiązywanie problemów z Internetem
- Dodatkowa poprawka
#1 - Zmień DNS
1. Naciskać Klucz Windows + R Klucz razem, aby otworzyć URUCHOMIĆ.
2. Teraz pisz NCPA.Cpl w nim i kliknij OK.
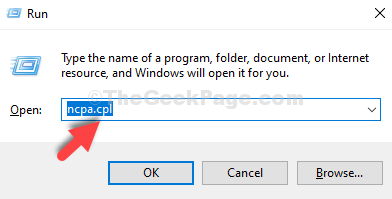
3. Kliknij prawym przyciskiem myszy na adapterze, z którym jesteś połączony z Internetem i kliknij nieruchomości.
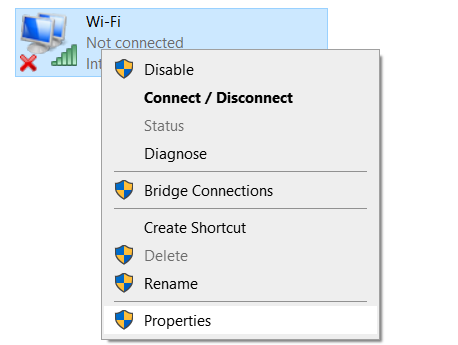
4. Wybierać Protokół internetowy wersja 4 i kliknij nieruchomości.
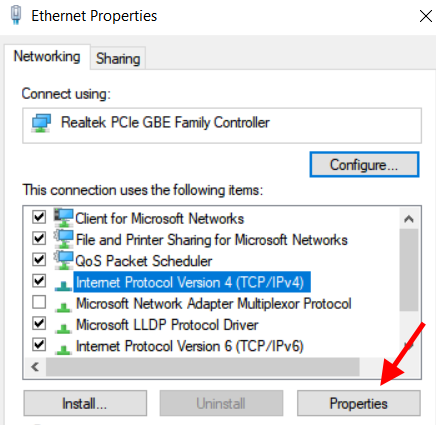
5. Teraz wybierz Użyj następującego adresu serwera DNS.
6. Wchodzić 8.8.8.8 I 8.8.4.4 na dwóch polach i kliknij OK.
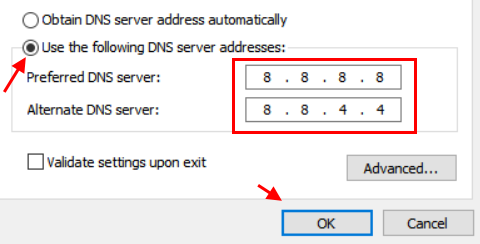
Teraz spróbuj ponownie.
#2 - Zresetuj adres IP, aby naprawić err_connection_reset w Chrome
Prosty resetowanie adresu IP było w stanie naprawić problem ERR_Connection_Reset dla wielu użytkowników. To szybka technika, a oto jak to zrobić:
Krok 1: Szukaj CMD W polu wyszukiwania systemu Windows 10, a następnie kliknij prawym przyciskiem myszy i Uruchom jako admin.
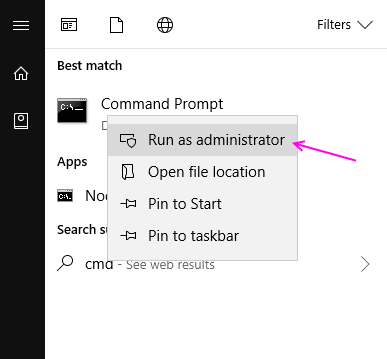
Krok 2: W oknie wiersza polecenia, które otwiera się, wprowadź następujące polecenie, a następnie naciśnij Wchodzić klucz:
Netsh Winsock Reset Catalog
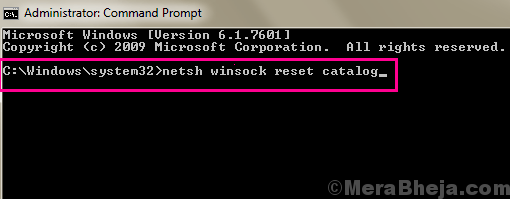
Uruchom także następujące polecenie jeden po drugim.
ipconfig /release ipconfig /flushdns ipconfig /odnowienie
To zresetuje adres IP na twoim komputerze. Teraz uruchom ponownie komputer i ponownie spróbuj sprawdzić, czy witryny (witryny) ładują się w Chrome bez Err_connection_reset błąd.
Jeśli to rozwiązanie nie zadziałało, wypróbuj następny.
#3 - Wyłącz ustawienia proxy, aby naprawić błąd err_connection_reset w Chrome
Jeśli masz ustawienie proxy Włącz na komputerze, istnieją szanse, że możesz uzyskać błąd Chrome ERR_CONNECTION_RESET. Wyłączenie ustawień proxy i może to rozwiązać problem.
Możesz bezpośrednio zmienić ustawienie proxy komputera za pośrednictwem Chrome. Wykonaj następujące kroki, aby uzyskać dostęp do ustawień proxy i wyłączyć je:
Krok 1: Naciśnij Klucz Windows + R Klucz razem, aby otworzyć URUCHOMIĆ.
Krok 2 - Napisz inetcpl.Cpl w tym
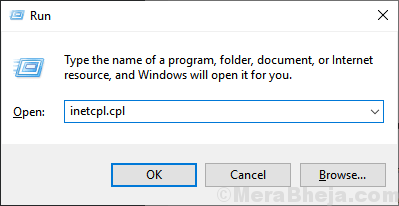
Krok 3 - Kliknij OK.
Krok 4: Teraz zostaniesz zabrany do Znajomości zakładka w Właściwości internetowe okno. Tam, kiedy zobaczysz Ustawienia sieci LAN przycisk, kliknij go.
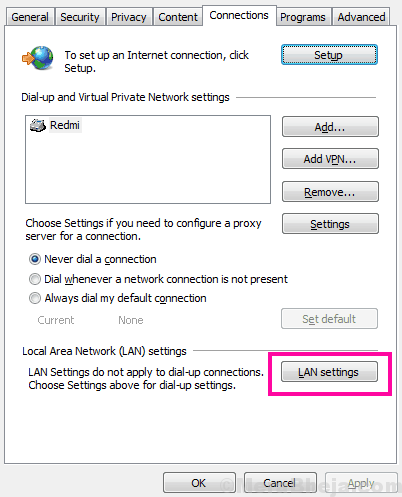
Krok 5: To otworzy okno Ustawienia LAN, w którym musisz zabrać wszystkie dostępne opcje, aby wyłączyć ustawienia proxy. Następnie zastosuj ustawienia, klikając OK przycisk.
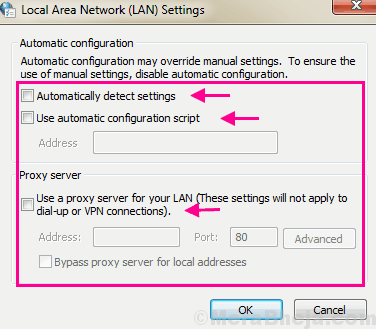
Teraz uruchom ponownie komputer. Następnie otwórz Chrome i uzyskaj dostęp do strony, którą próbowałeś. Wciąż otrzymuje błąd resetowania połączenia w Chrome? Wypróbuj następny sposób.
#4 - Ustaw proxy na ustawienia automatyczne
Jeśli wyłączenie ustawień proxy nie wyszło, spróbuj ustawić go automatycznie.
1. Naciskać Klucz Windows+R otworzyć Uruchomić okno.
2. w Uruchomić okno, wpisz „inetcpl.Cpl”A potem uderzył Wchodzić.
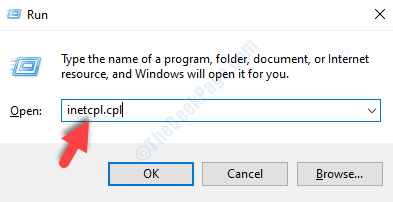
Właściwości internetowe okno zostanie otwarte.
3. w Nieruchomości okno, kliknij „Znajomości”Tab.
4. Teraz kliknij „Ustawienia sieci LAN".
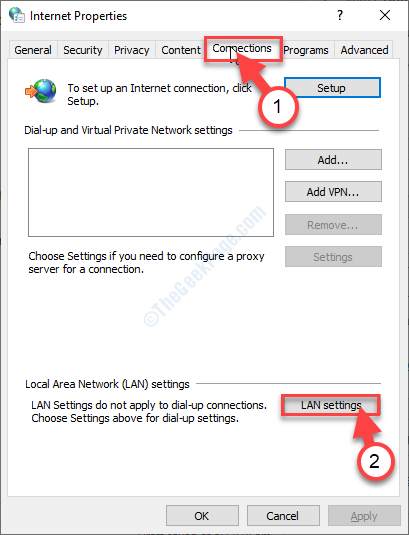
5. w Ustawienia sieci lokalnej (LAN) okno, sprawdzać opcja "Ustawienia automatycznego wykrywania".
6. Następnie kliknij „OK„Aby zapisać ustawienia.
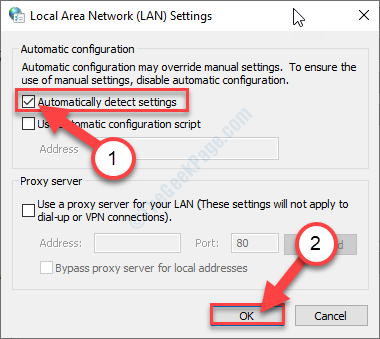
7. Na koniec kliknij „Stosować”, A następnie kliknij„OK„Aby zapisać zmiany.
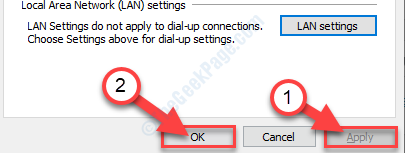
#5 Wyłącz funkcję Acclerator Networks Appex Networks
Sieci Appex mogą spowolnić prędkość połączenia na komputerze.
1. wciśnij Klucz Windows+R klucze razem.
2. Typ "NCPA.Cpl”I kliknij„OK".
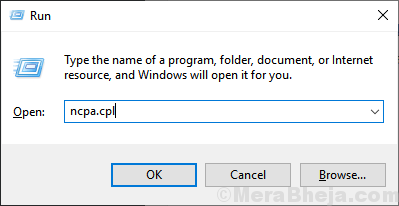
3. Następnie kliknij prawym przyciskiem myszy adapter sieciowy, którego używasz i kliknij „Nieruchomości".
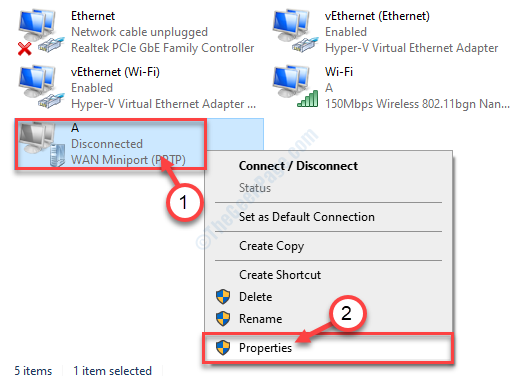
4. Następnie, Odkreśnij opcja "Acclerator Appex Networks".
5. Kliknij "OK„Aby zapisać zmianę na komputerze.
Sprawdź, czy rozwiązuje to twój problem.
#6 - Wyłącz Wi -Fi Miniport
Możesz spróbować wyłączyć miniPorts Wi -Fi na komputerze.
1. Naciśnij klawisz Windows i napisz „CMD".
2. Następnie kliknij prawym przyciskiem myszy „Wiersz polecenia”I kliknij„Uruchom jako administrator".
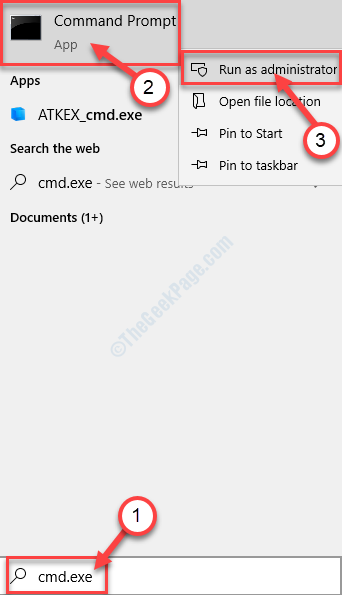
3. W terminalu CMD wykonaj te kody jeden po drugim. Skopiuj je pojedynczo i uderzaj Wchodzić.
Netsh WLAN Stop hostedNetwork Netsh WLAN SET TRYB HOSTEDNETWORK = Disallow
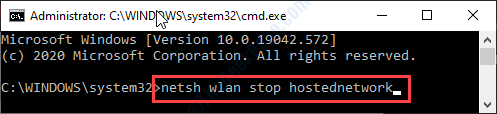
Zamknij terminal.
4. Następnie naciśnij Klucz Windows+R.
5. Typ "NCPA.Cpl”I hti Wchodzić.
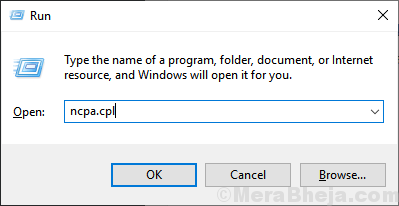
6. Kliknij prawym przyciskiem myszy „Microsoft Virtual Wi -Fi Miniport”I kliknij„Wyłączyć".
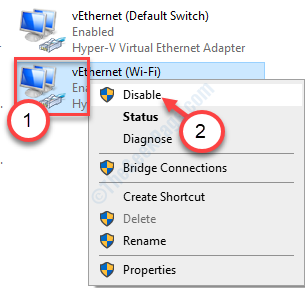
Zamknij okno. Spróbuj ponownie połączyć się z siecią i sprawdź, czy to działa.
#7 - Ustaw wartość MTU (maksymalna jednostka transmisji)
Większość użytkowników zwykle nie jest świadoma tego MTU jest, ale niepoprawnie ustawiony maksymalna jednostka transmisji może prawdopodobnie pobrać błąd err_connection_reset w Chrome dla jednej lub niektórych stron internetowych. MTU to największy możliwy rozmiar danych, który jest dozwolony do transmisji za pośrednictwem. Twoje połączenie internetowe. Jeśli jest ustawiony na niższą wartość, może to być powód, dla którego ten błąd pojawi się w Chrome. Aby błąd nie wystąpił, sugerowana wartość MTU wynosi 1472. Aby ustawić wartość MTU, wykonaj następujące kroki:
Krok 1: Po pierwsze, musisz znaleźć nazwę swojego aktywnego połączenia internetowego. Możesz to znaleźć w Połączenia sieciowe okno. Aby go otworzyć, naciśnij Windows + r klucze razem. To otworzy pudełko run; Tam, typ NCPA.Cpl i naciśnij Wchodzić przycisk.
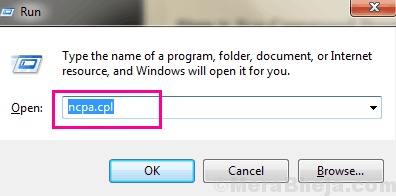
Krok 2: W oknie otwierającym połączenia sieciowe, znajdziesz kilka połączeń. Znajdź aktywne połączenie i zanotuj jego nazwę. Aby się wyróżnić, możesz szukać połączeń, które mają Nie połączony I Bezładny status. Połączenie bez żadnego z tych dwóch statusów jest Twoim aktywnym połączeniem.
Na zrzucie ekranu poniżej nazwa Bezprzewodowe połączenie sieciowe jest aktywny, a jego nazwa jest Szorstki.
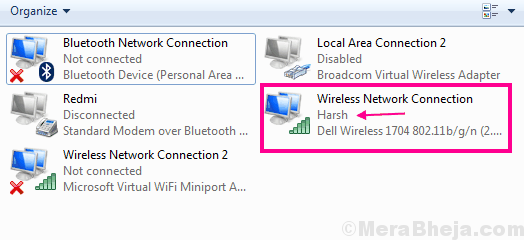
Krok 3: Uruchomić Polecenie w trybie administratora. Aby to zrobić, naciśnij Windows + x klucze od razu, aby otworzyć Win+x Menu. Z menu kliknij Polecenie (administrator) opcja.
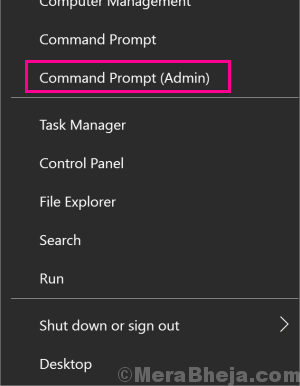
Krok 4: Teraz, w wierszu polecenia, musisz użyć polecenia pokazanego poniżej. Ale nie tylko wprowadź podane polecenie; Postępuj zgodnie z instrukcjami podanymi poniżej po poleceniu:
interfejs Netsh IPv4 Ustaw podinterface „Aktywne połączenie internetowe” MTU = 1472 STORE = PERSITENT
Zastąp Aktywne połączenie internetowe tekst w powyższym poleceniu z nazwą aktywnego połączenia internetowego, w którym odnotowałeś Krok 2. Tak więc, jeśli nazwa połączenia jest Szorstki, Użyj następującego polecenia i naciśnij Wchodzić klucz:
interfejs Netsh IPv4 Ustaw podinterface „trudny” MTU = 1472 STORE = PERSITENT
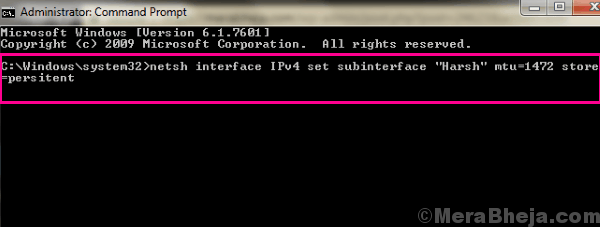
To zmodyfikuje bieżącą wartość MTU do 1472. Po tym uruchom ponownie komputer. Następnie uruchom Chrome i spróbuj uzyskać dostęp do strony, której próbowałeś. Jeśli nadal otrzymujesz błąd Chrome ERR_CONNECTION_RESET, wypróbuj metodę nr 4.
#8 - Wyłącz antywirus i przeciw złośliwym oprogramowaniu
Wielu użytkowników poinformowało również, że wyłączenie przeciw wirusa lub złośliwego oprogramowania zrobiło dla nich magię. Więc możesz Tymczasowo wyłącz przeciw wirusowi i przeciw złośliwym oprogramowaniu Oprogramowanie na twoim komputerze. Po tym sprawdź, czy otrzymasz błąd Chrome ERR_CONNECTION_RESET. Jeśli problem jest naprawiony, możesz najpierw wypróbować inne dostępne oprogramowanie antyrusowe i przeciw złowrogie oprogramowanie. Jeśli nowe nie powodują tego błędu, zachowaj je i usuń stary wirus i oprogramowanie przeciw złowawie, które powodowały błąd.
#9 - Wyczyść historię przeglądania chromu
Wyczyszczenie danych przeglądania chromu może czasem czasem pomóc w pozbyciu się Chrome err_connection_reset Błąd. Aby wyczyścić dane przeglądania chromu, wykonaj następujące kroki:
Krok 1: Podążaj za Krok 1 I Krok 2 z Metoda nr 4 Powyżej do otwarcia Zaawansowane menu ustawień chromowy.
Krok 2: W Prywatność i ochrona sekcja Chrome, znajdziesz Wyczyść dane przeglądania przycisk; Kliknij na to.
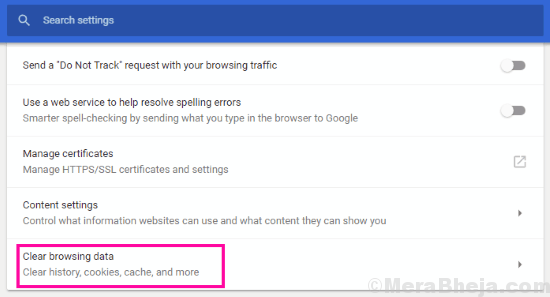
Krok 3: To otworzy menu wyskakujące. Z menu wybierz wszystkie dostępne opcje, a następnie z Wyczyść następujące elementy z menu rozwijane, kliknij Cały czas opcja. Następnie wybierz Wyczyść dane przycisk. To wyjaśni wszystkie dane przeglądania Chrome.
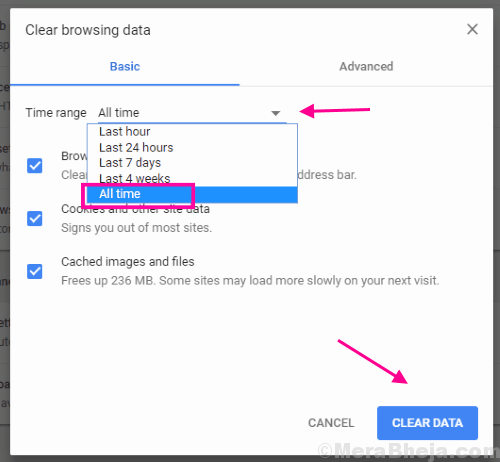
Po zakończeniu podaj Chrome ponownie uruchomić i sprawdź, czy otrzymujesz błąd err_connection_reset.
#10 - Skanuj na złośliwe oprogramowanie i rejestr czyszczenia
Jak wspomniałem wcześniej, Err_connection_reset Chrome Błąd może wynikać z niektórych niechcianych zmian w rejestrze komputera. W tej metodzie spróbujemy Zeskanuj i napraw rejestr Aby sprawdzić, czy błąd utrzymuje się. Ale zanim to zrobisz, powinieneś zawsze Zeskanuj komputer w poszukiwaniu złośliwego oprogramowania. Złośliwe oprogramowanie może czasami dokonać wtargnięcia bez ciebie.
Krok 1 (skanowanie na złośliwe oprogramowanie): Jeśli nie masz zainstalowanego na komputerze antywirusowym lub anty-malwarze, pobierz jeden. Możesz pobrać Malwarebytes lub którykolwiek z znanych Oprogramowanie anty-malware i antywirusowe dla tego. Uruchom skan, a jeśli program znajdzie jakieś zagrożenie, usuń go od razu.
Krok 2 (rejestr czyszczenia): Aby oczyścić rejestr, możesz użyć jednego z najlepszych środków czyszczących rejestru, CC Cleaner, lub którykolwiek z nich CC Cleaner Alternatives. Jeśli nie masz CC Cleaner, pobierz go na komputer. Po pobraniu, znajdź i rejestrować narzędzie do czyszczenia rejestru, sprawdź wszystkie opcje czyszczenia rejestru, a następnie uruchom skanowanie. To naprawi wszystkie błędy rejestru na twoim komputerze.
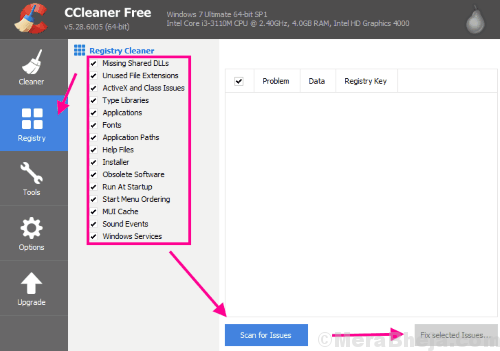
Oprócz czyszczenia rejestru, dodatkowo możesz również użyć Czyszczenie komputera użyteczność CC Cleaner do skanowania i naprawy błędów dla Internet, Multimedia, Narzędzia, I Okna Sekcje.
Po zakończeniu tego procesu możesz ponownie uruchomić komputer i sprawdzić w Chrome, jeśli byłby w stanie naprawić błąd err_connection_reset. Jeśli nie, wypróbuj następną metodę.
#11 - Wykonaj podstawowe rozwiązywanie problemów z Internetem

Podstawowe rozglądanie urządzeń internetowych może przez większość czasu rozwiązać problem. Obejmuje to ponowne połączenie kabla LAN z routerem, upewnienie się, że połączenie nie jest luźne. Lub możesz na chwilę wyłączyć router Wi -Fi i włączyć go, aby sprawdzić, czy Err_connection_reset Chrome Błąd jest naprawiony. Czasami ponowne połączenie z siecią Wi -Fi z komputera również załatwia sprawę. Jeśli nie możesz odwiedzić żadnej strony internetowej, możesz również zadzwonić do dostawcy usług internetowych, aby upewnić się, czy wszystko jest w porządku z ich strony.
Tak więc, zanim przejdziesz dalej z innymi metodami, wyżej wymienione rzeczy do zrobienia są koniecznością. Jeśli nic nie działa, kontynuuj następną metodę.
Dodatkowa poprawka
1. Sprawdź wszystkie ustawienia połączenia.
A. Jeśli używasz kabla Ethernet, sprawdź jeszcze raz połączenie kablowe.
B. Jeśli używasz routera, uruchom ponownie To. Sprawdź, czy to działa dla Ciebie.
2. Wykonaj te proste kroki, aby zapomnieć o sieci i ponownie się z nią ponownie połączyć.
A. Kliknij ikonę sieci na pasku zadań.
B. Kliknij prawym przyciskiem myszy ustawienia Wi-Fi i kliknij „Zapominać".
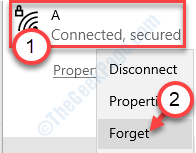
C. Następnie ponownie wprowadź poświadczenia sieci, aby połączyć się z siecią.
Sprawdź, czy te podstawowe wskazówki działają, w przeciwnym razie wybierz te rozwiązania.
Zamykające słowa
Te kroki, aby naprawić błąd Chrome err_Connection_Reset, z pewnością rozwiązują problem dla Ciebie. Jeśli nadal nie możesz rozwiązać problemu, skontaktuj się z dostawcą usług internetowych, aby uzyskać pomoc. Jeśli nie są w stanie rozwiązać problemu, obsługa klienta producenta komputera byłaby Twoją ostateczną.
- « (Rozwiązane) Błąd BSOD Bad Pool nagłówek w systemie Windows 10
- Naprawiono przygotowanie opcji bezpieczeństwa w systemie Windows 10 /11 (rozwiązane) »

