(Rozwiązane) Błąd BSOD Bad Pool nagłówek w systemie Windows 10
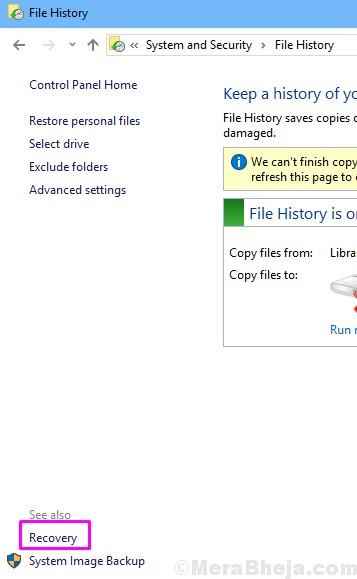
- 4603
- 767
- Pani Janina Cieśla
Związek między Windows a niebieskim ekranem śmierci (BSOD) nie jest nowy. Od wczesnych stadiów okien BSOD zawsze był obok niego. Jest obecny we wszystkich wersjach systemu systemu Windows, z Windows NT 3.1 do Windows 10. BSOD lub niebieski ekran śmierci to niebieski ekran błędu, który pojawia się po śmiertelnym błędzie systemu.Ilekroć ten BSOD pojawia się na ekranie, oznacza to również, że system się rozbił. Przyczyną BSOD może być wszystko, od skorumpowanego rejestru, błędu pamięci fizycznej po wirusa lub złośliwe oprogramowanie. BSOD zwykle występuje tymczasowo i znika po ponownym uruchomieniu. Ale w przypadku poważnego błędu systemu Windows nie jest w stanie odzyskać się po ponownym uruchomieniu. I oznacza to, że BSOD pojawi się za każdym razem, gdy włączysz komputer i nie zniknie. Czasami będziesz mógł korzystać z komputera przez kilka minut lub godzin, a wtedy BSOD pojawi się ponownie. Może również ograniczyć Cię do całkowitego dostępu do komputera. Jeśli BSOD często się pojawia, powinieneś rozwiązać problem.
Spis treści
- Co to jest złe nagłówek basenu
- Jak naprawić błąd BSOD Bad nagłówek puli
- Uruchom diagnostykę pamięci Windows
- Sprawdź dysk pod kątem problemów
- Sprawdź pliki systemowe systemu Windows pod kątem problemów
- Wyłącz usługę indeksowania systemu Windows
- Spróbuj uruchomić w trybie awaryjnym
- Wyłącz szybki startup
- 6. Wykonaj czysty but
- 7. Przywracanie systemu
- 8. Sprawdź pamięć RAM
- 9. Odłącz urządzenia zewnętrzne
- 10. Zaktualizuj sterowniki
- 11. Wyłącz antywirus (strony trzecie)
- 12. Wykonaj czystą instalację
Co to jest złe nagłówek basenu
Zły nagłówek basenu jest rodzajem BSOD. Przyczyną tego błędu może być wszystko, co jest problemem oprogramowania lub sprzętu. Ten błąd jest tymczasowy, a Windows zwykle odzyskuje się po tym, jak raz pokazano BSOD. Ale czasami zły nagłówek basenu jest spowodowany poważnym błędem i nie można go rozwiązać przez ponowne uruchomienie. W takich przypadkach będziesz musiał sam rozwiązać problem. Jeśli znalazłeś się w takiej sytuacji, jesteś na właściwej stronie. Pomożemy Ci rozwiązać ten problem za pomocą wielu metod. Po prostu wykonaj metody wspomniane poniżej, jeden po drugim, dopóki problem nie zostanie naprawiony.
Jak naprawić błąd BSOD Bad nagłówek puli
Błądowy nagłówek puli jest powiązany z nagłówkiem puli pamięci. Błąd oznacza, że nagłówek puli nie jest w stanie poprawnie działać i jest uszkodzony. Mogło się to zdarzyć z powodu niekompatybilnej aplikacji lub z powodu uszkodzonych plików systemowych. Ponadto, ponieważ błąd jest powiązany z pulą pamięci, może to również oznaczać, że coś jest nie tak z fizyczną i/lub wirtualną pamięcią komputera. Tak więc, ponieważ przyczyną tego błędu może być oprogramowanie lub sprzęt lub jedno i drugie, będziemy musieli przejrzeć szereg metod, aby to naprawić.
Przed rozpoczęciem metod naprawy błędu pokażemy, jak uzyskać dostęp do trybu awaryjnego w systemie Windows 10. Dlaczego? Ponieważ, aby wykonać prawie wszystkie metody, będziesz musiał zostać zalogowany na swoim komputerze. I niektórzy z was mogą utknąć w pętli BSOD, w której nie możesz się zalogować i po prostu widzisz ekran BSOD za każdym razem, gdy włączasz komputer. Tak więc, osiągając tryb awaryjny, będziesz mógł zalogować się na komputerze.
Uruchom diagnostykę pamięci Windows
W tej metodzie sprawdzimy pamięć komputera pod kątem błędu. Ta metoda zdiagnozuje się również, jeśli zostanie znaleziona jakakolwiek usterka.
Notatka: Ta metoda wymaga zalogowania się na komputerze. Jeśli nie możesz tego zrobić, włącz swój komputer Tryb bezpieczeństwa. Możesz postępować zgodnie z metodą dostępu do trybu awaryjnego, który jest wspomniany powyżej metod. Po uruchomieniu komputera w trybie awaryjnym wykonaj poniższe czynności.
Krok 1. Idź do Cortana i wpisz Diagnostyka pamięci Windows. Wybierz to samo z wyników.
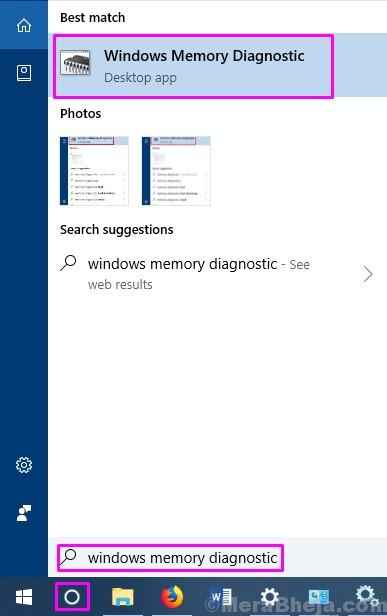
Krok 2. Wybierać Uruchom ponownie teraz i sprawdź problemy (zalecane). Ten krok ponownie uruchomi komputer i sprawdzi RAM pod kątem błędu.
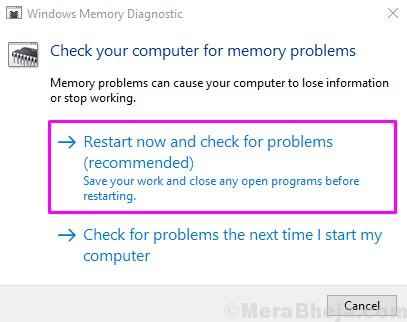
To powinno rozwiązać problem. Jeśli nadal masz do czynienia z błędem, wypróbuj następną metodę.
Sprawdź dysk pod kątem problemów
W tym procesie sprawdzimy dysk twardy komputera pod kątem problemów. Ta metoda naprawi również problemy, jeśli je znajdzie.
Notatka: Ta metoda wymaga zalogowania się na komputerze. Jeśli nie możesz tego zrobić, włącz komputer w trybie awaryjnym. Możesz postępować zgodnie z metodą dostępu do trybu awaryjnego, który jest wspomniany powyżej metod. Po uruchomieniu komputera w trybie awaryjnym wykonaj poniższe czynności.
Krok 1. Idź do Cortana i wpisz Wiersz polecenia. Kliknij prawym przyciskiem myszy Wiersz polecenia z wyników i wyboru Uruchom jako administrator.
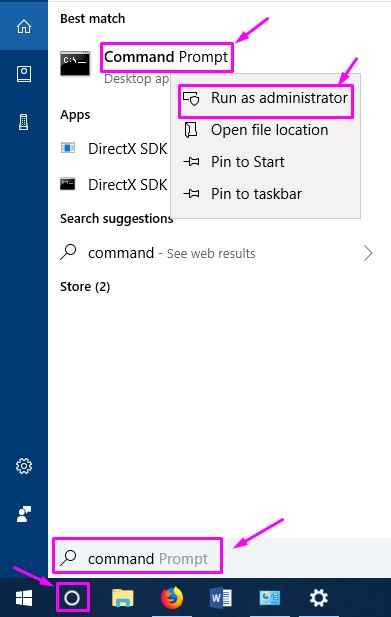
Krok 2. W oknie wiersza polecenia wpisz następujące polecenie i naciśnij ENTER.
Chkdsk.exe /f /r
Krok 3. Naciskać Y.
Krok 4. Zrestartuj swój komputer.
Po ponownym uruchomieniu komputera Windows uruchomi kontrolę dysku w celu uzyskania błędów. A jeśli takie istnieją, błędy zostaną automatycznie naprawione. To powinno rozwiązać błąd złego nagłówka puli. Jeśli nadal masz do czynienia z błędem, postępuj zgodnie z następną metodą.
Sprawdź pliki systemowe systemu Windows pod kątem problemów
Pliki systemowe mogą prowadzić do złego nagłówka puli. W tej metodzie przeprowadzimy skan systemu dla uszkodzonych plików, a jeśli takie są, zostaną one naprawione automatycznie.
Notatka: Ta metoda wymaga zalogowania się na komputerze. Jeśli nie możesz tego zrobić, włącz komputer w trybie awaryjnym. Możesz postępować zgodnie z metodą dostępu do trybu awaryjnego, który jest wspomniany powyżej metod. Po uruchomieniu komputera w trybie awaryjnym wykonaj poniższe czynności.
Krok 1. Idź do Cortana i wpisz Wiersz polecenia. Kliknij prawym przyciskiem myszy Wiersz polecenia z wyników i wyboru Uruchom jako administrator.
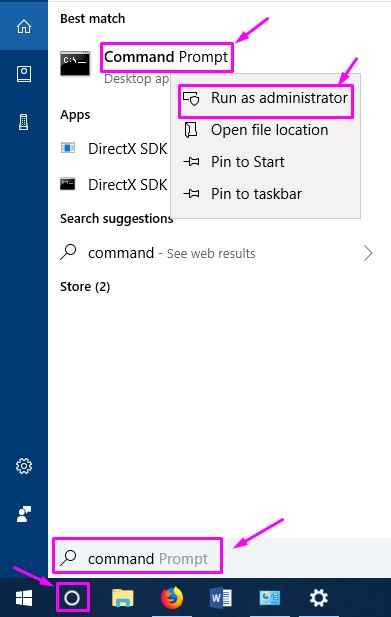
Krok 2. W oknie wiersza polecenia wpisz następujące polecenie i naciśnij ENTER.
SFC /Scannow
Proces zajmie trochę czasu. Pozwól mu się zakończyć, a kiedy się skończy, sprawdź, czy rozwiązał problem. Jeśli tak nie jest, wypróbuj następną metodę.
Wyłącz usługę indeksowania systemu Windows
Zgodnie z wieloma raportami użytkowników systemu Windows 10, wyłączenie usługi indeksowania systemu Windows działało w naprawie tego błędu. Postępuj zgodnie z poniższymi krokami, aby wykonać tę metodę.
Notatka: Ta metoda wymaga zalogowania się na komputerze. Jeśli nie możesz tego zrobić, włącz swój komputer Tryb bezpieczeństwa. Możesz postępować zgodnie z metodą dostępu do trybu awaryjnego, który jest wspomniany powyżej metod. Po uruchomieniu komputera w trybie awaryjnym wykonaj poniższe czynności.
Krok 1. Kliknij prawym przyciskiem myszy przycisk Menu Start i wybierz Uruchomić.
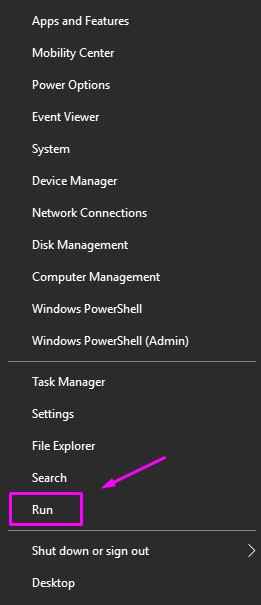
Krok 2. Wchodzić usługi.MSC i kliknij OK.
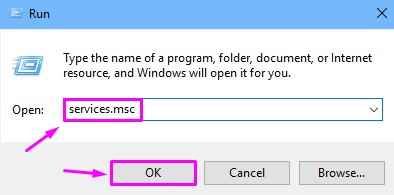
Krok 3. w Usługi okno, poszukaj Wyszukiwanie systemu Windows. Kliknij go prawym przyciskiem myszy i wybierz Nieruchomości.
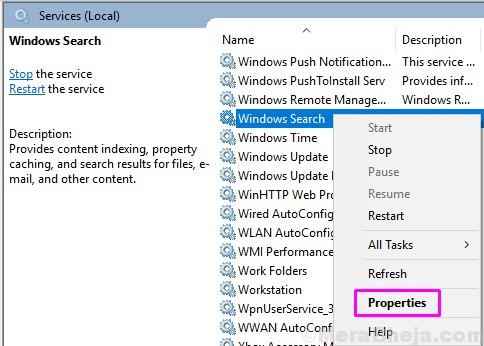
Krok 4. Teraz pod Under Ogólny Tab, wybierz Typ uruchamiania Jak Wyłączony. Kliknij Stosować A potem dalej OK.
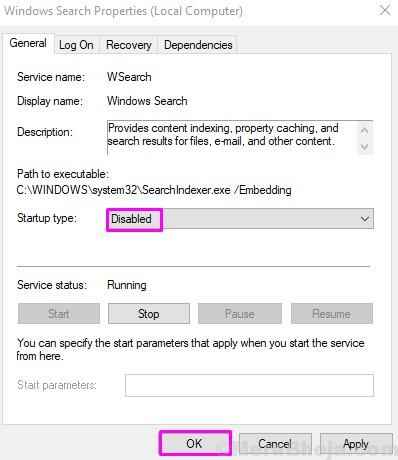
Krok 5. Zrestartuj swój komputer.
Błąd należy teraz rozwiązać. Jeśli nadal masz problem, postępuj zgodnie z następną metodą.
Spróbuj uruchomić w trybie awaryjnym
Istnieje wiele sposobów dostępu do trybu awaryjnego w systemie Windows 10. Pokażmy sposób, aby to zrobić, używając dość prostej metody, używając trybu automatycznego naprawy. Używamy tej metody, aby uzyskać dostęp do trybu awaryjnego, ponieważ inne metody wymagają dysku instalacyjnego lub dysku odzyskiwania lub wymagają one zalogowania się.
Krok 1. Aby dostać się do trybu automatycznego naprawy, będziesz musiał trzykrotnie przerwać proces uruchamiania systemu. Oznacza to, że po raz pierwszy włącz komputer, a podczas uruchamiania systemu wyłącz go, naciskając i przytrzymując przycisk zasilania przez co najmniej 4 sekundy. Po powtórzeniu tego procesu jeszcze dwa razy uruchom komputer, a zobaczysz Przygotowywanie automatycznej naprawy ekran. Kiedy zobaczysz ten ekran, oznacza to, że trzykrotnie przerwałeś proces uruchamiania.
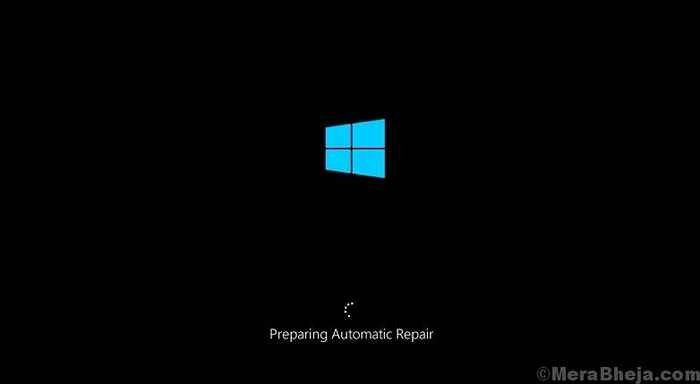
Krok 2. Nie musisz nic robić na tym kroku. Po prostu poczekaj, gdy system Windows 10 uruchomi automatyczną diagnozę w systemie.

Krok 3. Po zakończeniu procesu automatycznego diagnozy zobaczysz Automatyczna naprawa ekran. Tutaj wybierz Zaawansowane opcje.
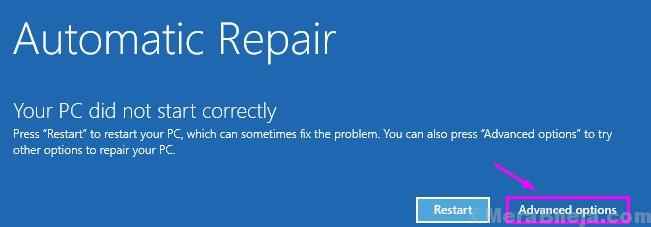
Krok 4. Na następnym ekranie, Wybierz opcję, wybierać Rozwiązywanie problemów.
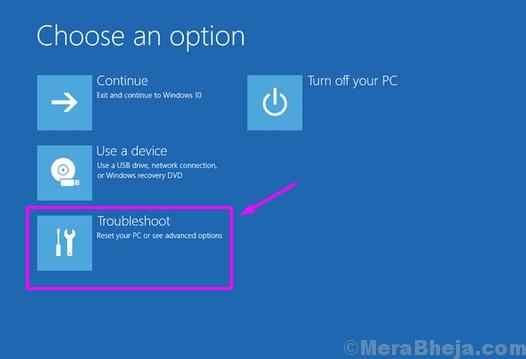
Krok 5. W Rozwiązywanie problemów ekran, wybierz Zaawansowane opcje.
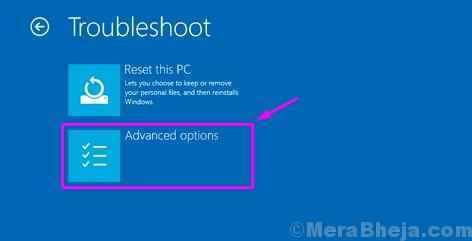
Krok 6. Iść do Ustawienia uruchamiania.
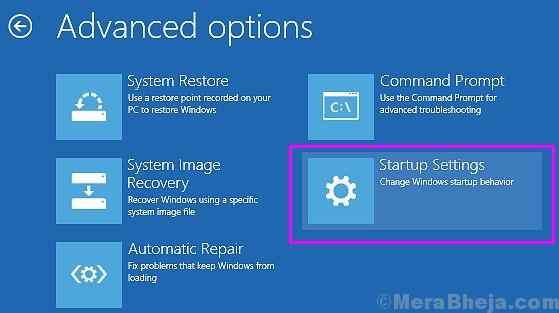
Krok 7. Teraz w Ustawienia uruchamiania ekran, zobaczysz wiele opcji Windows, które możesz zmienić po przeprowadzeniu restartu. Znajdziesz Włącz tryb awaryjny Tutaj. Po prostu wybierz Uruchom ponownie.
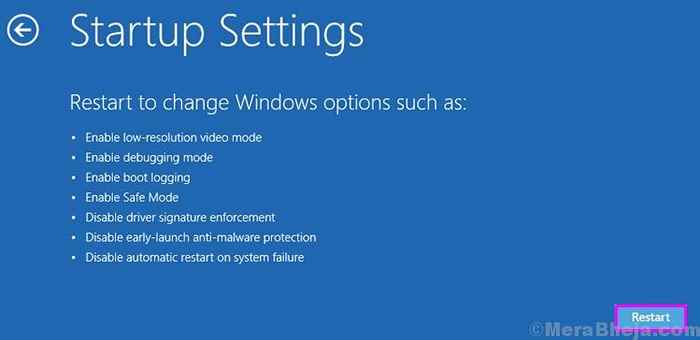
Krok 8. Ostatni krok ponownie uruchomi komputer. Po uruchomieniu komputera zostaniesz zabrany do nowego Ustawienia uruchamiania ekran. Tutaj będziesz musiał nacisnąć F4 Aby uruchomić komputer w standardzie Tryb bezpieczeństwa.
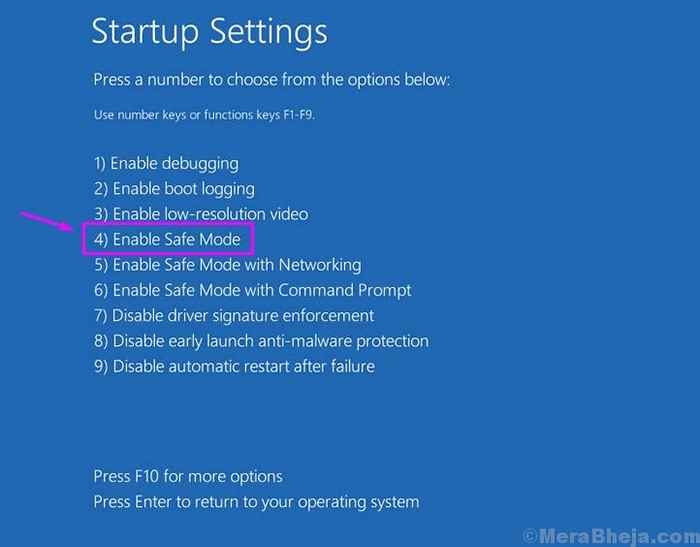
Wyłącz szybki startup
W pierwszej metodzie spróbujemy naprawić ten błąd, wyłączając szybki uruchomienie.
Notatka: Ta metoda wymaga zalogowania się na komputerze. Jeśli nie możesz tego zrobić, włącz swój komputer Tryb bezpieczeństwa. Możesz postępować zgodnie z metodą dostępu do trybu awaryjnego, który jest wspomniany powyżej. Po uruchomieniu komputera w trybie awaryjnym wykonaj poniższe czynności.
Krok 1. Kliknij prawym przyciskiem myszy przycisk Menu Start i wybierz Opcje mocy.
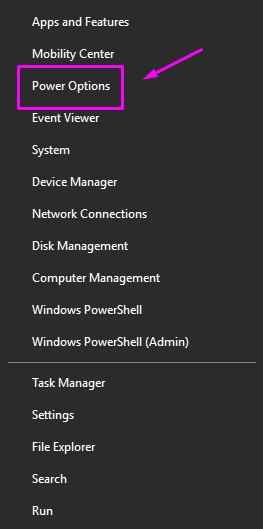
Krok 2. Przewiń w dół i wybierz Dodatkowe ustawienia zasilania. Znajdziesz to pod Powiązane ustawienia.
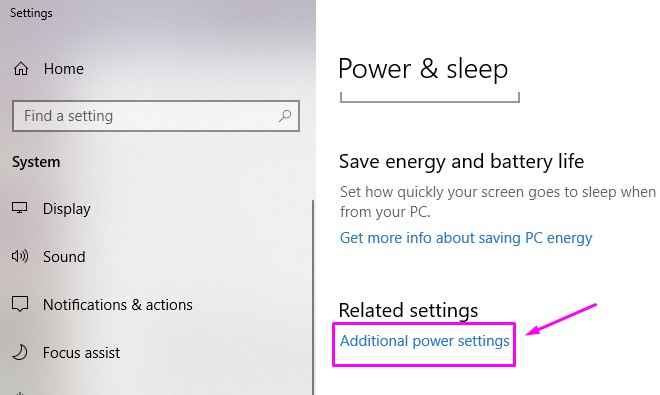
Krok 3. Kliknij Wybierz, co robi przycisk zasilania.
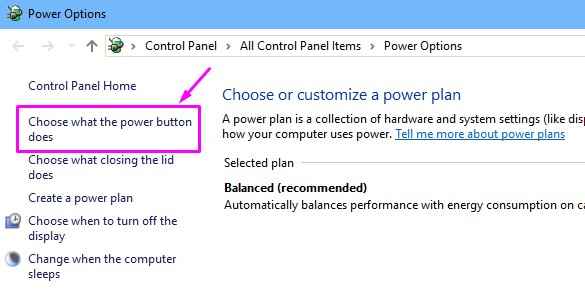
Krok 4. Wybierać Zmień ustawienia, które są obecnie niedostępne.
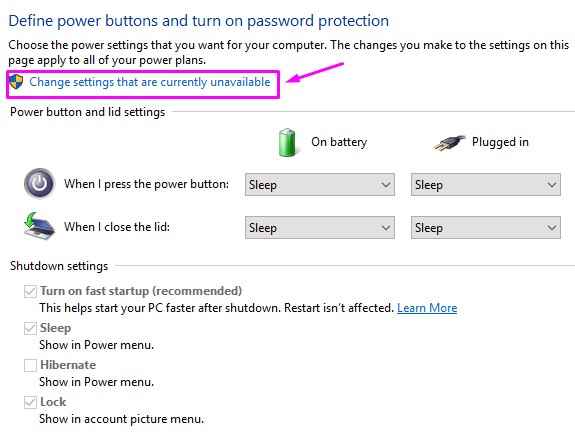
Krok 5. Teraz będziesz musiał odznaczyć pudełko obok Włącz szybki startup (zalecany). Kliknij Zapisz zmiany.
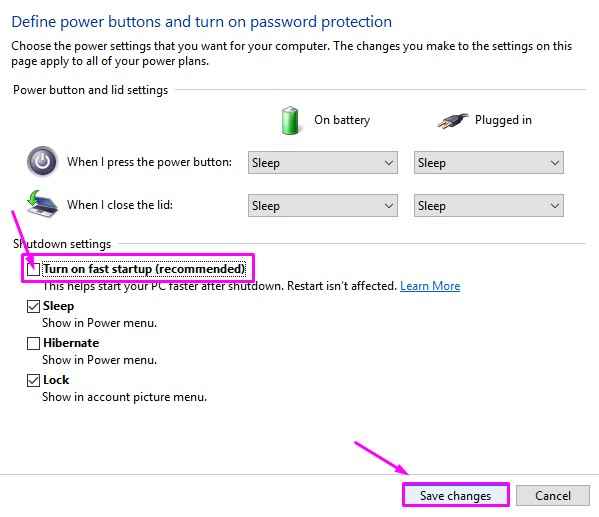
Krok 6. Zrestartuj swój komputer.
Błąd należy teraz rozwiązać. Jeśli nadal widzisz złego nagłówka basenowego BSOD, postępuj zgodnie z następną metodą.
6. Wykonaj czysty but
Wykonanie czystego rozruchu w systemie Windows 10 pomogło wielu użytkownikom w rozwiązaniu problemu.
Notatka: Ta metoda wymaga zalogowania się na komputerze. Jeśli nie możesz tego zrobić, włącz komputer w trybie awaryjnym. Możesz postępować zgodnie z metodą dostępu do trybu awaryjnego, który jest wspomniany powyżej metod. Po uruchomieniu komputera w trybie awaryjnym wykonaj poniższe czynności.
Krok 1. Idź do Cortana i wpisz Msconfig. Wybierać Konfiguracja systemu z wyników.
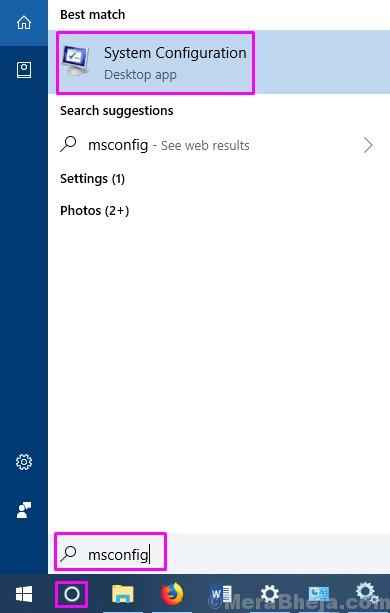
Krok 2. Pod zakładką ogólną wypełniasz znajdź Uruchamianie selektywne. Wybierz go i odznacz wszystkie opcje poniżej. Kliknij OK.
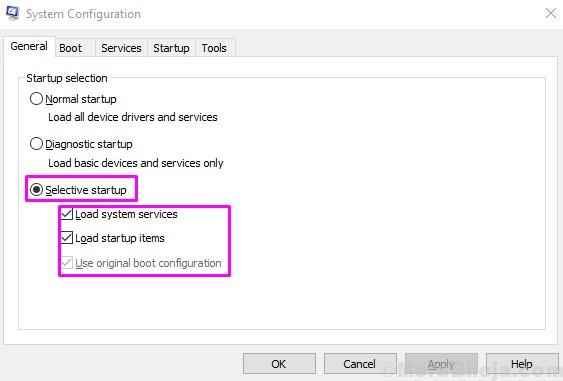
Krok 3. Uruchom ponownie Twój komputer.
To powinno działać i pozbyć się błędu. Jeśli nadal otrzymujesz błąd, postępuj zgodnie z następną metodą.
7. Przywracanie systemu
Tę metodę można wykonać tylko wtedy, gdy przywracanie systemu zostało włączone na komputerze, a na komputerze wykonano plik przywracania systemu, zanim zacznie pojawiać się nagłówka BSOD zła puli. Jeśli tak, będziesz mógł przywrócić komputer do wcześniejszego stanu, w którym działał idealnie, bez tego błędu BSOD.
Notatka: Ta metoda wymaga zalogowania się na komputerze. Jeśli nie możesz tego zrobić, włącz komputer w trybie awaryjnym. Możesz postępować zgodnie z metodą dostępu do trybu awaryjnego, który jest wspomniany powyżej metod. Po uruchomieniu komputera w trybie awaryjnym wykonaj poniższe czynności.
Krok 1. Idź do Cortana i wpisz Panel sterowania. Wybierz to samo z wyników.
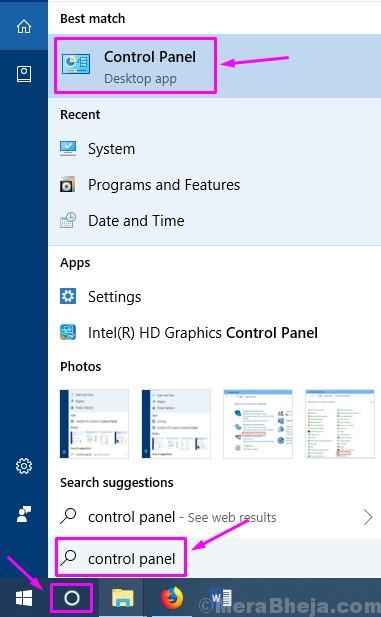
Krok 2. Iść do System i bezpieczeństwo.
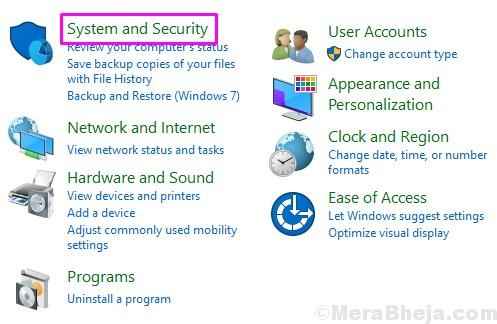
Krok 3. Szukać Powrót do zdrowia. Znajdziesz to w lewym dolnym rogu. Wybierz to.
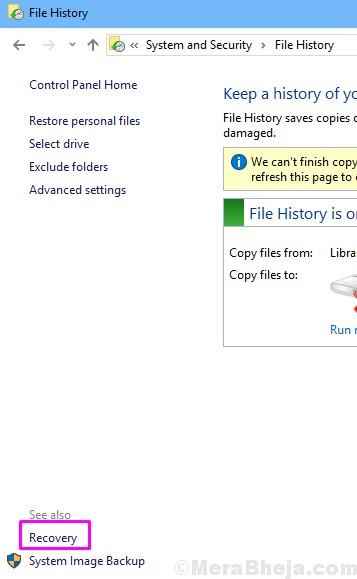
Krok 4. Teraz kliknij Przywróć system otwartego systemu.
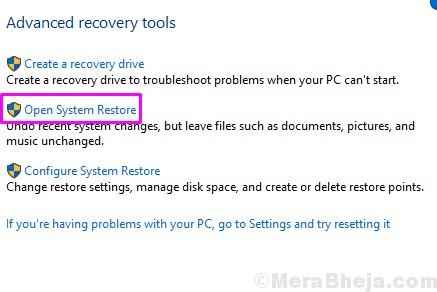
Krok 5. Ostatni krok otworzy okno przywracania systemu. Tutaj kliknij Następny.
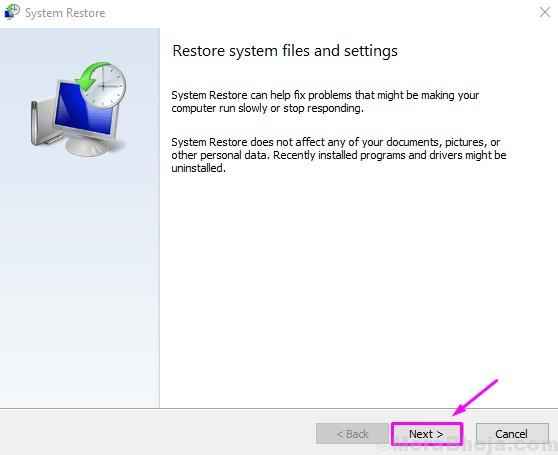
Krok 6. Zobaczysz punkty przywracania systemu. Wybierz ten, zgodnie z datą/czasem, gdy komputer był wolny od błędu złego nagłówka puli. Kliknij Następny po tym.
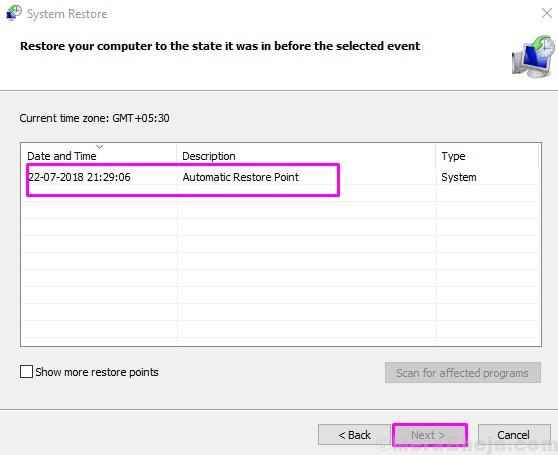
Krok 7. Na następnej stronie kliknij Skończyć a na poproszenie o potwierdzenie, wybierz tak.
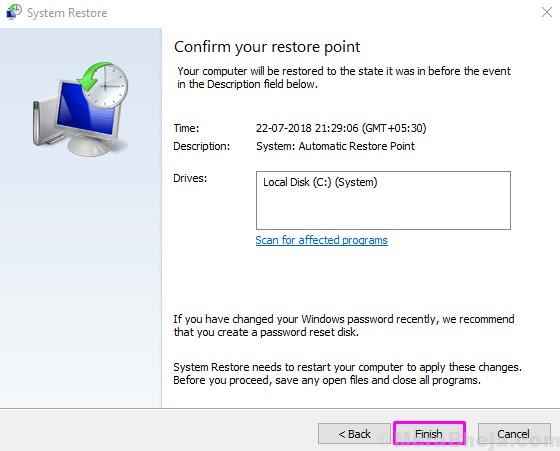
Ostatni krok rozpocznie proces przywracania systemu. To zajmie trochę czasu. Po zakończeniu procesu będziesz wolny od złego nagłówka basenu. Jeśli nadal utkniesz z ekranem BSOD ze złym błędem nagłówka puli, wypróbuj następną metodę.
8. Sprawdź pamięć RAM
W tej metodzie będziesz musiał fizycznie sprawdzić pamięć RAM. Sprawdź, czy ma na nim kurz. Jeśli tak, wyjmij to i wyczyść. Umieść go z powrotem w swoim miejscu i sprawdź, czy problem wciąż się utrzymuje. Jeśli tak, może być konieczne wymienienie pamięci RAM na komputerze. Aby to zrobić, powinieneś skontaktować się z autoryzowanym centrum serwisowym komputera.
9. Odłącz urządzenia zewnętrzne
Błąd BSOD nagłówka złego puli może być wynikiem urządzenia zewnętrznego. Odłącz wszystkie urządzenia zewnętrzne od komputera. Możesz zostawić podłączoną mysz i klawiaturę. Teraz uruchom ponownie komputer. Sprawdź, czy to rozwiązuje problem. Jeśli nie, postępuj zgodnie z następną metodą.
10. Zaktualizuj sterowniki
Czasami błąd jest spowodowany przez przestarzałe i/lub wadliwe sterowniki. Aby to naprawić, będziesz musiał zaktualizować sterowniki wszystkich urządzeń.
Notatka: Ta metoda wymaga zalogowania się na komputerze. Jeśli nie możesz tego zrobić, włącz komputer w trybie awaryjnym. Możesz postępować zgodnie z metodą dostępu do trybu awaryjnego, który jest wspomniany powyżej metod. Po uruchomieniu komputera w trybie awaryjnym wykonaj poniższe czynności.
Krok 1. Kliknij prawym przyciskiem myszy przycisk Menu Start i wybierz Menadżer urządzeń.
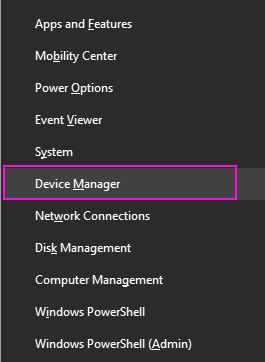
Krok 2. Tutaj będziesz musiał zaktualizować sterowniki wszystkich urządzeń. Aby to zrobić, kliknij prawym przyciskiem myszy urządzenie i wybierz Uaktualnij sterownik.
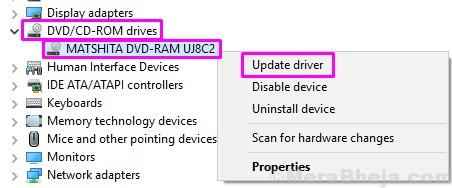
Krok 3. W następnym kroku wybierz Wyszukaj automatycznie zaktualizowane oprogramowanie do sterowników. Teraz komputer będzie wyszukiwać zaktualizowany sterownik na komputerze i Internecie. Następnie go pobije i zainstaluje.
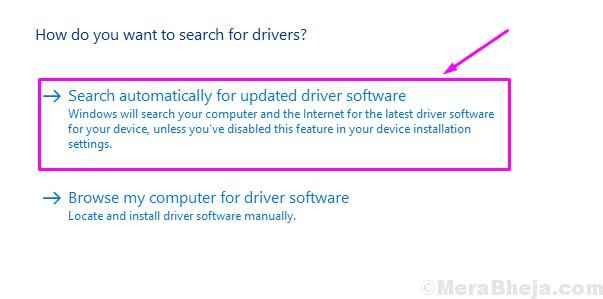
Powtórz ten proces z każdym urządzeniem i sprawdź, czy to rozwiązuje problem. Jeśli nie, postępuj zgodnie z następną metodą.
11. Wyłącz antywirus (strony trzecie)
Antywirus zewnętrzny może powodować zakłócenia w pliki systemowe, co może prowadzić do błędu złego nagłówka puli. Aby upewnić się, że to nie niepokoi komputera, wyłącz go tymczasowo i sprawdź, czy rozwiązuje problem. Jeśli ta metoda rozwiązuje błąd, odinstaluj ten antywirus i idź po inny. Lub możesz skontaktować się z obsługą klienta antywirusa i poprosić o rozwiązanie. A jeśli ta metoda ci nie pomogła, wypróbuj następny.
12. Wykonaj czystą instalację
Jeśli żadna z metod nie działała dla ciebie, pozostało tylko jedna rzecz. Aby wykonać czystą instalację systemu Windows. Możesz wybrać, aby zachować lub usunąć wszystkie pliki i zainstalować system Windows. Będzie to wymagało nośnika instalacji systemu Windows. Ta metoda całkowicie zniszczy problem z komputera.
- « Jak zablokować narzędzie Reportera oprogramowania Chrome
- [Rozwiązany] err_connection_reset Chrome Błąd Najlepszy naprawa »

