[Rozwiązany] Er_network_Changed Błąd Chrome
![[Rozwiązany] Er_network_Changed Błąd Chrome](https://ilinuxgeek.com/storage/img/images_5/[solved]-err_network_changed-chrome-error.png)
- 3318
- 95
- Tomasz Szatkowski
ERR_NETWORK_CHANGED Błąd Chrome zwykle nie pozwoliłby ci odwiedzić żadnej witryny w Chrome, nawet jeśli Internet wydaje się dobrze działać. Ten błąd może być specyficzny dla Chrome lub całkowicie na komputerze. Przez większość czasu ten błąd występuje na całym komputerze i nie będziesz mógł uzyskać dostępu do Internetu w przeglądarkach innych niż Chrome. I bardzo rzadko, błąd ERL_NETWORK_CHANGED po prostu występuje na Chrome. Niezależnie od przypadku, dobrą rzeczą w tym błędzie jest to, że jest on bardzo zwykle wśród użytkowników szerokopasmowych i istnieją proste rozwiązania do rozwiązania tego problemu.
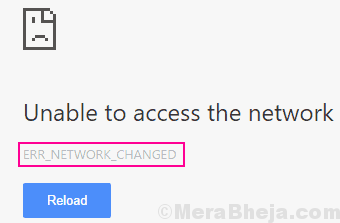
W tym artykule staraliśmy się omówić prawie wszystkie możliwe rozwiązania Napraw błąd ERR_NETWORK_CHANGED w Chrome. Zaczniemy od metody z największym wskaźnikiem sukcesu, aby rozwiązać błąd ERL_NETWORK_CHANGED i tak dalej.
Spis treści
- Jak naprawić błąd Chrome ERL_NETWOR_CHANGED
- #1 - Uruchom ponownie router, aby naprawić błąd ERL_NETWORK_CHANGED
- #2 - Płucz DN i Resetuj TCP/IP
- #3 - Ustaw ustawienie DNS na Google DNS
- #4 - Wyłącz proxy, aby naprawić błąd ERR_NETWORK_CHANGED w Chrome
- #5 - Zaktualizuj/ponownie zainstaluj sterownik adaptera sieciowego, aby naprawić błąd chromu ER_NETWORK_CHANGED
- #6 - Usuń profile WLAN
- #7 - Wyczyść dane przeglądania Chrome
Jak naprawić błąd Chrome ERL_NETWOR_CHANGED
#1 - Uruchom ponownie router, aby naprawić błąd ERL_NETWORK_CHANGED
Jak tylko uzyskasz ten błąd w Chrome, pierwszą rzeczą, którą powinieneś zrobić Uruchom ponownie router Wi -Fi. Po prostu wyłącz połączenie zasilania routera i po chwili włącz go z powrotem. Najprawdopodobniej rozwiązuje to problem FIX ER_NETWORK_CHANGED. Jeśli nie masz dostępu do przełącznika zasilania routera lub jeśli nie używasz routera lub jeśli błąd nie został ustalony przez ponowne uruchomienie routera, podaj następną metodę spróbuj.
#2 - Płucz DN i Resetuj TCP/IP
W tej metodzie będziesz musiał spłukać DNS i zresetować TCP/IP na komputerze, aby rozwiązać błąd ERR_NETWORT_CHANGED. Ta metoda jest również znana jako resetowanie ustawień sieciowych. Możesz wykonać tę metodę w wierszu polecenia z uprawnieniami administratora. Aby wypłukać DNS i zresetować TCP/IP, wykonaj następujące kroki:
Krok 1: Uruchomić Polecenie w trybie administracyjnym. wciśnij Okna klucz do otwarcia Początek menu, a następnie wprowadź Wiersz polecenia na pasku wyszukiwania menu Start Menu. Wykonaj prawym przyciskiem myszy opcję wiersz polecenia, która pojawia się w wyniku wyszukiwania, a następnie wybierz Uruchom jako administrator Opcja z menu kliknięcia prawym przyciskiem myszy.
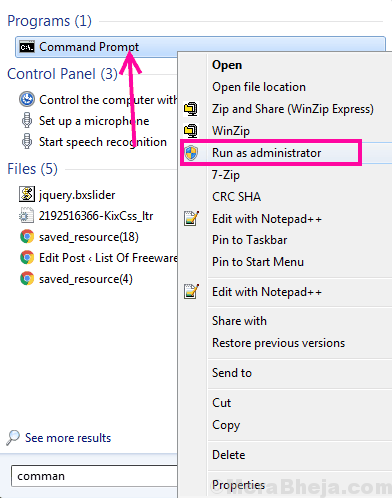
Krok 2: Po otwarciu okna wiersza polecenia wprowadź poniższe polecenia. Będziesz musiał nacisnąć Wchodzić Klucz na klawiaturze po wpisaniu każdego wiersza następujących poleceń:
IPCONFIG /FLUSHDNS NBTSTAT -R NETSH IP RESET NETSH WINSOCK RETET
Uruchamianie tych poleceń spłukuje DNS i zresetuje TCP/IP na komputerze. Problem nie jest jeszcze rozwiązany; Najpierw uruchom ponownie komputer. Następnie uruchom Chrome i spróbuj uzyskać dostęp do dowolnej witryny. Błąd Err_Network_Changed wciąż się pojawia? Wypróbuj tę następną metodę.
#3 - Ustaw ustawienie DNS na Google DNS
Adres DNS na komputerze jest zwykle ustawiony na automatycznie uzyskiwanie adresu serwera DNS. Jeśli Twój dostawca usług internetowych podał określony adres DNS, może być na to również ustawiony. Możliwe, że aktualnie ustawiony adres DNS może powodować błąd zmieniony w sieci ERR na komputerze. W tej metodzie spróbujemy Ustaw adres DNS ręcznie na komputerze do uniwersalnego Adres Google DNS. Oto kroki, które należy wykonać, aby ręcznie zmienić DN:
Krok 1: Po prawej dolnej stronie ekranu na pasku zadań dostępna jest ikona sieci. Z tej ikony możesz podłączyć komputer do sieci Wi -Fi. Kliknij prawym przyciskiem myszy tę ikonę sieci. Z wyświetlonego menu kliknięcia prawym przyciskiem myszy kliknij Centrum otwartej sieci i udostępniania opcja. To otworzy Centrum sieci i udostępniania okno.
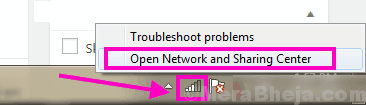
Krok 2: W Wyświetl sekcję Active Networks Dostępne w Centrum sieci i udostępniania okno, kliknij sieć, do której jest podłączony komputer. Spójrz przed Znajomości opcja znalezienia bieżącej sieci, do której jest podłączony komputer. Patrz poniższy zrzut ekranu.
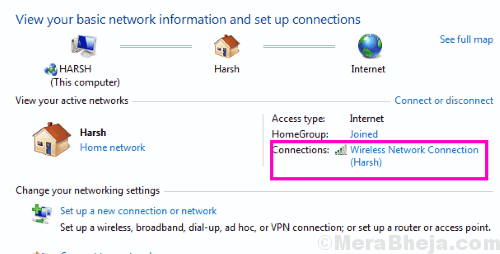
Krok 3: W Status połączenia internetowego okno, które się otwiera, wybierz Nieruchomości opcja.
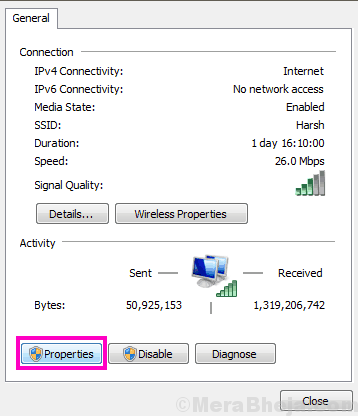
Krok 4: To otworzy połączenie internetowe Nieruchomości okno. Tutaj sprawdź Networking patka. Otrzymasz listę; Z tej listy zrób dwukrotnie kliknięcie Protokół internetowy wersja 4 (TCP/IPv4) opcja.
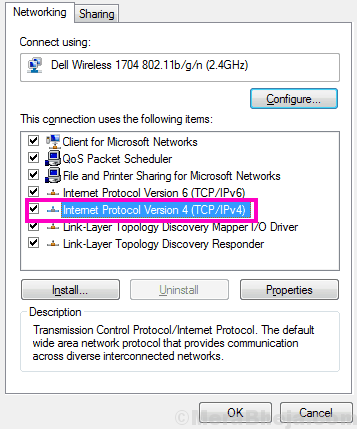
Krok 5: To ponownie otworzy nowe okno, jak pokazano poniżej. Tutaj musisz sprawdzić, czy adres DNS jest ustawiony na jakąś wartość, czy też jest ustawiony na automatycznie uzyskanie adresu DNS. Cokolwiek to będzie, wybierz Użyj następującego adresu DNS i wprowadź następujący adres serwera publicznego Google.
8.8.8.8 8.8.4.4
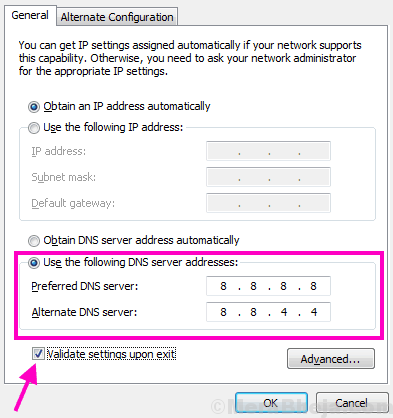
Po wprowadzeniu wspomnianego powyżej adresu DNS wybierz Sprawdzaj ustawienia po wyjściu opcja. Następnie kliknij OK przycisk, aby zastosować zmienione ustawienia DNS.
Teraz uruchom ponownie komputer. Rozpocznij przeglądarkę Google Chrome na komputerze i spróbuj załadować dowolną stronę internetową. Czy to rozwiązało błąd Chrome Er_Network_Changed? Jeśli nie, w następnej metodzie bierzemy dźgnięcie przy wyłączaniu proxy na twoim komputerze.
#4 - Wyłącz proxy, aby naprawić błąd ERR_NETWORK_CHANGED w Chrome
Błąd Chrome Err_Network_Changed może wystąpić, jeśli na twoim komputerze używane jest ustawienie proxy. Możesz spróbować naprawić ten błąd, wyłączając ustawienia proxy. Chrome daje opcję otwarcia ustawień proxy komputera za pomocą ustawień Chrome. Możesz otworzyć ustawienia proxy komputera i wprowadzić wymagane zmiany. Wypróbuj następujące kroki:
Krok 1: Otwarty Ustawienia chromu menu. Aby to zrobić, kliknij przycisk menu Chrome. To 3 kropki, które są obecne po prawej stronie paska adresu Chrome. To otworzy opcje menu Chrome, w których musisz kliknąć Ustawienia przycisk.
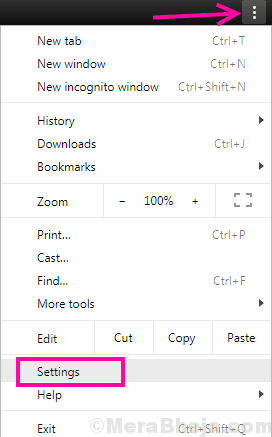
Krok 2: Tutaj musisz otworzyć Zaawansowane ustawienia Menu Chrome. Zaawansowany Przycisk menu jest dostępny na samym dole Ustawienia menu. Kliknij go, aby rozwinąć menu Ustawienia Advanced.
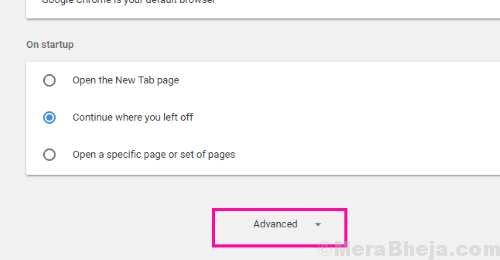
Krok 3: W menu Advanced Ustawienia przejdź do System Sekcja. Tutaj znajdziesz Otwórz ustawienia proxy przycisk; Kliknij na to. W starszych wersjach Chrome, Otwórz ustawienia proxy przycisk jest zwykle dostępny w Sieci Sekcja menu zaawansowanych ustawień Chrome.
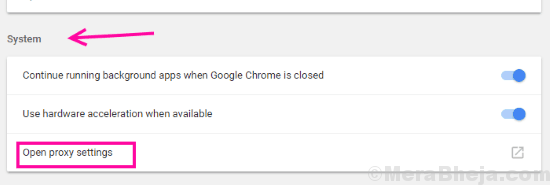
Krok 4: Właściwości internetowe okno otworzy się. Tutaj, w Znajomości Tab, znajdziesz Ustawienia sieci LAN przycisk; Kliknij na to.
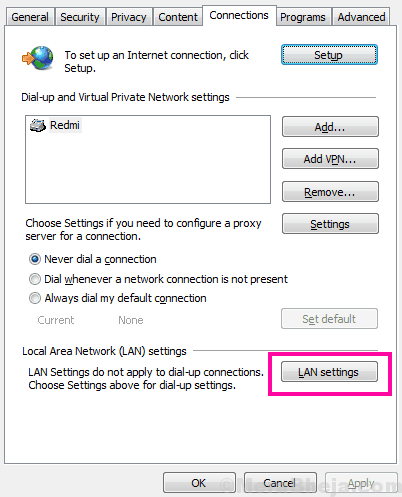
Krok 5: Otworzy nowe okno. Tutaj, zobacz, czy Użyj serwera proxy dla swojego LAN Opcja jest wybrana. Jeśli tak, odznacz go i wybierz Ustawienia automatycznego wykrywania opcja. Po zakończeniu kliknij OK przycisk, aby zastosować zmienione ustawienia proxy.
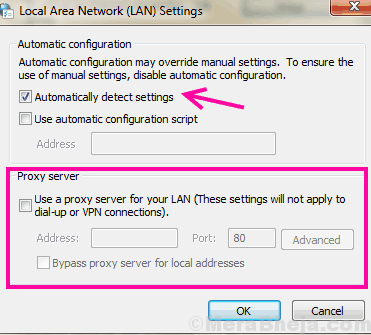
Następnie będziesz musiał ponownie uruchomić komputer. Otwórz Chrome i spróbuj połączyć się z dowolną witryną. W przypadku, gdy ten proces nie naprawił ERL Network zmienił błąd Chrome, wypróbuj następną metodę.
#5 - Zaktualizuj/ponownie zainstaluj sterownik adaptera sieciowego, aby naprawić błąd chromu ER_NETWORK_CHANGED
Jeśli Twój sterownik adaptera sieciowy jest przestarzały lub wadliwy, może to być powód, dla którego otrzymujesz błąd ERL_NETWORK_CHANGED w Chrome. Możesz spróbować zaktualizować sieci adaptera sieciowego, a jeśli sterownik jest już zaktualizowany, ponowne zainstalowanie jego pomocy. Postępuj zgodnie z poniższymi krokami, aby zaktualizować sterownik adaptera sieciowego:
Krok 1: Otworzyć Menadżer urządzeń na twoim komputerze. W tym celu naciśnij Windows + x klucze razem. To otworzy menu Win +X; Wybierz stamtąd menedżera urządzeń.
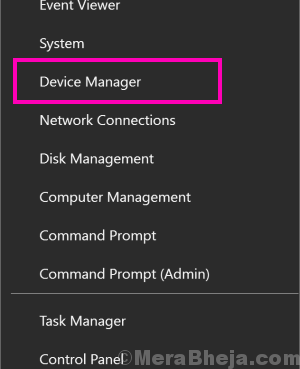
Krok 2: Znaleźć Karty sieciowe opcja z listy sterowników w Menadżer urządzeń. Rozwiń opcję adapterów sieciowych i wybierz LAN lub bezprzewodowy sterownik internetowy, zgodnie z rodzajem korzystania z połączenia. Teraz kliknij sterownik prawym przyciskiem myszy i wybierz Aktualizacja oprogramowania do sterownika Opcja z menu kliknięcia prawym przyciskiem myszy.
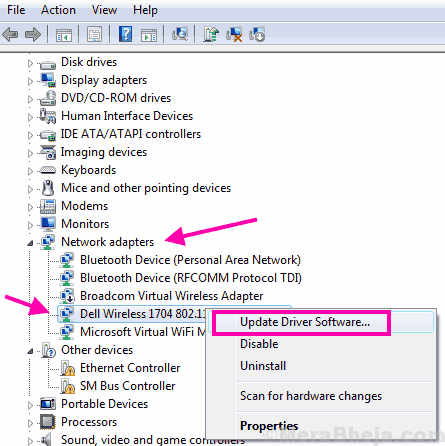
Krok 3: Otworzy nowe okno sterownika aktualizacji. Tutaj wybierz Wyszukaj automatycznie zaktualizowane oprogramowanie do sterowników opcja. Rozpocznie wyszukiwanie nowszej wersji zainstalowanego sterownika sieciowego. Jeśli zostanie znaleziony, sterownik zostanie aktualizowany automatycznie.
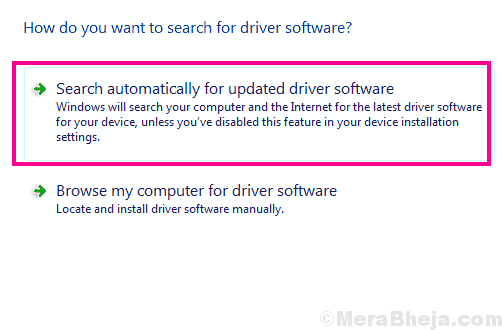
W przypadku, gdy otrzymasz wiadomość, że najnowsza wersja sterownika jest już zainstalowana, możesz spróbować ponownie zainstalować sterownik.
Zanim przejdziesz do tego procesu ponownej instalacji sterownika sieciowego, pobierz nowy sterownik sieciowy, aby zainstalować z wyprzedzeniem. W tym celu przejdź na stronę producenta komputera. Tam poszukaj najnowszego sterownika kompatybilnego z komputerem i zainstalowaną na nim wersją systemu Windows. Pobierz go i pamiętaj o miejscu, w którym jest przechowywana.
W tym celu postępuj w kroku 1 i kroku 2 wspomnianych powyżej, ale zamiast kliknąć Aktualizacja oprogramowania do sterownika, Kliknij na Odinstalowanie opcja. To odinstaluje sterownik sieciowy.
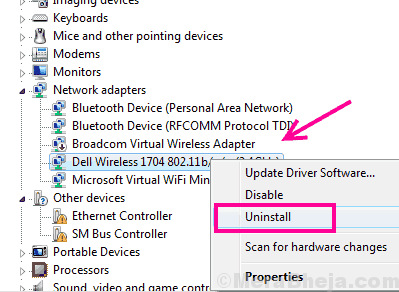
Teraz przejdź do folderu zawierającego nowo pobrany sterownik adaptera sieciowego. Uruchom go w celu zainstalowania sieci adaptera sieciowego na komputerze.
Po zakończeniu procesu aktualizacji lub ponownej instalacji uruchom ponownie komputer. Otwórz Chrome i sprawdź, czy Internet działa teraz poprawnie. Jeśli nadal otrzymujesz błąd ERL_NETWORK_CHANGED, wypróbuj następną metodę.
#6 - Usuń profile WLAN
Możesz spróbować usunąć obecne profile WLAN na komputerze, aby się pozbyć ERR_NETWORK_CHANGED BŁĄD CHROME. Wykonaj następujące kroki, aby wykonać tę metodę:
Krok 1: Uruchomić Wiersz polecenia jako administrator. W tym celu otwórz Początek menu i typ Wiersz polecenia w polu wyszukiwania startowego. Z listy wyników wyszukiwania kliknij prawym przyciskiem myszy Wiersz polecenia wynik, a następnie wybierz Uruchom jako administrator Opcja z menu kliknięcia prawym przyciskiem myszy. Po wyświetleniu monitu przez okno dialogowe uprawnienia naciśnij Tak klucz.
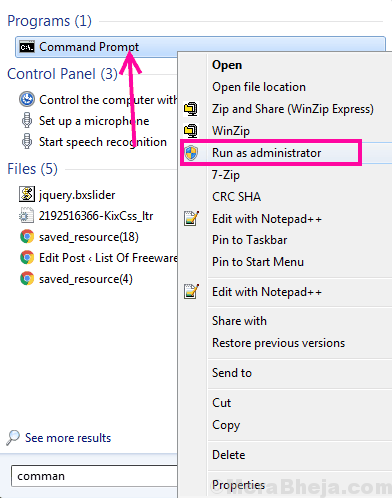
Krok 2: W Wiersz polecenia okno, które otwiera się, wpisz następujące polecenie wspomniane poniżej i naciśnij Wchodzić klucz:
Netsh WLAN Show Profile
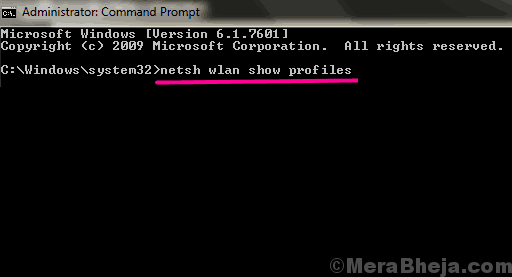
Krok 3: Pojawi się lista wszystkich profili WLAN na twoim komputerze.
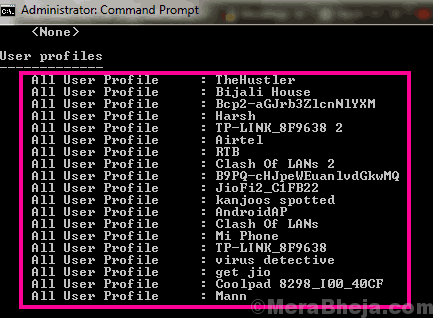
Teraz użyj następującego polecenia, aby usunąć wszystkie profile WLAN jeden po drugim:
Netsh WLAN Usuń nazwę profilu = "[Nazwa profilu]"
Na przykład, jeśli chcesz usunąć nazwany profil WLAN Androidap, Użyj polecenia w następujący sposób:
Netsh WLAN Usuń nazwę profilu = "Androidap"
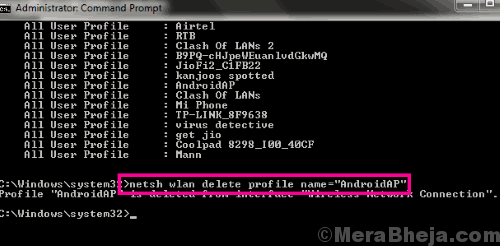
Postępuj zgodnie z metodą i usuń wszystkie profile WLAN.
Teraz usunie to nawet obecny profil WLAN. Być może będziesz musiał ponownie połączyć się z Internetem, wprowadzając jego hasło. Po połączeniu otwórz Chrome i sprawdź, czy Internet zaczął działać, czy nadal otrzymujesz błąd ERL_NETWORK_CHANGED.
#7 - Wyczyść dane przeglądania Chrome
Jeśli dostajesz ERR_NETWORK_CHANGED BŁĄD W szczególności w Chrome możesz spróbować wyczyścić dane przeglądania Chrome i sprawdzić, czy błąd jest dla Ciebie naprawiony. Oto kroki, które należy śledzić:
Krok 1: Typ Chrome: // Ustawienia na pasku adresu Chrome, a następnie naciśnij Wchodzić. To otworzy ustawienia Chrome.
Krok 2: Kliknij Zaawansowany opcja dostępna na dole Ustawienia Menu do otwarcia Chrome's Zaawansowane ustawienia.
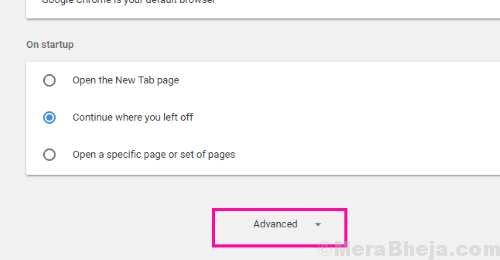
Krok 3: Tutaj idź do Prywatność i ochrona sekcja i kliknij Wyczyść dane przeglądania przycisk.
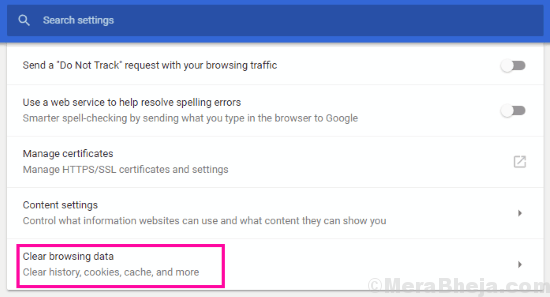
Krok 4: Pojawi się nowe menu wyskakujące. Tutaj wybierz wszystkie opcje, aby wyczyścić wszystkie dane z Chrome. w Wyczyść następujące elementy z menu rozwijane, wybierz Cały czas opcja. Po zakończeniu kliknij Wyczyść dane przycisk.
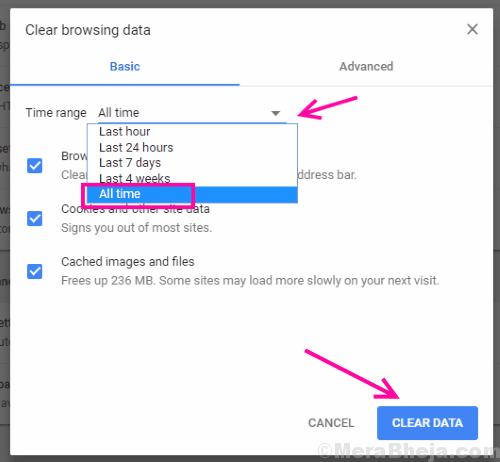
Po zakończeniu czyszczenia uruchom ponownie Chrome i sprawdź, czy błąd nadal istnieje.
Zamykające słowa
Wypróbowując te metody naprawy błędu chromu ERL_NETWOR_CHANGED, kilka pierwszych metod zajmie się problemem przez większość czasu. I nawet po wypróbowaniu wszystkich metod nie jesteś w stanie rozwiązać problemu, zawsze jest to dobry krok, aby skontaktować się z dostawcą usług internetowych i poinformować go o problemie.
- « Napraw DVD, który nie odtwarza się w systemie Windows 10/11 [rozwiązany]
- <strong>Jak naprawić kod błędu 0x800f081f</strong> »

