<strong>Jak naprawić kod błędu 0x800f081f</strong>
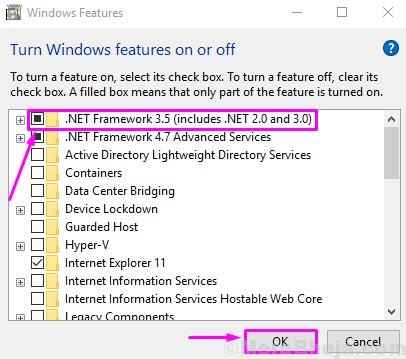
- 1421
- 67
- Juliusz Janicki
Windows 8, Windows 8.1 i Windows 10 nie są w stanie .Net Ramy 3.5 zainstalowanych. Chociaż Windows 10 jest dostarczany .Net Ramy 3.5 zawarte jako komponent OS, który nie jest domyślnie zainstalowany. Jeśli chcesz zainstalować coś starego, co wymaga .Net Ramy 3.5 Następnie będziesz musiał go zainstalować.
Microsoft zawsze stara się uwolnić Windows od błędów, ale wciąż wiele z nich zawsze przeszkadza swoim użytkownikom. Podczas instalacji .Net Ramy 3.5, wielu użytkowników otrzymuje kod błędu 0x800f081f. Jest to jeden z czterech kodów błędów, które są spowodowane tym samym problemem. Pozostałe trzy kody błędów to - 0x800f0906, 0x800f0907 i 0x800f0922. Te błędy występują z powodu .Net Ramy 3.Niezgodność 5 podczas instalowania za pomocą Kreatora instalacji, poleceń Windows PowerShell lub narzędzia (wdrażania obrazu i zarządzania obrazem). Kod błędu 0x800f081f mówi, że system Windows nie mógł znaleźć .Pliki źródła netto. Jeśli również otrzymujesz ten błąd, pomożemy go naprawić. Postępuj zgodnie z wymienionymi poniżej metodami, aby naprawić błąd.
Jak naprawić kod błędu 0x800f081f
Aby naprawić kod błędu 0x800f081f, będziesz musiał wykonać metody jeden po drugim, dopóki problem zostanie naprawiony. Użytkownicy otrzymujący kody błędów 0x800f0906 i 0x800f0907 mogą również rozwiązać to w ten sam sposób. Ale, aby rozwiązać kod błędu 0x800f0922, będziesz musiał pominąć pierwszą metodę i przejść do drugiej.
Spis treści
- #1 - Skonfiguruj zasady grupy
- #2 - Włącz .Net Ramy 3.5 Z DEMN Command
- 3. zainstalować .Net Ramy 3.5 Korzystanie z systemu Windows PowerShell
- 4. Usunąć .Framework net 4.7 przed instalacją
#1 - Skonfiguruj zasady grupy
Polityka grupy na twoim komputerze może wpływać na instalację .Net Ramy 3.5. Wykonaj kroki, aby go skonfigurować.
Krok 1. Kliknij prawym przyciskiem myszy przycisk Menu Start i wybierz Uruchomić.
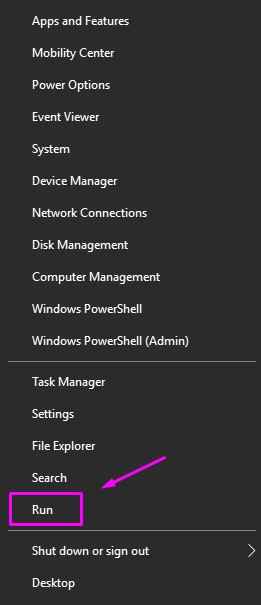
Krok 2. Wchodzić gpedit.MSC w oknie Run i kliknij OK.
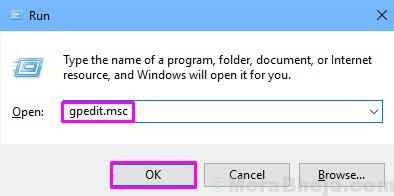
Krok 3. Ostatni krok otworzy lokalny edytor zasad grupy. Tutaj postępuj zgodnie z adresem wspomnianym poniżej po lewej stronie.
konfiguracja komputera > Szablony administracyjne > System.
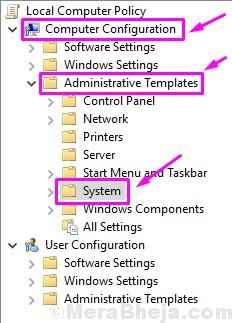
Krok 4. Teraz, po prawej stronie, szukaj Określ ustawienia dla opcjonalnej instalacji komponentów i naprawy komponentów. Kliknij dwukrotnie, aby otworzyć ustawienia.
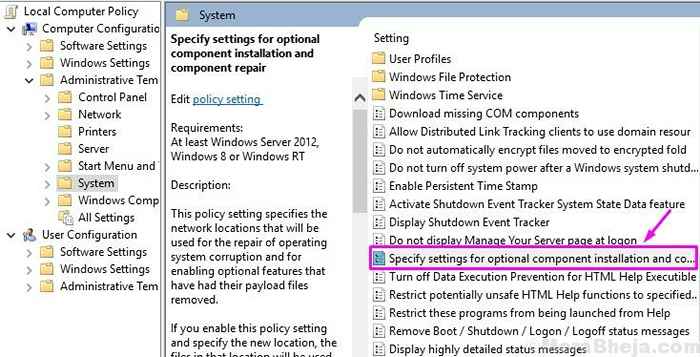
Krok 5. w Ustawienia okno, kliknij Włączony Aby to zaznaczyć i kliknąć OK.
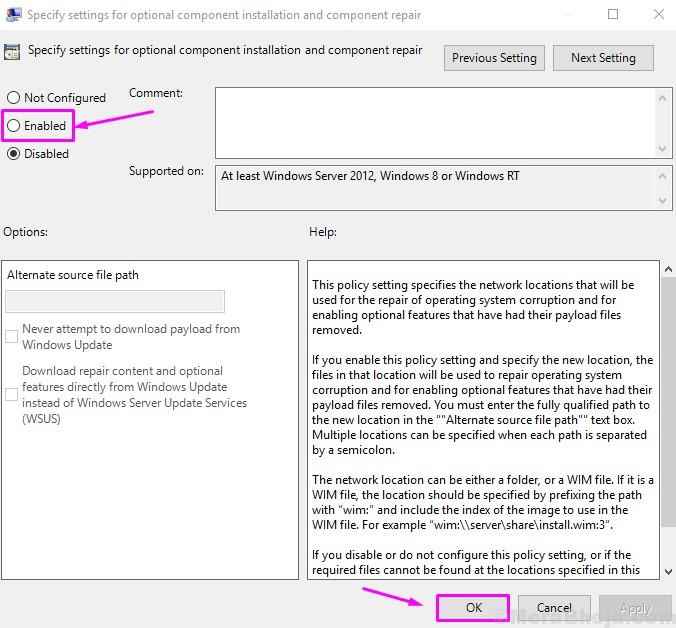
Teraz sprawdź, czy otrzymasz błąd podczas instalacji .Net Ramy 3.5. Jeśli to zrobisz, wypróbuj wymienioną poniżej metodę.
#2 - Włącz .Net Ramy 3.5 Z DEMN Command
W tej metodzie spróbujemy zainstalować/włączyć .Net Ramy 3.5 Korzystanie z polecenia Dism. Przed rozpoczęciem tej metody będziesz wymagać multimediów instalacyjnych systemu Windows. A jeśli go nie masz, będziesz musiał uzyskać ISO Windows 10 ISO. Tutaj wersja ISO musi pasować do wersji twojego systemu operacyjnego. Więc po uzyskaniu mediów ISO Windows zamontuj obraz ISO. Teraz możemy rozpocząć metodę.
Krok 1. Po zamontowaniu obrazu ISO nośnika instalacji systemu Windows, otwórz eksplorator plików i sprawdź literę dysku, w którym zamontowany jest obraz ISO. Na przykład, jeśli obraz ISO jest zamontowany w napędzie E, pamiętaj o tym. Przydaje się później w tej metodzie.

Krok 2. Po wykonaniu pierwszego kroku przejdź do Cortana i wpisz Wiersz polecenia. Teraz kliknij prawym przyciskiem myszy Wiersz polecenia z wyników i wybierz pierwszą opcję Uruchom jako administrator.
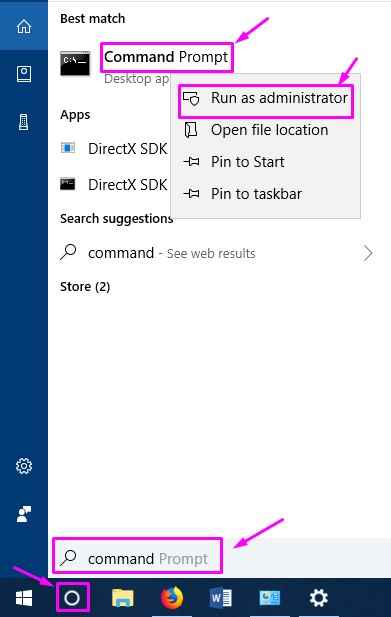
Krok 3. W oknie wiersza polecenia wpisz następujące polecenie i naciśnij klawisz Enter.
Dism /online /enable-feature /featureName: netfx3 /all /limitAccess /Source :: \ Źródła \ sxs

Tutaj, nie zapomnij zmienić „” z listem napędowym, który zapamiętałeś w kroku 1. Jeśli obraz ISO jest zamontowany w napędzie E, to zmień „” w poleceniu z literą "MI". Upewnij się również, że polecenie są w poleceniu, jak to jest w wspomnianym powyżej poleceniu.
Teraz spróbuj zainstalować .Net Ramy 3.5. Jeśli nadal otrzymujesz ten sam błąd, wykonaj metodę wymienioną poniżej.
3. zainstalować .Net Ramy 3.5 Korzystanie z systemu Windows PowerShell
W tej metodzie spróbujemy zainstalować .Net Ramy 3.5 Korzystanie z systemu Windows PowerShell. Podobnie jak ostatnia metoda, ta metoda wymaga również nośnika instalacji systemu Windows. Więc uzyskaj obraz ISO nośnika instalacji systemu Windows i zamontuj go na komputerze. Nie zapomnij też zapamiętać litery napędowego zamontowanego obrazu ISO.
Krok 1. Po zamontowaniu obrazu ISO przejdź do Cortana i wpisz PowerShell. Teraz kliknij prawym przyciskiem myszy Windows PowerShell w wynikach i kliknij Uruchom jako administrator.
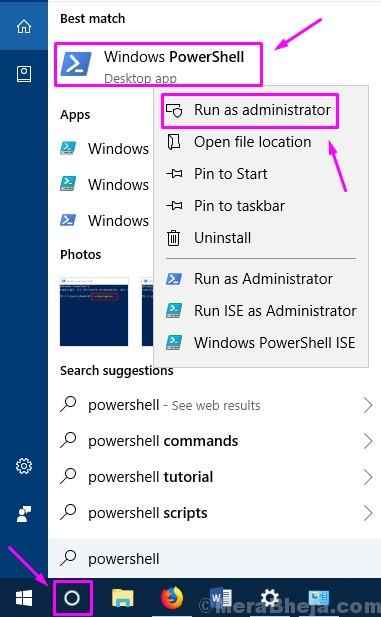
Krok 2. Ostatni krok otworzy się Administrator: Windows PowerShell okno. Tutaj wprowadź wspomniane poniżej polecenie i naciśnij Wchodzić klucz. Nie zapomnij wymienić „” na listę dysku. Uważaj również na przestrzenie, jak pokazano w poniższym poleceniu.
Włącz -WindowsOptionalFeature -online -FeatureName „Netfx3” -Source: \ Źródła \ sxs -limitaccess
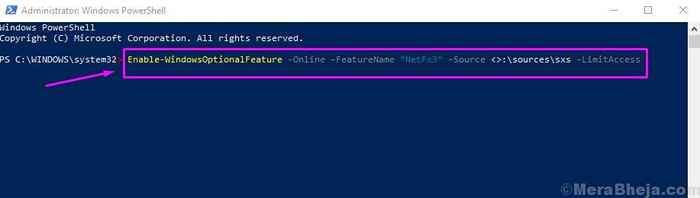
To powinno rozwiązać problem. Jeśli nie, wypróbuj następną metodę.
4. Usunąć .Framework net 4.7 przed instalacją
.Framework net 4.7 może powodować problemy z instalacją .Net Ramy 3.5. Tak więc w tej metodzie usuniemy .Framework net 4.7, a następnie zainstaluj .Net Ramy 3.5. Nie martw się, włączymy .Framework net 4.7 Po pomyślnym zainstalowaniu .Net Ramy 3.5. Wykonaj kroki, aby wykonać metodę.
Krok 1. Kliknij prawym przyciskiem myszy przycisk Menu Start i wybierz Ustawienia.
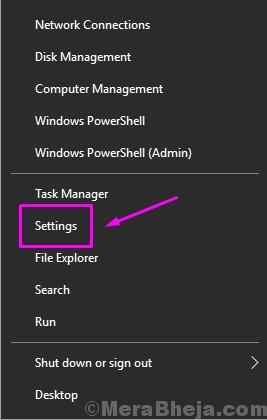
Krok 2. Iść do Aplikacje.
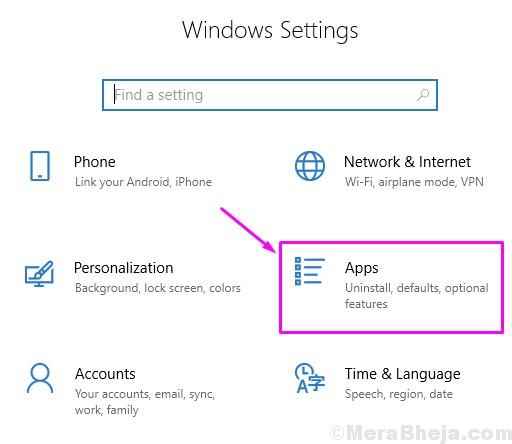
Krok 3. W Aplikacje i funkcje, Spójrz na Programy i funkcje. Przewiń w dół, aby go znaleźć pod Powiązane ustawienia. Kliknij na to.
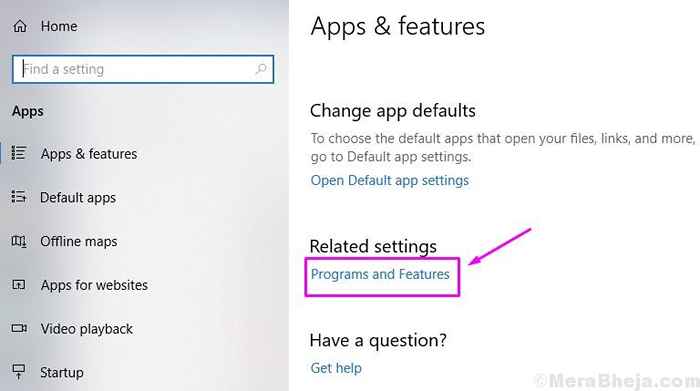
Krok 4. W oknie programów i funkcji kliknij Włącz lub wyłącz funkcje systemu Windows. Zostanie zlokalizowany po lewej stronie okna.
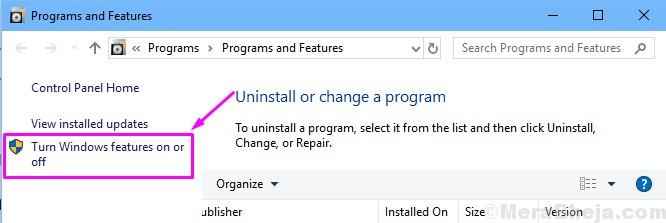
Krok 5. W oknie Windows unóż się pola obok .Framework net 4.7 zaawansowanych usług, i kliknij OK. To usunie .Framework net 4.7. Poczekaj, aż proces usuwania ukończy.
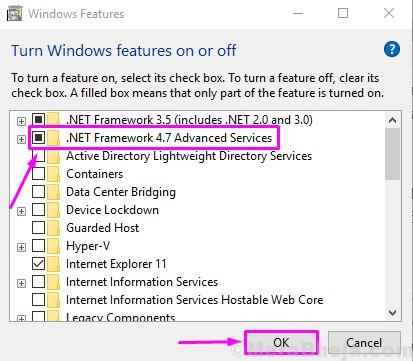
Krok 6. Kiedy proces usuwania .Framework net 4.7 Zaawansowane usługi są kompletne, wróć do okna funkcji Windows i zaznacz pole obok .Net Ramy 3.5 (obejmuje .Netto 2.0 i 3.0). Kliknij OK. To pobranie i rozpocznie proces instalacji .Net Ramy 3.5. Postępuj zgodnie z instrukcjami na ekranie, aby.
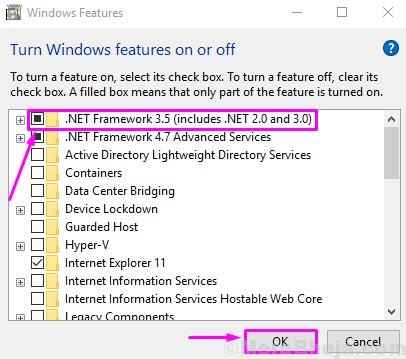
Krok 7. Kiedy proces instalacji .Net Ramy 3.5 jest kompletne, możesz zaznaczyć pole obok .Framework net 4.7 zaawansowanych usług i kliknij OK. To będzie ponownie włączyć .Framework net 4.7 w Twoim komputerze.
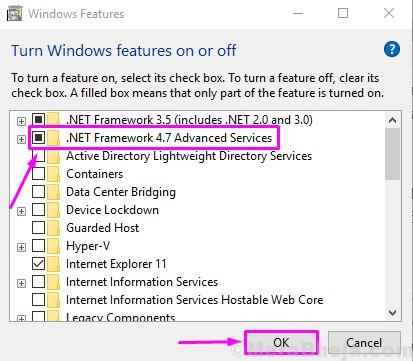
Mamy nadzieję, że udało nam się rozwiązać Twój problem, naprawiając kod błędu 0x800f081f. Jeśli byłeś w stanie naprawić ten kod błędu za pomocą innej metody lub jeśli masz jakieś pytania dotyczące tego ISSUS, nie zapomnij o nich wspomnieć poniżej w komentarzach.
- « [Rozwiązany] Er_network_Changed Błąd Chrome
- Naprawiono system Windows nie mógł automatycznie wykryć ustawień proxy tej sieci »

