[Rozwiązany] Napraw błąd 0xc1900101 podczas aktualizacji systemu Windows 10
![[Rozwiązany] Napraw błąd 0xc1900101 podczas aktualizacji systemu Windows 10](https://ilinuxgeek.com/storage/img/images_5/[solved]-fix-0xc1900101-error-while-updating-windows-10_11.png)
- 2322
- 254
- Juliusz Janicki
Podczas aktualizacji systemu Windows 10 na PC z poprzedniej wersji lub nawet poprzedniej edycji, możesz uzyskać to bardzo powszechne 0xc1900101 błąd. Zwykle ten błąd wyskakuje, a proces aktualizacji jest przerywany, a ty pozostawiasz starszą wersję systemu Windows. Główne powody 0xc1900101 Windows 10 Błąd mogą być albo wadliwe sterowniki na komputerze, antywirus blokujący aktualizację, niewystarczające miejsce na komputerze, zepsute pliki systemowe lub coś innego.
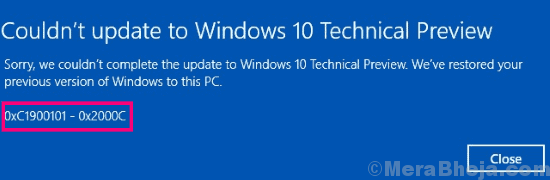
Zwykle kod błędu 0xc1900101 nie pojawia się sam. Istnieje kilka wersji tego kodu błędu. Oto niektóre z najczęstszych kodów błędów, które pojawiają się z 0xc1900101 Windows 10 Błąd:
- 0xc1900101 0x2000c
- 0xc1900101 0x20004
- 0xc1900101 0x20017
- 0xc1900101 0x30018
- 0xc1900101 0x3000d
- 0xc1900101 0x4000d
- 0xc1900101 0x40017
Najczęstsze z wyżej wymienionych kodów błędów, które pojawiają się podczas aktualizacji systemu Windows 10 0xc1900101 0x20017, 0xc1900101 0x30018 I 0xc1900101 0x40017.
Spis treści
- Jak naprawić błąd 0xc1900101 Windows 10:
- #1 - Zaktualizuj sterowniki urządzeń
- #2 - Odinstaluj zewnętrzny antywirus lub oprogramowanie antymalware
- #3 - Odinstaluj szafki na pliki i oprogramowanie do szyfrowania
- #4 - Sprawdź miejsce na komputerze
- #5 - Usuń dodatkową kartę pamięci RAM/sieci, aby naprawić 0xc1900101 0x20017, 0xc1900101 0x40017 lub podobne błędy
- #6 - Wykonaj skan SFC
- #7 - Uruchom skanowanie, aby naprawić błąd 0xc1900101 Windows 10
- #8 - Wykonaj czysty rozruch
- #9 - Uaktualnij BIOS na twoim komputerze
- #10 - Usuń urządzenia peryferyjne
Jak naprawić błąd 0xc1900101 Windows 10:
Istnieje kilka sposobów na naprawę 0xc1900101 pojawiające się błędy, a następnie przeprowadzanie aktualizacji systemu Windows 10. Metoda, która najbardziej działa, jest aktualizacja sterowników. Sprawdźmy metody, pojedynczo. Zacznij od pierwszej metody rozwiązania problemu, a następnie kontynuuj.
#1 - Zaktualizuj sterowniki urządzeń
Główny powód, który prowadzi do takich błędów 0xc1900101 0x30018, 0xc1900101 0x20017, itp. jest przestarzały lub uszkodzony sterowniki urządzeń. Grafika, sieć, audio i sterowniki płyty głównej należy najpierw sprawdzić podczas aktualizacji sterowników. Jest to prosty proces i można go przeprowadzić, wykonując następujące kroki:
Krok 1: Otwarty Menadżer urządzeń na twoim komputerze. W tym celu Press Windows + x Klawisze na klawiaturze. Z wyświetlonego menu kliknij Menadżer urządzeń opcja.
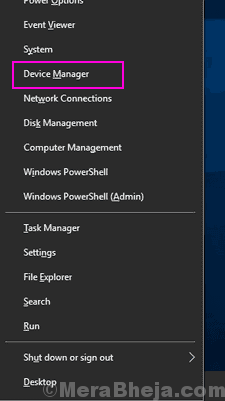
Krok 2: W menedżerze urządzeń musisz teraz zaktualizować sterowniki urządzeń. Możesz zacząć od najpierw zaktualizowania sterownika graficznego, a następnie sterowników sieciowych, audio i płyt głównych. Aby zaktualizować sterowniki, rozwinąć odpowiednią kategorię, a następnie kliknij prawym przyciskiem myszy sterownik urządzenia. Z menu kliknij prawym przyciskiem myszy, wybierz Uaktualnij sterownik opcja.
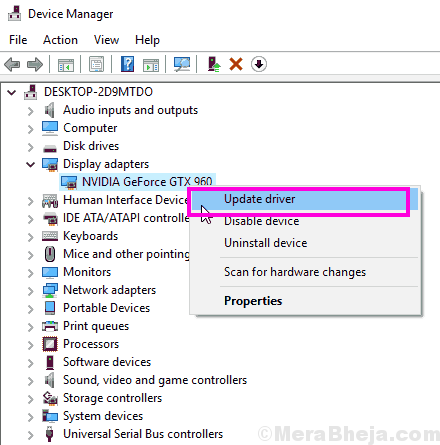
Krok 3: Pojawi się nowe okno, które zapyta Cię, w jaki sposób chcesz wyszukać sterownik. Tutaj wybierz Wyszukaj automatycznie zaktualizowane oprogramowanie do sterowników opcja. Narzędzie zacznie szukać nowej wersji sterownika i zainstaluje ją, jeśli zostanie znaleziony.
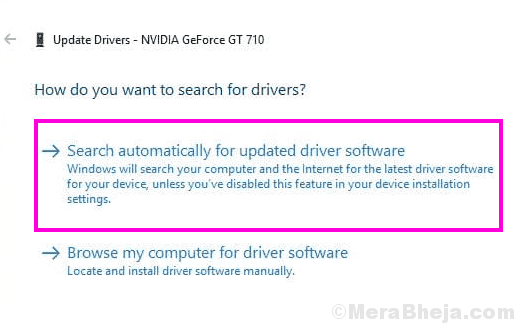
Krok 4: Powtórz to samo dla sterowników sieci, audio i płyty głównej. Po zaktualizowaniu sterowników uruchom ponownie komputer, a następnie spróbuj zaktualizować system Windows.
Wciąż otrzymuje ten sam błąd 0xc1900101? Wykonaj te same kroki i Zaktualizuj resztę sterowników Również, a następnie spróbuj zaktualizować system Windows.
Jeśli to nie rozwiązuje problemu, wypróbuj następną metodę.
#2 - Odinstaluj zewnętrzny antywirus lub oprogramowanie antymalware
Wielu użytkowników zgłosiło, że usunięcie oprogramowania antywirusowego i antymalware z komputera działało dla nich. Tak więc, jeśli nie możesz zaktualizować systemu Windows 10 i otrzymywać 0xc1900101 0x20017, 0xc1900101 0x30018, lub dowolny taki błąd, a następnie wykonaj ten proces.
Nie, nie musisz usuwać antywirusowego ani przeciwmałowego naczynia na czas nieokreślony. Po prostu je odinstaluj, a następnie spróbuj zaktualizować system Windows 10. Jeśli odniesiesz sukces, ponownie zainstaluj je w celu ochrony komputera.
W przypadku, gdy nie jesteś w stanie rozwiązać problemu, usuwając te oprogramowanie, po prostu utrzymuj je od instalacji, dopóki nie rozwiązujesz problemu. Zawsze możesz je ponownie zainstalować później.
#3 - Odinstaluj szafki na pliki i oprogramowanie do szyfrowania
W przypadku, gdy używasz dowolnego oprogramowania, które blokuje pliki lub ukrywa pliki, oraz dowolne oprogramowanie do szyfrowania plików, mogą one również powodować błąd 0xc1900101. Według raportów użytkowników należy je również usunąć z komputera, aby rozwiązać ten błąd. Znowu odinstalowanie nie byłoby stałe. Możesz je odinstalować, a następnie spróbować zaktualizować system Windows. Kiedy aktualizacja się powiedzie, zawsze możesz je ponownie zainstalować na komputerze.
Jeśli ta metoda nie Napraw błąd 0xc1900101, Wtedy jeszcze nie zainstaluj tych oprogramowania. Poczekaj, aż odniesiesz sukces, a następnie ponownie zainstaluj szafki i oprogramowanie szyfrowania.
#4 - Sprawdź miejsce na komputerze
Zanim spróbujesz zaktualizować komputer, powinieneś upewnić się, że na dysku twardym jest wystarczająco dużo wolnego miejsca, zwłaszcza na dysk C, gdzie Windows jest zwykle instalowany. Idealnie, wolna przestrzeń, która powinna być dostępna na dysku C, wynosi około 20 GB. Jeśli masz mniej miejsca na komputerze, prawdopodobnie otrzymasz 0xc1900101 Windows 10 Błąd.
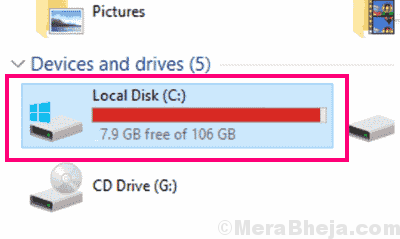
Jeśli nie masz tyle miejsca bez miejsca na komputerze, zawsze możesz oczyścić trochę miejsca. W systemie Windows zawsze znajdują się pliki śmieciowe i niepotrzebne pliki. W tym celu możesz natychmiast użyć usuwania plików temp, aby natychmiast wyczyścić miejsce w systemie Windows 10.
#5 - Usuń dodatkową kartę pamięci RAM/sieci, aby naprawić 0xc1900101 0x20017, 0xc1900101 0x40017 lub podobne błędy
Jeśli otrzymujesz specjalnie 0xc190010 0x20017 Błąd podczas aktualizacji systemu Windows 10, wówczas istnieje szansa, że dodatkowy pamięć na komputerze powoduje to. Tak więc, jeśli masz zainstalowany dodatkowy pamięć RAM na komputerze, możesz go usunąć i kontynuować aktualizację.
Dodatkowo możesz również spróbować usunąć kartę sieciową Ethernet, jeśli możesz.
Po usunięciu tych sprzętu spróbuj zaktualizować system Windows 10 i sprawdź, czy nadal otrzymujesz ten sam błąd.
Notatka: Jeśli nie wiesz, jak usunąć dodatkową kartę sieciową lub Ethernet, możesz całkowicie pominąć ten krok. Lub możesz także wykorzystać pomoc od twojego przyjaciela, który wie o tym, aby usunąć dodatkowy pamięć RAM i kartę sieciową z komputera. Ponadto, jeśli używasz laptopa, powinieneś być w stanie usunąć z niego dodatkowy pamięć RAM, ale później nie jest opłacalną opcją.
#6 - Wykonaj skan SFC
Błąd 0xc190010 w systemie Windows 10 może wystąpić podczas aktualizacji systemu Windows, jeśli pliki systemowe są zepsute lub mają pewne problemy. Jakiś Skan SFC Zapewnia, że wszystkie pliki systemowe są skanowane pod kątem błędów, a następnie ustalone. Aby uruchomić skan SFC, wykonaj następujące kroki:
Krok 1: Na klawiaturze naciśnij jednocześnie klawisze Windows + X. Z menu Win+X, które się otwiera, kliknij Polecenie (administrator) Opcja uruchomienia wiersza polecenia w trybie administratora.
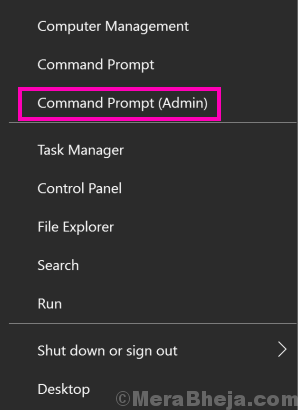
Krok 2: W oknie wiersza polecenia wpisz poniższe polecenie, a następnie naciśnij przycisk Enter:
SFC /Scannow
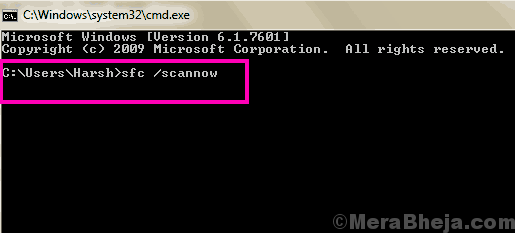
Skan SFC może zająć trochę czasu, co może trwać około 15 minut. Więc nie przerywaj skanowania podczas jego pracy. Po zakończeniu skanowania po prostu uruchom ponownie komputer. Po ponownym uruchomieniu spróbuj zaktualizować system Windows 10. Jeśli otrzymujesz błąd 0xc190010, wypróbuj następną metodę.
#7 - Uruchom skanowanie, aby naprawić błąd 0xc1900101 Windows 10
Tak jak uruchamiasz skanowanie SFC na komputerze, możesz również uruchomić skan 0xc1900101 - 0x4000d, 0xc190010 0x40017, 0xc1900101 0x20017, 0xc1900101 0x30018, itp. Jeśli przeprowadziłeś powyższą metodę, będziesz w stanie to zrobić również. Po prostu użyj następującego polecenia w wierszu polecenia Mone Mone zamiast polecenia SFC:
Disn /Online /Cleanup-Imagage /Restorehealth
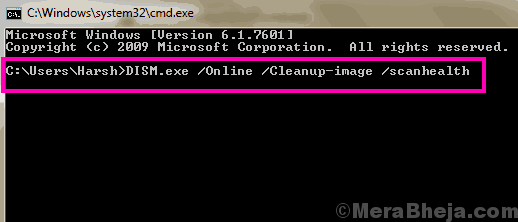
Po uruchomieniu polecenia poczekaj, aż skanowanie zakończy się. Po zakończeniu uruchom ponownie komputer, a następnie spróbuj zaktualizować Windows i sprawdź, czy możesz to zrobić pomyślnie. Jeśli nie, wypróbuj następną metodę.
#8 - Wykonaj czysty rozruch
Uruchamianie komputera z czystym rozruchem i natychmiastową aktualizacją systemu Windows może czasem działać jako rozwiązanie błędu 0xc190010 w systemie Windows. To, co robi, uruchamiaj komputer z wymaganymi niezbędnymi programami Windows. Oto kroki, które możesz wykonać, aby wykonać czysty rozruch na komputerze:
Krok 1: Upewnij się, że jesteś zalogowany jako administrator na swoim komputerze. Naciskać Windows + r klucze do otwarcia Uruchomić skrzynka. W polu run, wpisz Msconfig i naciśnij Wchodzić przycisk.

Krok 2: To otworzy Konfiguracja systemu okno. Tutaj idź do Usługi patka. W lewej dolnej części okna znajdziesz opcję Ukryj wszystkie usługi Microsoft. Wybierz tę opcję, a następnie kliknij Wyłącz wszystkie przycisk po prawej stronie. Kliknij Stosować przycisk.
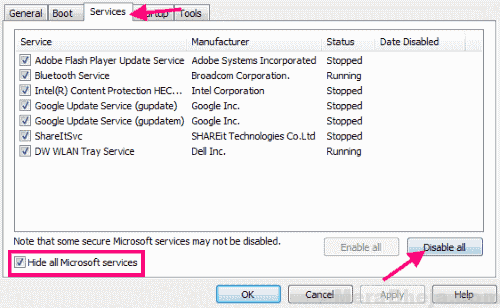
Krok 3: Teraz idź do Uruchomienie karta, gdzie znajdziesz Otwórz menedżera zadań przycisk. Kliknij na to. W niektórych systemach operacyjnych programy uruchamiania mogą również pojawić się w zakładce Startup; Nie będziesz musiał chodzić do menedżera zadań. W takim przypadku podążaj za wskazówkami z następnego kroku,
Krok 4: Tutaj znajdziesz listę programów. Kliknij programy jeden po drugim i naciśnij Wyłączyć przycisk dla każdego z nich. W niektórych wersjach możesz również uzyskać Wyłącz wszystkie przycisk, aby wyłączyć wszystkie programy uruchamiania jednocześnie. Tutaj możesz wyłączyć większość programów, które w rzeczywistości nie są wymagane do normalnego startupu systemu Windows.
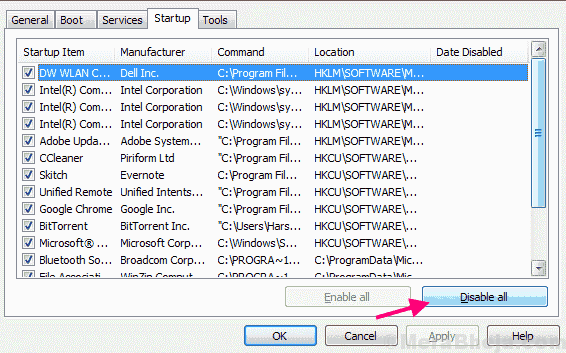
Krok 5: Teraz zamknij Menadżer zadań okno i wróć do Konfiguracja systemu okno. Kliknij OK Aby zastosować zmiany, a następnie uruchom ponownie komputer. Tym razem wyczyści uruchomienie komputera.
Po ponownym uruchomieniu komputera spróbuj ponownie zaktualizować system systemu Windows na komputerze. Istnieją szanse, że nie otrzymasz błędu 0xc190010 Błąd Windows 10.
#9 - Uaktualnij BIOS na twoim komputerze
Jeśli żadna z wyżej wymienionych metod nie działała, to Uaktualnienie BIOS może pomóc w naprawie błędów, takich jak 0xc1900101 0x30018, 0xc1900101 0x20017, 0xc1900101 0x4000d, itp. BIOS nie jest czymś, z czym grasz każdego dnia, więc musisz zachować ostrożność podczas wykonywania tej metody. Nie, nie jest tak trudno zaktualizować BIOS, ale niewłaściwy ruch może uśpienie komputera na zawsze.
Aby zaktualizować BIOS, musisz najpierw dowiedzieć się, jaka jest obecna wersja BIOS na komputerze. Następnie będziesz musiał sprawdzić, czy dostępna jest zaktualizowana wersja BIOS.
Kolejną ważną rzeczą do zrobienia przed przystąpieniem do aktualizacji BIOS jest całkowite naładowanie laptopa. W przypadku, gdy jesteś użytkownikiem komputerów stacjonarnych, upewnij się, że komputer ma połączenie z nieprzerwanym zasilaczem. Nagłe cięcie zasilania na komputerze podczas aktualizacji BIOS może okazać się fatalne.
Wykonaj następujące kroki, aby zaktualizować BIOS na komputerze, aby naprawić błąd 0xc1900101:
Krok 1: Otworzyć Początek menu, klikając Przycisk Start, Następnie na pasku START WYSZUKIWANIE Wpisz Informacje o systemie. Z wyniku wyszukiwania kliknij Informacje o systemie opcja.
Krok 2: To otworzy Informacje o systemie okno na komputerze. Z wyświetlonej listy znajdź Wersja BIOS opcja w Podsumowanie systemu Sekcja.
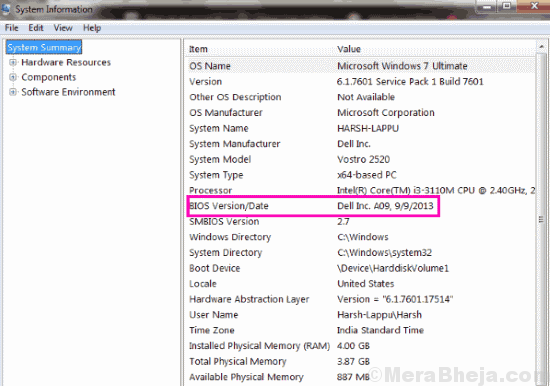
Krok 3: Następnym krokiem byłoby znalezienie kompatybilnego BIOS. Odwiedź stronę producenta komputera i tam, będziesz musiał znaleźć najnowsze BIOS kompatybilne z numerem modelu komputera. Możesz całkowicie pominąć tę metodę, jeśli najnowsza wersja BIOS jest taka sama dla bieżącej wersji BIOS na komputerze. W przypadku, gdy znajdziesz nowszą wersję BIOS, pobierz ją na komputer.
Krok 4: Tymczasowo wyłącz każdy antywirus działający na komputerze. Następnie uruchom pobrany plik instalacyjny BIOS. Podczas procesu aktualizacji BIOS znajdziesz opcję tworzenia kopii zapasowych bieżących BIOS. Po zakończeniu kopii zapasowej idź do przodu wraz z instalacją nowych BIOS.
Instalowanie BIO zajmuje trochę czasu, więc musisz być cierpliwy podczas aktualizacji BIOS. Poczekaj, aż aktualizacja się zakończy, a następnie uruchom ponownie komputer. Po ponownym uruchomieniu sprawdź, czy błąd wciąż się pojawia, gdy próbujesz aktualizować system Windows.
#10 - Usuń urządzenia peryferyjne
Bardzo mniej, ale znaczna liczba użytkowników zgłosiła również, że usunięcie urządzeń peryferyjnych zrobiło dla nich sprawę. Możesz więc również spróbować usunąć peryferyjne z komputera, które nie są absolutnie potrzebne podczas aktualizacji systemu Windows 10. Możesz usunąć urządzenia takie jak drukarka, kamera internetowa, skaner, wejście pióra, kontroler gier lub dowolne takie urządzenia podłączone do USB. Po usunięciu tych urządzeń peryferyjnych uruchom ponownie komputer.
Po ponownym uruchomieniu sprawdź, czy otrzymasz błąd 0xc1900101 Windows 10 podczas aktualizacji systemu Windows na komputerze.
Zamykające słowa
Pierwsze kilka rozwiązań byłoby w stanie rozwiązać problem i będziesz mógł pomyślnie zaktualizować system systemu Windows. Ale w przypadku, gdy nie możesz naprawić 0xc1900101 Błąd, Następnie musisz skontaktować się z obsługą klienta swojego producenta komputera. Możliwe, że istnieją pewne wewnętrzne szkody sprzętowe lub błędy, które powodują ten problem.
- « Jak naprawić problemy z awarią sterowników audio Realtek HD
- 10 najlepszych bezpłatnych oprogramowania VPN dla twojego komputera Windows »

