Jak naprawić problemy z awarią sterowników audio Realtek HD

- 582
- 68
- Maria Piwowarczyk
RealTek jest jedną z największych firm produkcyjnych sprzętu i sterowników, w tym kodeksy audio, które są używane w wielu komputerach i urządzeniach multimedialnych. Sterownik audio Realtek HD to najczęściej używany sterownik audio na całym świecie. Zapewnia wysokiej jakości Dolby, DTS i dźwięk przestrzenny. Ma wiele funkcji, ale jego głównym zastosowaniem jest dostarczenie komputera dźwięku. A jeśli jego sterownik przestanie działać lub ma jakieś problemy, dźwięk komputera nie zadziała.
Ostatnio, odkąd pojawił się system Windows 10, pojawiły się wiele doniesień o awarii sterownika audio RealTek High. Zwykle ten problem występuje po zaktualizowaniu komputera do systemu Windows 10 lub po zainstalowaniu dowolnej aktualizacji systemu Windows 10. Zwykle dzieje się tak, gdy kierowca nie jest aktualny. Ale może się to również zdarzyć z innych powodów. Ten problem dotyczył wielu użytkowników systemu Windows, a jeśli jesteś jednym z nich, nie ma się martwić. W tym artykule pomożemy Ci rozwiązać problem. Po prostu postępuj zgodnie z wymienionymi poniżej metodami, jeden po drugim, dopóki problem zostanie naprawiony.
Spis treści
- Jak naprawić awarię sterownika audio RealTek HD
- Metoda 1 - Resinall Driver RealTek
- Metoda 2 - Wyłącz kierowcę magistrali Microsoft UAA
- Metoda 3 - Dodaj starszą opcję sprzętową, aby zainstalować sprzęt
- Metoda 4 - Zaktualizuj sterowniki
- 4. Usuń sterownik
- 5. Wyłącz ulepszenia audio
- 6. Objętości, kable i różne formaty audio
- 7. Alternatywna metoda
Jak naprawić awarię sterownika audio RealTek HD
Istnieje kilka metod rozwiązania tego problemu. Wykonaj te metody uważnie, a będziesz wolny od tego błędu.
Metoda 1 - Resinall Driver RealTek
Zanim zacznij od metod rozwiązania problemu, będziesz musiał upewnić się, że to kierowca powoduje problem. Dlaczego? Ponieważ możesz otrzymywać komunikat o błędzie niepowodzenia sterownika, ale nadal może to być jakiś inny problem. Wrócimy do tego później w metodach. Najpierw sprawdzimy, czy jest to problem sterownika, czy nie.
Krok 1. Kliknij prawym przyciskiem myszy przycisk Menu Start i wybierz Menadżer urządzeń.

Krok 2. Tutaj rozwijaj Kontrolery dźwięku, wideo i gier.

Krok 3. W ramach kontrolerów dźwięku, wideo i gier znajdziesz Urządzenie audio o wysokiej rozdzielczości Lub Audio RealTek High Definition. Tutaj musisz upewnić się, czy na jego ikonie jest żółty wykrzyknik lub znak zapytania. Jeśli tam jest, to oznacza, że jest to problem z sterownikiem.
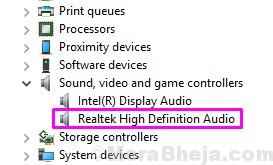
Notatka: Jeśli Kontrolery dźwięku, wideo i gier Lub Audio z wysokiej rozdzielczości urządzenia audio / RealTek High Definition brakuje w menedżerze urządzeń, możesz wykonać metodę 2, aby to naprawić.
Jak upewniłeś się, że jest to problem z sterownikiem, możesz teraz przejść do trzeciej metody, w której spróbujemy rozwiązać problem. Metoda pomiń 2.
Metoda 2 - Wyłącz kierowcę magistrali Microsoft UAA
1 - Kliknij prawym przyciskiem myszy przycisk Menu Start i wybierz Menadżer urządzeń.

2 - Teraz zlokalizuj Urządzenia systemowe. Kliknij go dwukrotnie i rozwinąć
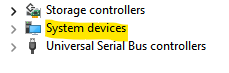
3 - Teraz, jeśli możesz zlokalizować Kierowca autobusu Microsoft UAA , Po prostu kliknij prawym przyciskiem myszy i wybierz Wyłącz.
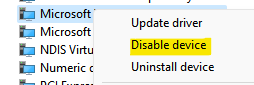
Metoda 3 - Dodaj starszą opcję sprzętową, aby zainstalować sprzęt
Ta metoda powinna być wykonana tylko wtedy Kontrolery dźwięku, wideo i gier Lub Audio z wysokiej rozdzielczości urządzenia audio / RealTek High Definition brakuje w menedżerze urządzeń.
Krok 1. Kliknij prawym przyciskiem myszy przycisk Menu Start i wybierz Menadżer urządzeń.

Krok 2. Idź do rozwijania Działanie menu i wybierz Dodaj starszy sprzęt. Jeśli kliknięcie akcji pokazuje tylko pomoc. Kliknij dowolne puste miejsce w środku, a następnie kliknij ponownie na akcję.

Krok 3. Ostatni krok otworzy okno wyskakujące. Tutaj kliknij Następny Na pierwszym ekranie.
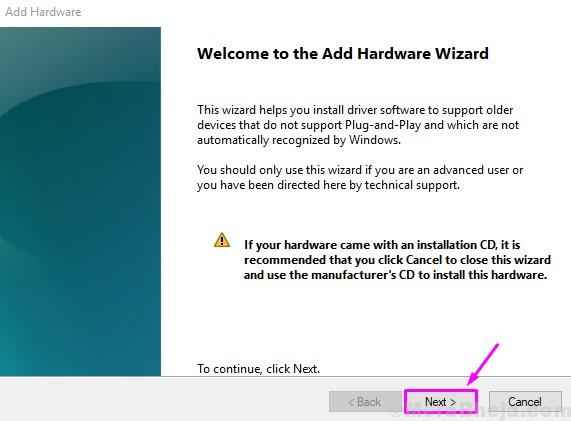
Krok 4. Wybierać Wyszukaj i zainstaluj sprzęt automatycznie (zalecane), i kliknij Następny.
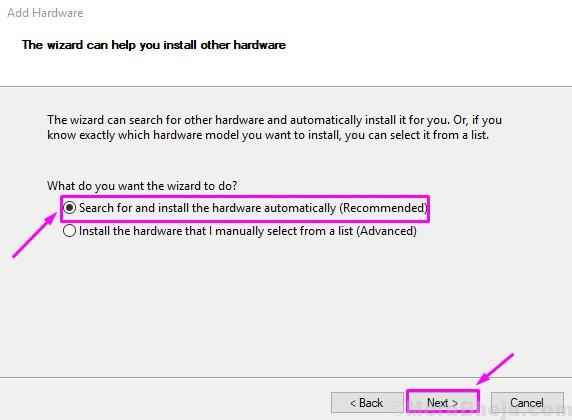
Śledź resztę instrukcji na ekranie. Po zakończeniu procesu znajdziesz urządzenie audio RealTek w menedżerze urządzeń.Sprawdź, czy to rozwiązało problem. Jeśli nie, postępuj zgodnie z następną metodą.
Metoda 4 - Zaktualizuj sterowniki
W tej metodzie spróbujemy rozwiązać problem, aktualizując sterownik audio RealTek High Definition. Kierowca może być przestarzały lub skorumpowany, co mogło doprowadzić do tego problemu. Postępuj zgodnie z poniższymi krokami, aby wykonać tę metodę.
Istnieją dwa sposoby wykonania tej metody.
Metoda 1 - Automatycznie
Krok 1. Kliknij prawym przyciskiem myszy przycisk Menu Start i wybierz Menadżer urządzeń.

Krok 2. Zwiększać Kontrolery dźwięku, wideo i gier i kliknij prawym przyciskiem myszy Urządzenie audio o wysokiej rozdzielczości Lub Audio RealTek High Definition. Wybierać Uaktualnij sterownik.

Krok 3. Teraz wybierz Wyszukaj automatycznie zaktualizowane oprogramowanie do sterowników.
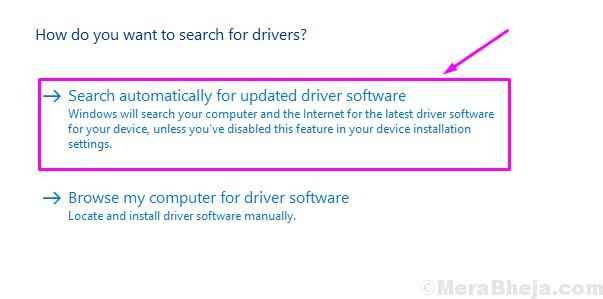
Po wykonaniu ostatniego kroku komputer będzie próbował wyszukać najnowszego sterownika w Internecie. Pobiera je i zainstaluje je automatycznie. Po zakończeniu procesu aktualizacji należy ponownie uruchomić komputer.
Metoda 2 - Ręcznie
Aby aktualizować sterownik ręcznie, będziesz musiał pobrać aktualizację sterownika z Internetu.
Krok 1. Przejdź do strony RealTek.
Krok 2. Pobierz wymagany sterownik. Po pobraniu pliku aktualizacji sterownika wykonywalnego kliknij go dwukrotnie i postępuj zgodnie z instrukcjami na ekranie, aby zainstalować sterownik.
Krok 3. Po zakończeniu procesu aktualizacji, Uruchom ponownie Twój komputer.
To powinno rozwiązać problem. Ale jeśli nadal masz ten sam problem, wykonaj następną metodę.
4. Usuń sterownik
W tej metodzie pozwolimy Windows poradzić sobie z problemem. Wyjmujemy urządzenie, a Windows automatycznie go zainstaluje wraz z sterownikiem.
Krok 1. Kliknij prawym przyciskiem myszy przycisk Menu Start i wybierz Menadżer urządzeń.

Krok 2. Zwiększać Kontrolery dźwięku, wideo i gier i kliknij prawym przyciskiem myszy Urządzenie audio o wysokiej rozdzielczości Lub Audio RealTek High Definition. Wybierać Urządzenie odinstalowane.
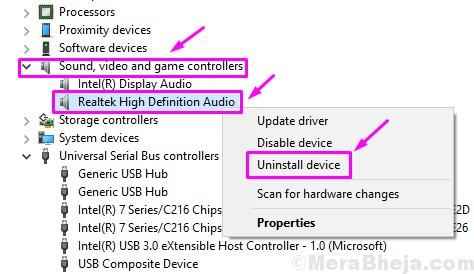
Krok 3. Zrestartuj swój komputer.
Po ponownym uruchomieniu komputera Windows automatycznie wykryje sprzęt audio jako nowy sprzęt. Następnie zainstaluje go automatycznie. Po zakończeniu możesz zaktualizować jego sterownik za pomocą metody 3.
To powinno rozwiązać problem. Jeśli nadal masz problem, wykonaj następną metodę.
5. Wyłącz ulepszenia audio
W tej metodzie postaramy się rozwiązać problem, wyłączając ulepszenia dźwięku. Wykonaj kroki, aby wykonać metodę.
Krok 1. Idź do Cortana i wpisz Dźwięk. Wybierz to samo z wyników.
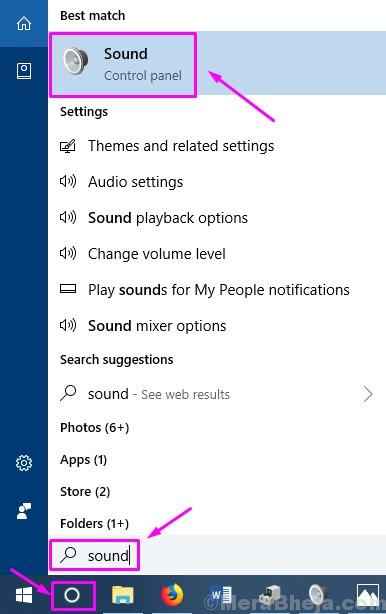
Krok 2. Pod Odtwarzanie nagranego dźwięku Tab, zobaczysz podłączone urządzenia audio. Kliknij na domyślne urządzenie Aby go wybrać, a następnie wybierz Nieruchomości.

Krok 3. Idź do Ulepszenia Tab i zaznacz pole obok Wyłącz wszystkie efekty dźwiękowe. Nie klikaj OK I nie zamykaj okna wyskakującego.
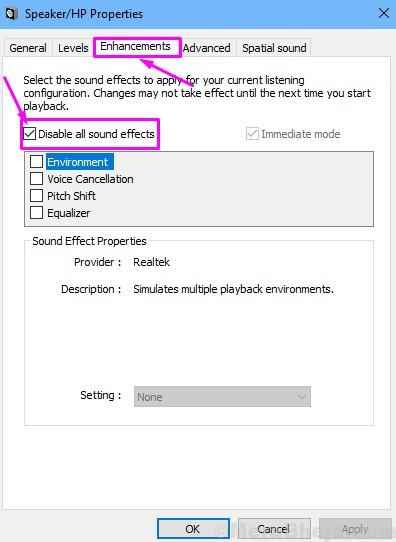
Krok 4. Aby sprawdzić, czy to rozwiązało problem, odtwarzaj jakąkolwiek muzykę w tle. Jeśli to działa, kliknij OK. Jeśli to nie zadziała, kliknij Anulować.
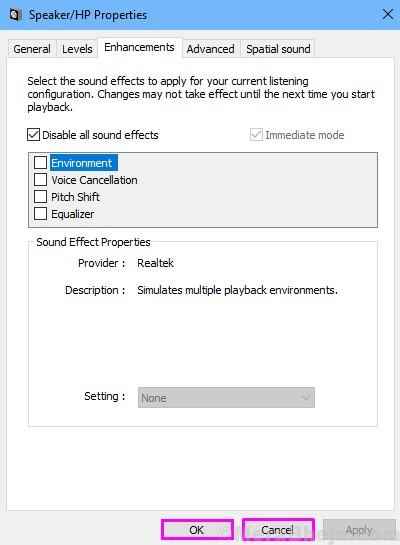
Krok 5. Wróć do kroku 2 i powtórz kroki na innym domyślne urządzenie (Jeśli masz więcej niż jeden).
To powinno rozwiązać problem sterownika. Jeśli problem nadal powoduje kłopoty, wypróbuj następną metodę.
6. Objętości, kable i różne formaty audio
Jeśli żadna z wyżej wymienionych metod nie działała, najprawdopodobniej nie jest to kierowca powodujący problem. Powinieneś teraz sprawdzić kable łączące głośniki z komputerem. Upewnij się, że nie ma na tym żadnych cięć.
Ponadto wiele aplikacji i głośników ma własne kontrole wolumenu. Sprawdź je i podnieś wszystkie.
Czasami kodeki audio nie obsługują niektórych formatów audio. Jeśli twój komputer nie jest nowy, prawdopodobnie może to być problem. Wypróbuj różne pliki formatu audio i sprawdź, czy problem wciąż się utrzymuje.
Jeśli nadal nie jesteś w stanie usłyszeć żadnego dźwięku od głośników, albo głośniki nie działają, albo sprzęt audio Codecu działał nieprawidłowo. Zabierz komputer do centrum obsługi klienta producenta i poproś go o naprawę.
7. Alternatywna metoda
Na klawiaturze naciśnij klawisz logo Windows i X (jednocześnie), aby uzyskać menu szybkiego dostępu.
1 - Kliknij Menedżer urządzeń.
2 - Kliknij wejścia i wyjścia audio
3 - Kliknij cyfrowe wyjście RealTek
4 - Kliknij sterownik, zaktualizuj sterownik
5 - Przeglądaj mój komputer do oprogramowania do sterownika
6 - kliknij, pozwól mi wybrać z listy
7 -Kliknij na ogólne urządzenie oprogramowania.
Mam nadzieję, że jest to naprawione. Jeśli nie zostanie ustalone, przejdź do następnej metody podanej poniżej.
Mamy nadzieję, że udało nam się pomóc Ci rozwiązać ten problem. Jeśli byłeś w stanie rozwiązać ten błąd za pomocą innej metody lub jeśli masz jakieś problemy, nie zapomnij o nich wspomnieć poniżej w komentarzach.
- « [Rozwiązany] Fix Display Sterownik nie udało się uruchomić błędu systemu Windows 10 /11
- [Rozwiązany] Napraw błąd 0xc1900101 podczas aktualizacji systemu Windows 10 »

