[Rozwiązany] Fix Display Sterownik nie udało się uruchomić błędu systemu Windows 10 /11
![[Rozwiązany] Fix Display Sterownik nie udało się uruchomić błędu systemu Windows 10 /11](https://ilinuxgeek.com/storage/img/images_5/[solved]-fix-display-driver-failed-to-start-windows-10-11-error_13.png)
- 3788
- 818
- Seweryn Augustyniak
Większość problemów, z którymi kiedykolwiek napotyka użytkownicy Windows 10 i Windows 11, jest powiązany w ten lub w drugim sposobie swojego sterownika graficznego. Jednym z najczęstszych z tych problemów jest Sterownik wyświetlania nie udało się uruchomić Błąd w systemie Windows 10. Jak sama nazwa stwierdza, ten błąd pojawia się jako powiadomienie, gdy sterownik karty graficznej nie zacznie się. Ten bardzo konkretny problem powstaje zwykle po aktualizacji Windows 10. Może się to również zdarzyć, gdy sterownik karty graficznej zainstalowany na komputerze ma pewne rozbieżności. Mogą być również inne problemy, ale te dwa są najczęstsze.
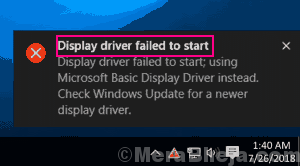
Sterownik wyświetlania nie udało się uruchomić systemu Windows 10 Błąd może wystąpić dla dowolnego rodzaju karty graficznej, czy to NVIDIA, AMD lub Intel Graphics Card. W tym artykule staramy się znaleźć możliwe sposoby naprawa sterownika wyświetlania nie udało się uruchomić błędu W systemie Windows 10.
Spis treści
- Jak naprawić sterownik wyświetlania, nie udało się uruchomić błędu w systemie Windows 10 /11
- #1 - Uruchom ponownie sterownik graficzny
- #2 - Zaktualizuj sterownik wyświetlania, aby naprawić sterownik wyświetlania, nie udało się uruchomić błędu
- #3 - Zaktualizuj sterownik wyświetlania, aby naprawić sterownik wyświetlania, nie udało się uruchomić błędu
- #4 - Dostosuj najlepszą wydajność
- #5 - Aktualizacja sterownika wyświetlania wyświetlania
- #6 - Ponownie zainstaluj sterownik wyświetlacza, aby naprawić sterownik wyświetlania, nie udało się uruchomić błędu systemu Windows 10
- #7 - Ponownie zainstaluj system Windows 10 bez utraty plików osobistych
- #7 - Skanuj komputer na złośliwe oprogramowanie
- #8 - Zainstaluj aktualizacje systemu Windows
- #9 - Zrób skanowanie SFC
- #10 - Przywracanie systemu, aby naprawić sterownik wyświetlania, nie udało się uruchomić błędu
Jak naprawić sterownik wyświetlania, nie udało się uruchomić błędu w systemie Windows 10 /11
Jeśli Sterownik wyświetlania nie udało się uruchomić Błąd pojawił się tylko raz, to prawdopodobnie nie musisz się martwić. Zaleca się prostą restart, aby rozwiązać problem. Ale jeśli otrzymujesz ten komunikat o błędzie wiele razy, musisz wypróbować następujące metody w kolejności, które są wymienione poniżej.
#1 - Uruchom ponownie sterownik graficzny
Uruchom ponownie sterownik graficzny, naciskając Klucz z systemem Windows + Ctrl + Shift + B klucze razem. Ekran stanie się czarny przez kilka sekund i znów przejdzie do normy.
#2 - Zaktualizuj sterownik wyświetlania, aby naprawić sterownik wyświetlania, nie udało się uruchomić błędu
Krok 1: Otwarty Menadżer urządzeń na twoim komputerze. W tym celu wyszukaj Menadżer urządzeń W polu wyszukiwania paska zadań Windows PC.
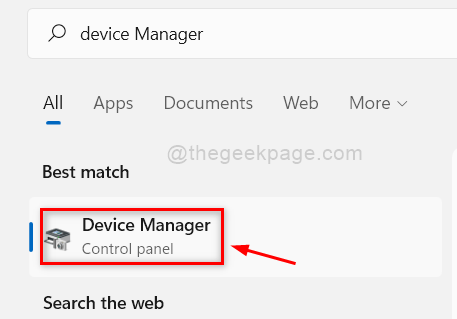
Krok 2: W menu menedżera urządzeń poszukaj Karty graficzne Opcja Po znalezieniu kliknij na to, aby rozwinąć opcje. Tam znajdziesz sterownik karty graficznej zainstalowanej na komputerze. Kliknij prawym przyciskiem myszy, a następnie wybierz Uaktualnij sterownik Opcja z menu kliknięcia prawym przyciskiem myszy.
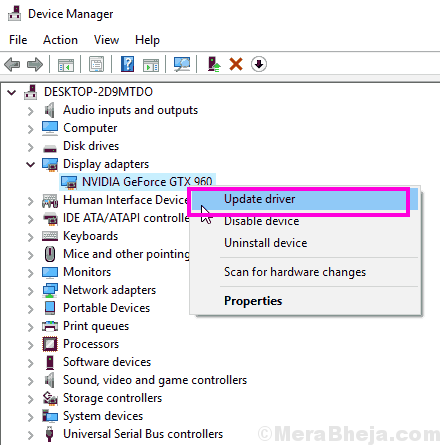
Krok 3: Z nowego Zaktualizuj sterowniki okno, które się otwiera, będziesz musiał wybrać Przeglądaj moje oprogramowanie do sterownika opcja.
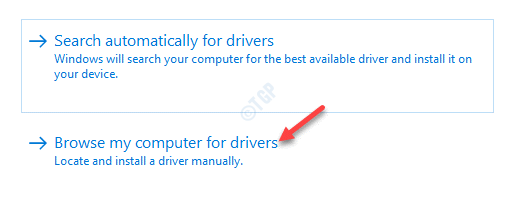
Krok 4 - Wybierz Pozwól mi wybrać z listy dostępnych kierowców.
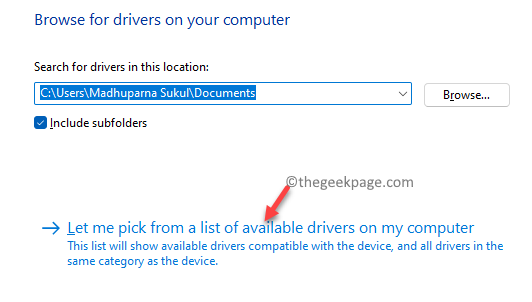
Krok 5 - Wybierz sterownik z góry na liście i kliknij następne, aby go zainstalować.
Jeśli to nie zadziała, po prostu przyjedź tu ponownie i wypróbuj następny na liście (po trafieniu i próbę można znaleźć obecny kompatybilny sterownik)
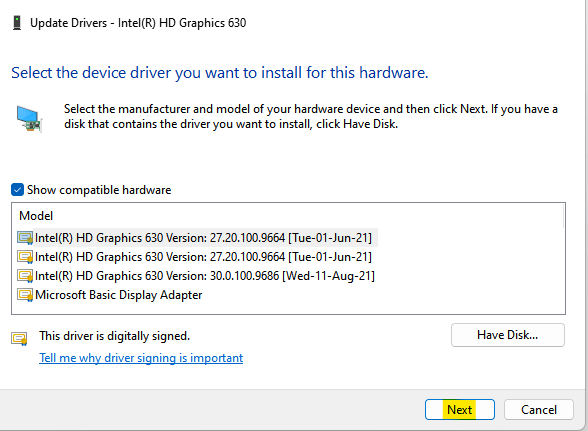
To zacznie się szukać zaktualizowanej wersji zainstalowanego sterownika graficznego. Jeśli opcja jest dostępna, pobranie i zainstaluje ją na komputerze. Po aktualizacji uruchom ponownie komputer i sprawdź, czy otrzymujesz sterownik wyświetlania, nie udało się uruchomić błędu. Jeśli tak, przejdź do metody 3 i ponownie zainstaluj sterownik graficzny.
W przypadku, gdy najnowsza wersja sterownika karty graficznej jest już zainstalowana na komputerze, wówczas nie będziesz mógł go zaktualizować. W takim przypadku spróbuj cofnąć sterownik wyświetlacza.
#3 - Zaktualizuj sterownik wyświetlania, aby naprawić sterownik wyświetlania, nie udało się uruchomić błędu
Jeśli ponowne uruchomienie nie działało dla Ciebie, powinieneś rozważyć aktualizację sterownika wyświetlania na komputerze. Po aktualizacji systemu Windows 10 czasami starych sterowników graficznych znani są z powodu problemów. Musisz wypróbować tę metodę, nawet jeśli nie pamiętasz aktualizacji systemu Windows 10. Wykonaj następujące kroki:
Krok 1: Otwarty Menadżer urządzeń na twoim komputerze. W tym celu naciśnij Windows + x przyciski na klawiaturze. Z menu Win+X kliknij Menadżer urządzeń opcja.
Krok 2: W menu menedżera urządzeń poszukaj Karty graficzne Opcja Po znalezieniu kliknij na to, aby rozwinąć opcje. Tam znajdziesz sterownik karty graficznej zainstalowanej na komputerze. Kliknij prawym przyciskiem myszy, a następnie wybierz Uaktualnij sterownik Opcja z menu kliknięcia prawym przyciskiem myszy.
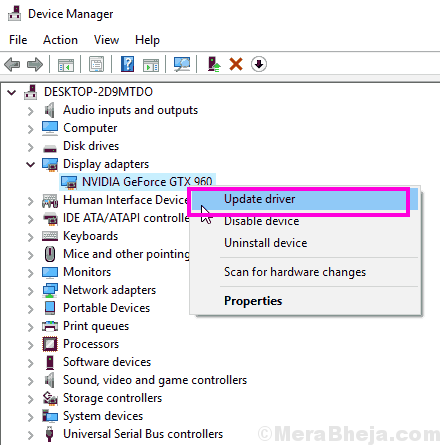
Krok 3: Z nowego Zaktualizuj sterowniki okno, które się otwiera, będziesz musiał wybrać Wyszukaj automatycznie zaktualizowane oprogramowanie do sterowników opcja.
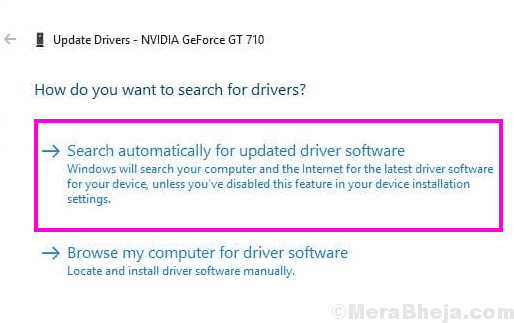
To zacznie się szukać zaktualizowanej wersji zainstalowanego sterownika graficznego. Jeśli opcja jest dostępna, pobranie i zainstaluje ją na komputerze. Po aktualizacji uruchom ponownie komputer i sprawdź, czy otrzymujesz sterownik wyświetlania, nie udało się uruchomić błędu. Jeśli tak, przejdź do metody 3 i ponownie zainstaluj sterownik graficzny.
W przypadku, gdy najnowsza wersja sterownika karty graficznej jest już zainstalowana na komputerze, wówczas nie będziesz mógł go zaktualizować. W takim przypadku spróbuj cofnąć sterownik wyświetlacza.
#4 - Dostosuj najlepszą wydajność
1 - Naciskać Klucz Windows + R razem otworzyć uruchomić.
2 - Pisać Sysdm.Cpl w nim i kliknij OK.
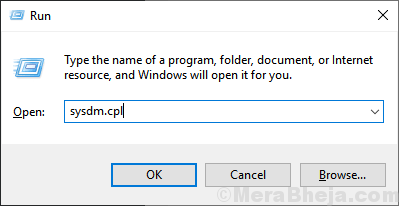
3 - Kliknij Zaawansowany i kliknij Ustawienia poniżej wydajność.
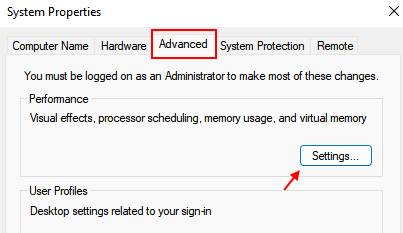
4 - Wybierz Dostosuj do najlepszej wydajności.
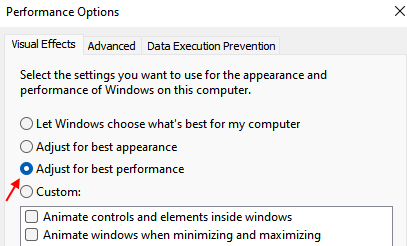
5 -Kliknij dalej Stosować i kliknij OK.
#5 - Aktualizacja sterownika wyświetlania wyświetlania
Jeśli Twój sterownik wyświetlacza działał dobrze wcześniej i został niedawno zaktualizowany, możesz chcieć trzymać się starszego sterownika. Możesz łatwo przetoczyć się do starszej wersji zainstalowanego sterownika wyświetlacza. Oto jak:
Krok 1: Podążać Kroki 1 I Krok 2 metody nr 1 wspomnianej powyżej. Ale nie musisz kliknąć Uaktualnij sterownik Opcja, zamiast tego kliknij Nieruchomości opcja.
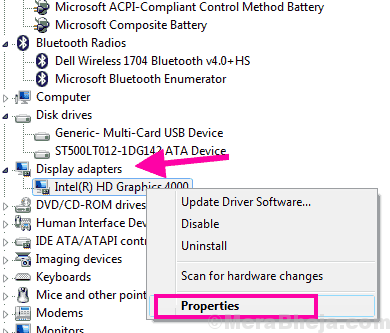
Krok 2: To otworzy Nieruchomości okno. Tutaj idź do Kierowca zakładka i kliknij Roll Driver przycisk.
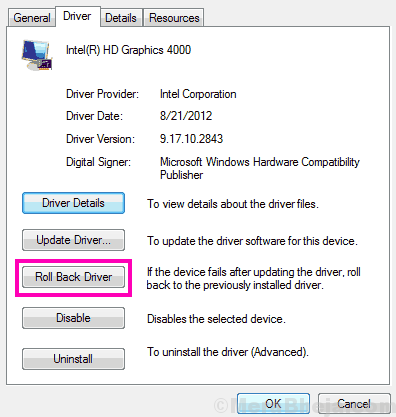
To rozpocznie proces cofania sterownika karty graficznej do poprzedniej wersji. Po zakończeniu procesu wykonaj ponowne uruchomienie na komputerze. Następnie sprawdź, czy sterownik wyświetlania nie uruchomił błędu Windows 10. Jeśli tak, musisz wypróbować metodę nr 3.
Może się również zdarzyć, że Roll Driver przycisk jest szare. Oznacza to, że żadna starsza wersja sterownika graficznego nie jest dostępna. W takim przypadku przejdź do metody nr 3.
#6 - Ponownie zainstaluj sterownik wyświetlacza, aby naprawić sterownik wyświetlania, nie udało się uruchomić błędu systemu Windows 10
Powinieneś całkowicie spróbować ponownie zainstalować sterownik karty graficznej, jeśli aktualizacja lub cofanie kierowcy nie działało dla Ciebie. Wykonaj następujące kroki, aby ponownie zainstalować sterownik graficzny.
Krok 1: Powtórz Krok 1 I Krok 2 które są wymienione w Metoda nr 1, ale zamiast wybierać Uaktualnij sterownik opcja, wybierz Odinstalowanie opcja.
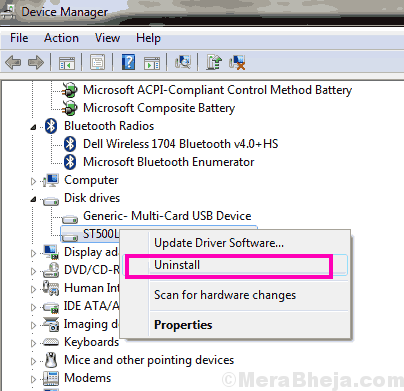
Krok 2: Teraz, jeśli masz zainstalowany sterownik grafiki Intel, po prostu przejdź do strony producenta komputera, aby pobrać najnowszy sterownik graficzny kompatybilny z wersją komputera i systemu Windows. Jeśli korzystasz z karty graficznej NVIDIA lub AMD, przejdź do ich odpowiednich stron internetowych i pobierz najnowszy sterownik kompatybilny z modelem karty graficznej i komputera.
Krok 3: Uruchom pobrany plik sterownika, aby zainstalować go na komputerze.
Po zakończeniu instalacji będziesz musiał ponownie uruchomić komputer. Po ponownym uruchomieniu, sprawdź, czy naprawiłeś Sterownik wyświetlania nie udało się uruchomić błąd. Jeśli nie, wypróbuj następną metodę.
#7 - Ponownie zainstaluj system Windows 10 bez utraty plików osobistych
Chociaż ta metoda jest jedną z pewnych metod strzału, aby pozbyć się Sterownik wyświetlania nie udało się uruchomić Błąd w systemie Windows 10, nie jest to zalecane, chyba że nie pozostały żadne opcje. Będziesz mógł zachować swoje dane osobowe, ale wszystkie oprogramowanie i aplikacje zainstalowane na komputerze zostaną utracone. Jeśli jesteś gotowy, przejdźmy do kroków, aby ponownie zainstalować system Windows 10:
Krok 1: Szukaj Zresetuj ten komputer W polu wyszukiwania znajdujących się na pasku zadań.
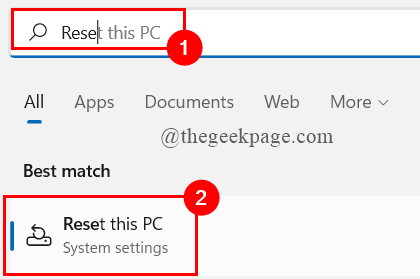
Krok 5: Teraz otrzymasz dwie opcje. Tutaj musisz kliknąć Zachowaj moje pliki opcja. Pamiętaj ponownie, że wszystkie Twoje aplikacje i ustawienia zostaną usunięte, ale nie pliki osobiste.
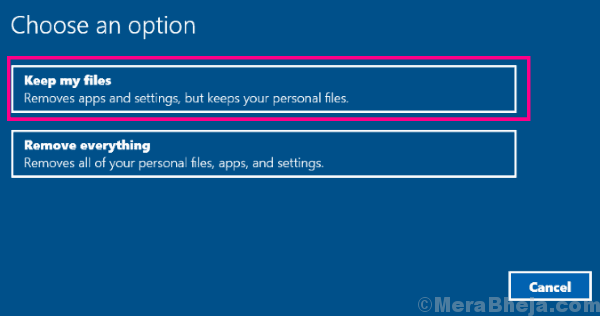
Po wybraniu tego czarodziej pomoże Ci zresetować lub możesz powiedzieć, ponownie zainstaluj Windows 10 na komputerze. Po zakończeniu ponownej instalacji, twój Sterownik wyświetlania nie udało się uruchomić błędu systemu Windows 10 zostałby naprawiony.
#7 - Skanuj komputer na złośliwe oprogramowanie
Istnieją dwie możliwości dotyczące złośliwego oprogramowania, które mogą powodować Sterownik wyświetlania nie udało się uruchomić Błąd do pokazania. Samo obecność złośliwego oprogramowania może wywołać ten błąd na twoim komputerze. Inną możliwością jest to, że hakerzy korzystający z złośliwego oprogramowania do pokazania fałszywego sterownika wyświetlacza nie rozpoczęli błędu, aby się wyświetlić, co prowadzi do Pishing.
To, co powinieneś tutaj zrobić. Jeśli nie masz zainstalowanego antywirusa na komputerze, oto kilka Najlepsze oprogramowanie antywirusowe dla systemu Windows 10 dostępne tam. Uruchom skanowanie, a jeśli wykrycie złośliwego oprogramowania, usuń go od razu z komputera. Po zakończeniu uruchom ponownie komputer i sprawdź, czy błąd jest nadal dostępny.
#8 - Zainstaluj aktualizacje systemu Windows
Jeśli sterowniki systemu Windows nie są aktualne, może to być spowodowane Sterownik wyświetlania nie udało się uruchomić Błąd systemu Windows 10, aby się pokazać. Powinieneś rozważyć aktualizację systemu Windows 10. Oto jak zaktualizować Windows:
Krok 1: Szukaj Sprawdź aktualizacje W oko wyszukiwania systemu Windows.
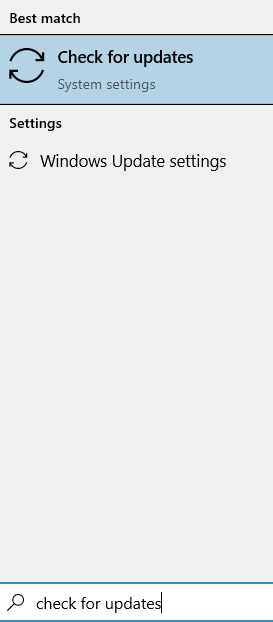
Krok 3: Z okna aktualizacji i zabezpieczeń, które otwiera się, przejdź do Aktualizacja systemu Windows Sekcja. Znajdziesz Sprawdź aktualizacje przycisk, który będziesz musiał kliknąć. Teraz system Windows zacznie szukać nowych aktualizacji systemu Windows. Śledź kreatora aktualizacji, aby zakończyć aktualizację systemu Windows 10.
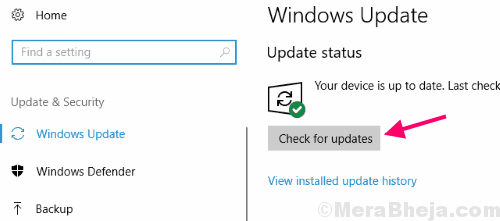
Twój komputer uruchomi się po zakończeniu aktualizacji. Po zakończeniu sprawdź, czy Sterownik wyświetlania nie udało się uruchomić Błąd wciąż się pojawia. Jeśli to nie rozwiązuje problemu, przejdź do następnej metody wypróbowania.
#9 - Zrób skanowanie SFC
Po uruchomieniu skanowania SFC na komputerze skanuje przez pliki systemowe. W przypadku znalezienia plików uszkodzonych, to narzędzie to naprawia. Sterownik wyświetlania nie udało się uruchomić błędu w systemie Windows 10 może być wyświetlane z powodu uszkodzonych lub złych plików sterowników. Postępuj zgodnie z poniższymi krokami, aby wykonać skanowanie SFC na komputerze:
Krok 1: Szukaj wiersz polecenia W polu wyszukiwania systemu Windows, a następnie kliknij prawym przyciskiem myszy i kliknij Uruchom jako administrator.
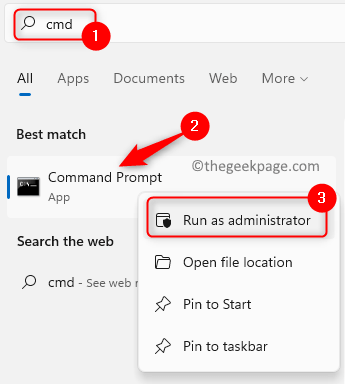
Krok 2: W oknie wierszu polecenia wpisz następujące polecenie i naciśnij klawisz Enter:
SFC /Scannow
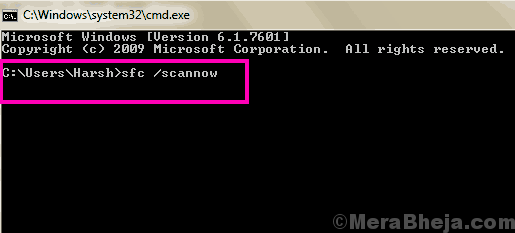
Kiedy zaczniesz skanować, będziesz musiał poczekać trochę czasu. Skan SFC trwa średnio około 10 do 15 minut. Upewnij się, że nie przerywałeś skanowania i poczekaj, aż skanowanie zostanie w pełni zakończone.
Po zakończeniu skanowania uruchom ponownie komputer, a następnie sprawdź, czy błąd wciąż się pojawia. Jeśli tak, daj metodę nr 8, spróbuj.
#10 - Przywracanie systemu, aby naprawić sterownik wyświetlania, nie udało się uruchomić błędu
Kiedy robisz Przywracanie systemu, Zabiera komputer z powrotem do punktu, w którym był w przeszłości. Możesz więc przywrócić system do punktu, gdy nie użyłeś tego błędu. Aby udało się przywrócić system, konieczne jest, aby z wyprzedzeniem był punkt przywracania systemu. W przypadku, gdy nie masz punktu przywracania systemu na komputerze, niestety nie będziesz mógł kontynuować tego kroku (przejdź do metody #9). Ale jeśli to zrobisz, oto kroki, które należy śledzić, aby przywrócić system w systemie Windows 10:
Krok 1: Szukaj rstrui.exe W oko wyszukiwania systemu Windows. Kliknij na to.
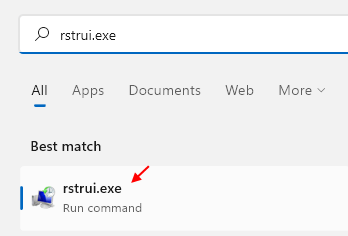
Kliknij go, a następnie wybierz punkt przywracania, do którego chcesz przywrócić komputer. Po prostu uważaj, aby data wybranego punktu przywrócenia jest datą, zanim zacząłeś otrzymywać Sterownik wyświetlania nie udało się uruchomić systemu Windows 10 błąd. Uruchom przywracanie i poczekaj, aż system systemu zostanie zakończony.
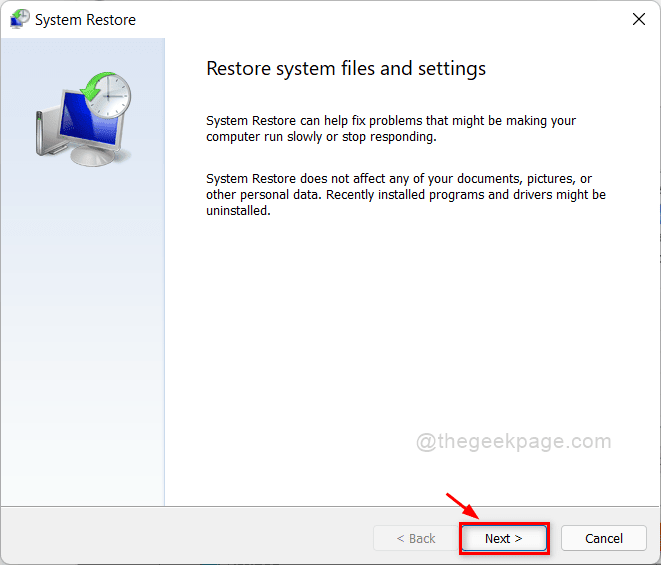
Notatka: Po przeprowadzeniu przywracania systemu wszystkie dane przechowywane na komputerze po wybierzeniu punktu przywrócenia zostaną całkowicie wymazane. Zdecydowanie sugeruje się, abyś wykonał kopię zapasową plików, które chciałbyś zachować na dysk zewnętrzny przed przywróceniem systemu.
Zamykające słowa
Ponowna instalowanie systemu Windows lub System Resperore z pewnością naprawi problem. Ale jeśli nie jesteś w sytuacji, w której można przeprowadzić jakąkolwiek z tych metod, musisz skontaktować się z obsługą klienta producenta komputera, aby pomóc Ci rozwiązać ten problem.
- « Napraw filmy z YouTube, które nie odtwarzają się na komputerze Windows
- Jak naprawić problemy z awarią sterowników audio Realtek HD »

