Napraw filmy z YouTube, które nie odtwarzają się na komputerze Windows
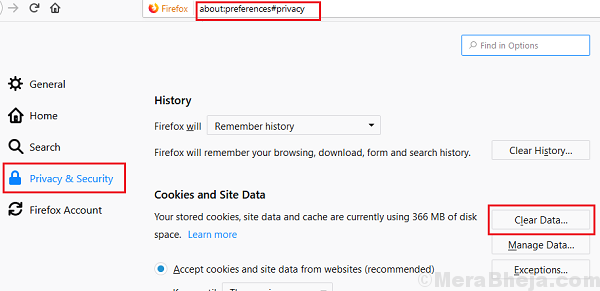
- 1833
- 354
- Pani Janina Cieśla
Nie należy omawiać znaczenia YouTube w tym tekście. Ma odpowiedzi na prawie wszystkie nasze problemy, rozrywka od siebie. Jednak użytkownicy zgłaszają, że nie są w stanie odtwarzać filmów z YouTube w swoim systemie. Chociaż problem dotyczy jednej strony internetowej, po potwierdzeniu, że problem nie dotyczy ich konta, możemy bezpiecznie zakładać, że jest to problem specyficzny dla systemu.
Przyczyna
Przyczynami może być wiele w zależności od dokładnych objawów. Niektóre zgłaszają, że ostrzeżenie Flash Player, podczas gdy nie ma nic wspólnego z samym flashem, podczas gdy inni wspominają, że wideo wciąż buforuje. Zachowajmy przebieg rozwiązywania problemów ogólnych, aby rozwiązać problem.
Moglibyśmy sekwencyjnie spróbować następujących rozwiązań:
Spis treści
- Rozwiązanie 1] Sprawdź datę i godzinę systemu
- Rozwiązanie 2] tymczasowo wyłącz antywirus i zaporę ogniową
- Rozwiązanie 3] Wyłącz blokery reklam
- Rozwiązanie 4] usuń pliki tymczasowe i preferować
- Rozwiązanie 5] Wyczyść pamięć podręczną internetową
Rozwiązanie 1] Sprawdź datę i godzinę systemu
YouTube i wiele innych stron internetowych używają certyfikatów. Certyfikaty fałszywie zakładają, że wygasły, jeśli data systemu jest błędna. Np. Jeśli certyfikat strony internetowej jest ważny w 2006 roku, a data systemu jest ustawiona na 2001. Dlatego musimy zweryfikować datę i godzinę systemu.
W przypadku błędnej daty i godziny popraw, co następuje:
1] naciśnij Win + r otworzyć Okno uruchom i wpisz polecenie panel sterowania. Naciśnij Enter, aby otworzyć okno panelu sterowania.
2] Wybierz Data i godzina z listy.
3] na Internet Karta czasu, kliknij Zmień ustawienia.
4] Sprawdź opcję Synchronizować z serwerem czasu Internetu i wybierz czas.nist.Gov Z rozwijanego menu.
5] Kliknij Aktualizuj teraz a system zaczął synchronizować czas z Internetem.
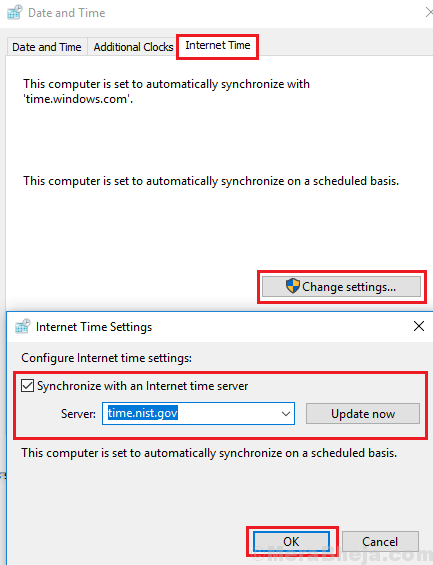
Sprawdź także strefę czasową na karcie datę i czas, ale jest to wtórne. Główną instrukcją jest to, że data nie powinna być poza zasięgiem czasu trwania ważności certyfikatu.
Rozwiązanie 2] tymczasowo wyłącz antywirus i zaporę ogniową
Podczas gdy YouTube jest prawdopodobnie najbezpieczniejszymi stronami wideo, kilka wyrafinowanych programów antywirusowych, gdy jest ustawione na pełne przepustnice, blokuje. Być może mogą obawiać się reklam zewnętrznych infekcyjnych systemu.
Otwórz program antywirusowy i zatrzymaj skanowanie i ochronę. Różni się to w zależności od oprogramowania, dlatego nie można go tutaj uogólnić.
Aby wyłączyć zaporę ogniową, procedura jest następująca:
1] naciśnij Win + r otworzyć Uruchomić okno i wpisz polecenie panel sterowania. Naciśnij Enter, aby otworzyć okno panelu sterowania.
2] Wybierz Firewall obrońcy systemu Windows z listy. Otwórz to.
3] Na liście po lewej stronie kliknij Włącz lub wyłącz lub wyłącz system Windows.
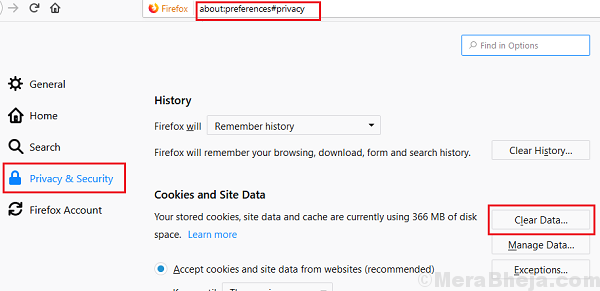
4] Przesuń przycisk opcji, aby wyłączyć zapór Windows Defender (niezalecany) zarówno dla ustawień sieci publicznych, jak i prywatnych.
Rozwiązanie 3] Wyłącz blokery reklam
Wiemy, że reklamy są bardzo denerwujące, a zatem użytkownicy używają blokerów reklam, które są głównie wtyczkami połączonymi z przeglądarkami. Jednak wiele witryn i kanałów na YouTube może nie pozwolić na ich używanie wraz z blokerami reklam. Logika jest prosta: jeśli użytkownicy nie klikną reklam, właściciele witryny i kanałów nie mogą zarabiać pieniędzy, dlatego użytkownicy są obowiązkowe, aby wyłączyć blokery reklam przed uzyskaniem dostępu do swoich zasobów.
Dla Firefox, kopiowanie-pasty O: Addons na pasku adresu i naciśnij Enter. Wyświetli listę dodatków, w tym blokery reklam. Kliknij wyłączyć dla blokatora reklam/s.
Dla Google Chrome, kopiowanie-pasty Chrome: // rozszerzenia na pasku adresu i naciśnij Enter. To pokazałoby listę rozszerzeń. Kliknij Usunąć dla blokatora reklam/s.
Rozwiązanie 4] usuń pliki tymczasowe i preferować
Chociaż pliki tymczasowe mają po prostu upewnić się, że aplikacje oparte na systemie Windows otwierają się szybciej, mogą wywołać zakłócenia. Aby omówić problem w tym poście, musimy wyczyścić zarówno pamięć podręczną, jak i pliki tymczasowe w systemie.
1] naciśnij Win + r otworzyć Uruchomić okno i wpisz polecenie Temp. Naciśnij Enter, aby otworzyć folder dla plików tymczasowych.
2] Kliknij raz na dowolny z plików, aby wyróżnić, a następnie naciśnij Ctrl + a Aby wybrać wszystkie pliki.
3] Hit Usuwać Aby usunąć wybrane pliki, wszystkie pliki nie zostaną usunięte, ponieważ system jest nadal używany. To skłoniłoby, że niektórych plików nie można usunąć i moglibyśmy po prostu anulować, aby zignorować ten monit.
Rozwiązanie 5] Wyczyść pamięć podręczną internetową
Dla Firefox,
1] Kopia-Paste O: Preferencje#prywatność na pasku adresu i naciśnij Enter. To otworzyłoby ustawienia prywatności i bezpieczeństwa.
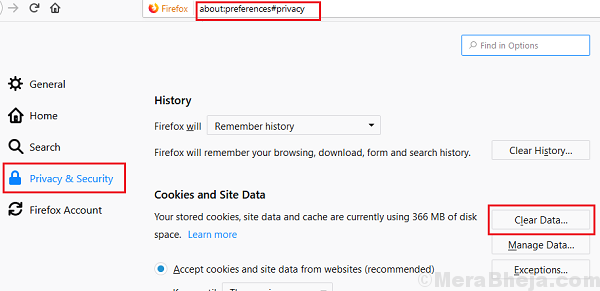
2] w Pliki cookie i dane witryny sekcja, kliknij Wyczyść dane Aby usunąć pamięć podręczną internetową.
Dla Google Chrome,
1] Kopia-Paste Chrome: // Ustawienia/ClearBrowserData na pasku adresu i naciśnij Enter. To otworzyłoby ustawienia prywatności i bezpieczeństwa.
2] Wybierz wszystko, co chcesz usunąć i kliknąć Wyczyść dane. Jednak pliki podręczne powinny zostać usunięte.
Mamy nadzieję, że wyżej wymienione kroki pomogą rozwiązać Twój problem.
- « Napraw „Nie można znaleźć tego elementu. To nie znajduje się już w [ścieżce]. Sprawdź lokalizację przedmiotu i spróbuj ponownie ”
- [Rozwiązany] Fix Display Sterownik nie udało się uruchomić błędu systemu Windows 10 /11 »

