Napraw „Nie można znaleźć tego elementu. To nie znajduje się już w [ścieżce]. Sprawdź lokalizację przedmiotu i spróbuj ponownie ”
![Napraw „Nie można znaleźć tego elementu. To nie znajduje się już w [ścieżce]. Sprawdź lokalizację przedmiotu i spróbuj ponownie ”](https://ilinuxgeek.com/storage/img/https://thegeekpage.com/wp-content/uploads/2018/07/Could-not-find-this-item.-This-is-no-longer-located-in-Path.-Verify-the-item)
- 3742
- 115
- Juliusz Sienkiewicz
Ciekawym warunkiem w systemie Windows jest ukryty plik przed systemem, tak abyśmy nie mogli go usunąć, zmienić nazwy ani otwierać. Jednak plik nadal istnieje w katalogach systemowych.
Znany błąd związany z tym warunkiem to:
"Nie znaleziono tego elementu. To nie znajduje się już w [ścieżce]. Sprawdź lokalizację przedmiotu i spróbuj ponownie".
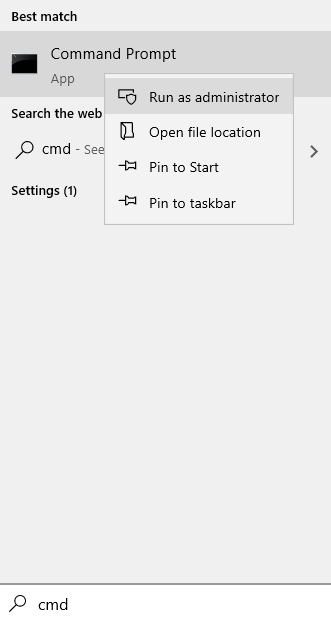
Gdzie [ścieżka] jest lokalizacją pliku w eksploratorze pliku. Zasadniczo, jeśli nie możemy uzyskać dostępu do pliku, nie możemy nic z nim zrobić. Można jednak zrozumieć, że ten plik może być zlokalizowany i modyfikowany za pomocą wiersza polecenia, ponieważ istnieje w systemie.
Przeczytaj także: Jak naprawić element, który nie znaleziono błędu
Przyczyna
Jednym znanym powodem jest to, że rozszerzenie plików utworzonych przez aplikacje trzeciej imprezy może nie być jasno określone, a to może być nieprzekraczone przez Eksplorator plików. Nie możemy jednak stwierdzić, że jest to jedyna przyczyna. Przechodząc do rozdzielczości, jedyne, co musimy mieć na myśli, jest plik, choć nie można go było lokalizować przez eksplorator plików za pośrednictwem wiersza polecenia.
Spis treści
- Napraw 1 - Usuwanie pliku za pomocą wiersza polecenia
- Napraw 2 - archiwizować pliki, aby je usunąć
- FIX-3 Usuń plik/ folder ze ścieżki pliku/ folderu-
- Napraw 4 - Zmiana nazwy pliku za pomocą wiersza polecenia
Napraw 1 - Usuwanie pliku za pomocą wiersza polecenia
Błąd byłby spowodowany regularną pracą, więc większość użytkowników rozważyłaby usunięcie samego pliku. Procedura jest następująca:
1] Wyszukaj CMD W pasku wyszukiwania menu początkowego na komputerze Windows. Teraz, gdy pojawi się ikona wiersza polecenia w wyniku wyszukiwania, po prostu kliknij prawym przyciskiem myszy, a następnie kliknij Uruchom jako administrator.
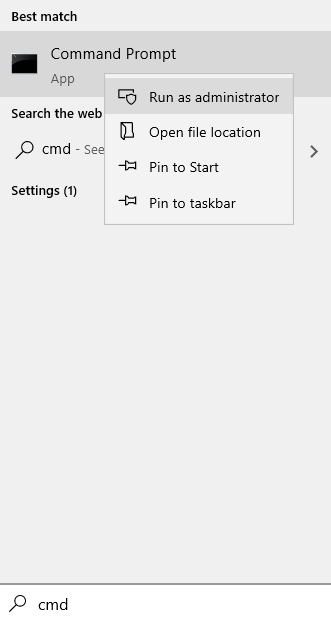
2] Wpisz polecenie:
rd /s \\?\ "C: \ Bad \ folder \ ścieżka"
Wymień C: \ Bad \ folder \ ścieżka wewnątrz podwójnych cytatów ścieżką pliku, który tworzy problem.
Jeśli jest to folder, po prostu wejdź do folderu i skopiuj ścieżkę z paska adresu.
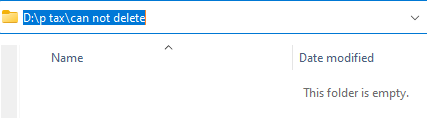
Napraw 2 - archiwizować pliki, aby je usunąć
Jeśli do tej pory nic się nie udało, możesz spróbować zarchiwizować pliki i usunąć oryginalne pliki w procesie ich archiwizacji.
NOTATKA-
Będziesz potrzebować WinRar zainstalowany na komputerze, aby wprowadzić to rozwiązanie w systemie. Jeśli nie masz go zainstalowanego, kliknij ten link, aby pobrać plik konfiguracji. Uruchom plik konfiguracyjny, aby zainstalować WinRar w systemie.
1. Przejdź do lokalizacji problematycznych plików na komputerze.
2. Kliknij plik prawym przyciskiem myszy i kliknij „Dodaj do archiwum… ".
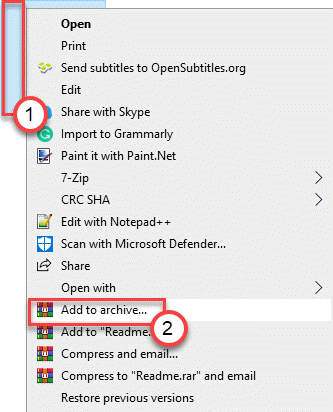
3. Kiedyś Nazwa archiwum i parametry Okno otwiera się, sprawdzać pudełko obok „Usuń pliki po archiwinieG".
4. Na koniec kliknij „OK".
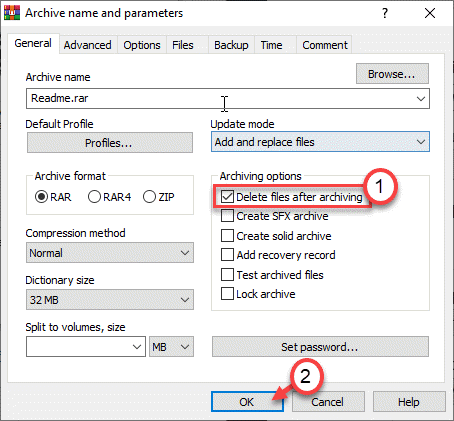
Po zakończeniu procesu archiwizacji oryginalny plik (plik problematyczny) zostanie automatycznie usunięty z systemu.
5. Teraz kliknij prawym przyciskiem myszy zarchiwizowany plik, który właśnie utworzyłeś i kliknij „Usuwać".
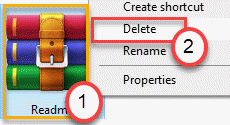
To również usunie plik zapinany z komputera. Twój problem powinien zostać rozwiązany za pomocą tego szybkiego obejścia.
FIX-3 Usuń plik/ folder ze ścieżki pliku/ folderu-
Aby usunąć problematyczny plik/folder, musisz przejść do ścieżki folderu Wiersz polecenia a następnie usuń plik z niego.
1. Otworzyć Przeglądarka plików okno, naciśnij Klucz z systemem Windows+E i przejdź do lokalizacji pliku/ folderu.
2. Po otwarciu plik/ folderu kliknij, aby wybrać adres pliku.
3. Teraz naciśnijCtrl+c„Aby skopiować ścieżkę pliku.
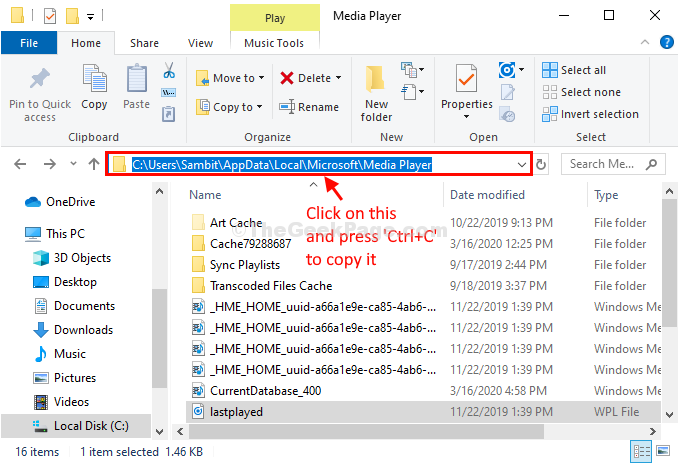
4. Naciskać Klucz Windows+R Wystrzelić Uruchomić. W Uruchomić okno, wpisz „CMD”A potem uderzył Wchodzić.
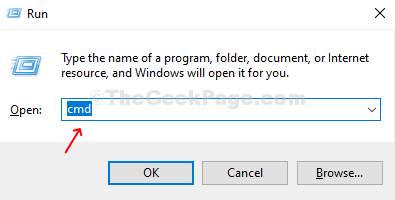
Wiersz polecenia okno zostanie otwarte.
5. W Wiersz polecenia okno, kopiowanie i modyfikuj te polecenia, a następnie naciśnij Wchodzić po każdym z poleceń, aby je sekwencyjnie wykonać.
płyta CD
NOTATKA-
To polecenie powinno wyglądać tak-
CD C: \ Users \ Sambit \ AppData \ Local \ Microsoft \ Media Player
6. Teraz wykonaj to polecenie, aby usunąć plik z komputera.
del
NOTATKA-
Plik, który chcesz usunąć, umieść go po poleceniu „del”.
Przykład- ponieważ chcemy usunąć plik „LastPlayed”, nasze polecenie będzie-
Del LastPlayed
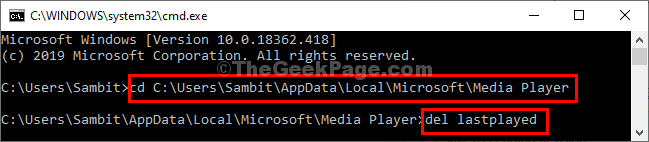
Po usunięciu pliku zamknij Wiersz polecenia okno.
Napraw 4 - Zmiana nazwy pliku za pomocą wiersza polecenia
1] naciśnij Win + r otworzyć Uruchomić okno i wpisz polecenie CMD. Naciśnij ENTER, aby otworzyć wiersz polecenia.
2] Musimy przejść do dokładnego folderu, w którym znajduje się plik, a nie sam plik. Wpisz polecenie:
CD z: \ bad \ folder1 \ folder2… \ foldern
Gdzie z: jest dysk, na którym znajduje się plik.
Zasadniczo polecenie to CD, a następnie ścieżka pliku bez nazwy pliku na końcu. Następnie wpisz następujące polecenia jeden po drugim (naciśnij Enter po każdym poleceniu):
Dir /a /x /p
Zmień nazwę (nazwa problematycznego pliku) (inna nazwa) wyjście
Pomogłoby to zmienić nazwę pliku, aby nie spowodowało to ponownego wiersza błędu.
To powinno pomóc w rozwiązaniu problemu.
- « [Rozwiązany] Windows 10/11 wolumin wzrasta automatycznie
- Napraw filmy z YouTube, które nie odtwarzają się na komputerze Windows »

