[Rozwiązany] Windows 10/11 wolumin wzrasta automatycznie
![[Rozwiązany] Windows 10/11 wolumin wzrasta automatycznie](https://ilinuxgeek.com/storage/img/images_5/[solved]-windows-1011-volume-increases-automatically_9.png)
- 3416
- 19
- Tacjana Karpiński
Podczas gdy problemy z dźwiękiem są bardzo powszechne w systemach, większość z nich jest zwykle niższa niż oczekiwano dźwięk lub zniekształcenie z dźwiękiem. Kolejnym znanym problemem jest korzystanie z odtwarzaczy multimedialnych VLC, gdy użytkownicy próbują przekroczyć wolumen poza 100% i psuje głośniki. Jednak bardzo nietypowy problem zgłoszony przez wielu użytkowników jest to, kiedy:
Wolume Windows 10 i 11 wzrasta automatycznie
Jak omówiono na forach Microsoft, objętość czasami strzela do 100% i może to być bardzo irytująca sytuacja.
Przyczyna
Nie możemy określić żadnej przyczyny tego samego, ale jak działa Microsoft w celu znalezienia przyczyny, ulepsza jego narzędzie do rozwiązywania problemów z audio, które można użyć przed próbą ręcznych kroków.
Wypróbuj następujące rozwiązania jeden po drugim:
Spis treści
- Rozwiązanie 1 - Wyłącz Zezwolenie na aplikacje przejęcie opcji kontroli
- Rozwiązanie 2 - Edytuj Ustawienia panelu sterowania dźwiękiem
- Rozwiązanie 3 - Wyłącz wszystkie ulepszenia
- Rozwiązanie 4 - Włącz wyrównanie głośności
- Rozwiązanie 5 - Testuj różne formaty audio
- Rozwiązanie 6 - Zaktualizuj sterownik audio
- Rozwiązanie 7 - Odinstaluj odtwarzacz muzyki trzeciej imprezy
- Rozwiązanie 8 - Uruchom narzędzie do rozwiązywania problemów z audio
- Rozwiązanie 9 - Sprawdź sprzęt audio
- Rozwiązanie 10 - aktualizacja systemu Windows
- Rozwiązanie 11 - aktualizacje Windows Rolback
Rozwiązanie 1 - Wyłącz Zezwolenie na aplikacje przejęcie opcji kontroli
1 - Naciśnij Klucz Windows + R otworzyć uruchomić.
2 -now, skopiuj i wklej MMSYS.Cpl W polu polecenia run

3 - Znajdź domyślne urządzenie dźwiękowe (głośnik lub słuchawki) i kliknij prawym przyciskiem myszy i kliknij Nieruchomości.
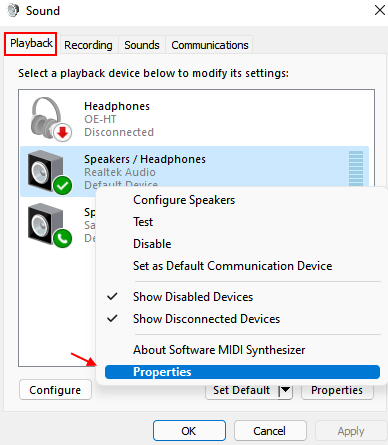
4 - Kliknij Zaawansowany Patka.
5 - Wyłącz Pozwól aplikacjom przejąć kontrolę nad tym urządzeniem Odkształcając go.

Rozwiązanie 2 - Edytuj Ustawienia panelu sterowania dźwiękiem
1 - Naciśnij Klucz Windows + R otworzyć uruchomić.
2 -now, skopiuj i wklej MMSYS.Cpl W polu polecenia run

3 - Teraz kliknij Komunikacja Patka.
4 - Teraz kliknij Nic nie robić.
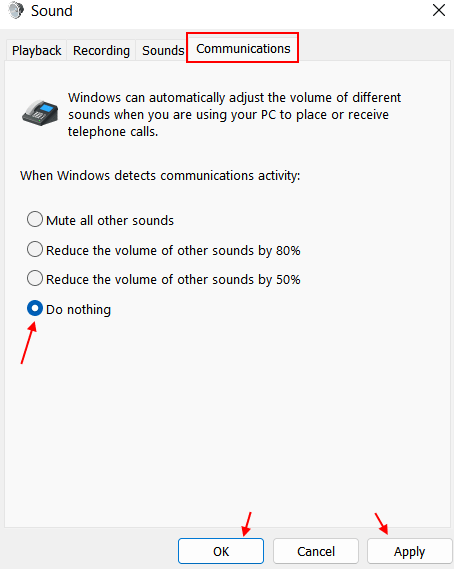
5 - Kliknij Stosować I OK.
Rozwiązanie 3 - Wyłącz wszystkie ulepszenia
1 - Naciśnij Klucz Windows + R otworzyć uruchomić.
2 -now, skopiuj i wklej MMSYS.Cpl W polu polecenia run

3 - Znajdź domyślne urządzenie dźwiękowe (głośnik lub słuchawki) i kliknij prawym przyciskiem myszy i kliknij Nieruchomości.
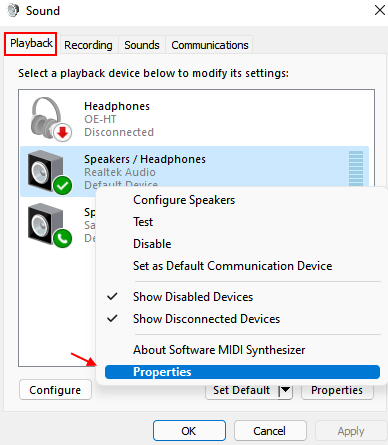
4 - Teraz kliknij Ulepszenia Patka .
5 - Teraz sprawdź Wyłączyć wszystkie rozszerzenia.
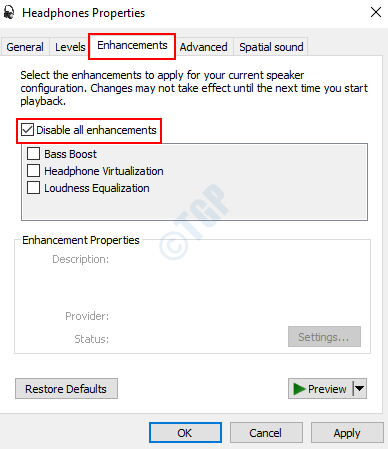
Rozwiązanie 4 - Włącz wyrównanie głośności
1 - Naciśnij Klucz Windows + R otworzyć uruchomić.
2 -now, skopiuj i wklej MMSYS.Cpl W polu polecenia run

3 - Znajdź domyślne urządzenie dźwiękowe (głośnik lub słuchawki) i kliknij prawym przyciskiem myszy i kliknij Nieruchomości.
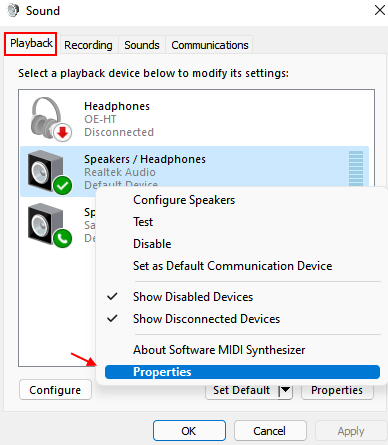
4 - Kliknij Ulepszenia Patka.
5 - Teraz sprawdź opcję Wyrównanie głośności.
6 -Kliknij dalej Stosować I OK.
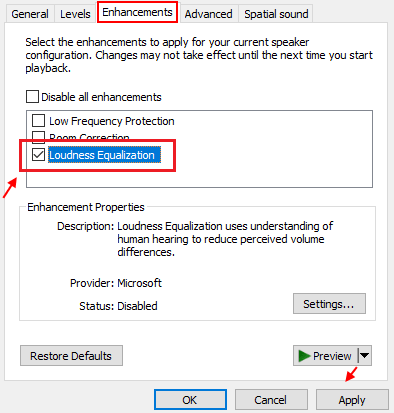
Rozwiązanie 5 - Testuj różne formaty audio
1 - Naciśnij Klucz Windows + R otworzyć uruchomić.
2 -now, skopiuj i wklej MMSYS.Cpl W polu polecenia run

3 - Znajdź domyślne urządzenie dźwiękowe (głośnik lub słuchawki) i kliknij prawym przyciskiem myszy i kliknij Nieruchomości.
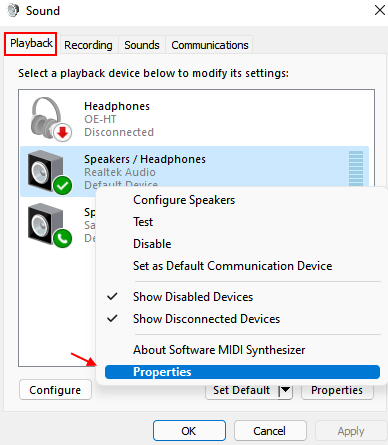
4 - Kliknij Zaawansowany Patka.
5 -Teraz przetestuj różne formaty audio od rozwijania i sprawdź, czy naprawia Twój problem.
6 - Jeśli jesteś zadowolony z formatu audio, kliknij Zastosuj i OK.
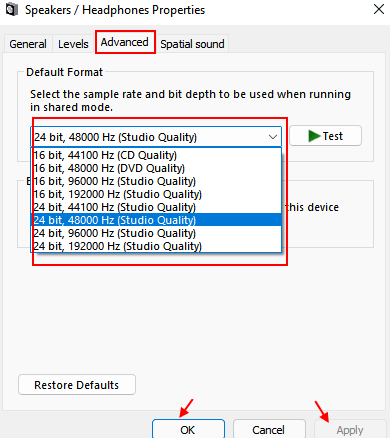
Rozwiązanie 6 - Zaktualizuj sterownik audio
1] naciśnij Win + r Aby otworzyć okno Uruchom i wpisz polecenie devmgmt.MSC. Naciśnij Enter, aby otworzyć Menadżer urządzeń.
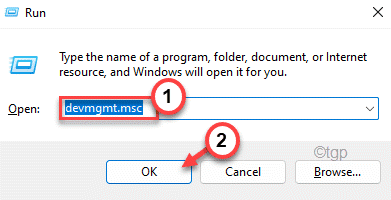
2] W sekcji wejściowe i wyjścia audio kliknij prawym przyciskiem myszy i Zaktualizuj wszystkie sterowniki.
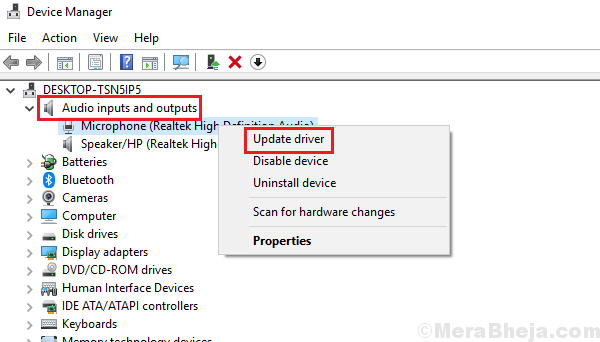
3] Teraz kliknij automatycznie wyszukiwanie sterownika.
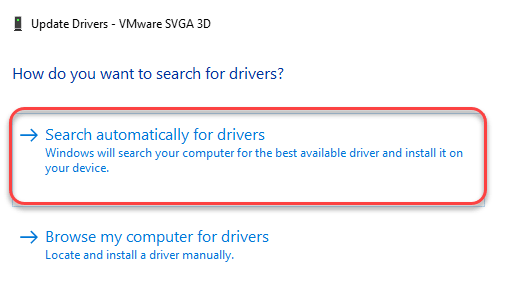
Rozwiązanie 7 - Odinstaluj odtwarzacz muzyki trzeciej imprezy
Aby wyodrębnić ten problem, spróbuj określić, czy problem dotyczy określonej aplikacji odtwarzacza muzycznego, czy z samym systemem. Spróbuj odtworzyć dźwięk z Windows Media Player, a jeśli napotykamy ten sam problem, przejdź do innych rozwiązań. Jeśli jest to z określoną aplikacją na trzecią imprezę, odinstaluj samą aplikację. Większość marek komputerowych doradza użytkownikom korzystanie z odtwarzacza VLC.
1] naciśnij Win + r otworzyć Uruchomić okno i wpisz polecenie panel sterowania. Naciśnij Enter, aby otworzyć panel sterowania.
2] Wybierz Programy i funkcje i wyświetli listę wszystkich programów zainstalowanych w systemie.
3] kliknij i odinstaluj prawym przyciskiem myszy kłopotliwy odtwarzacz multimedialny trzeciej imprezy.
Rozwiązanie 8 - Uruchom narzędzie do rozwiązywania problemów z audio
Jak wspomniano wcześniej, przyczyną tego problemu mogą być wiele, a wszystkie z nich nie są objęte przez rozwiązywanie problemów z. Ale jeśli to zadziała, warto spróbować.
1] kliknij Przycisk Start a następnie symbol podobny do przekładni, aby otworzyć Menu Ustawienia.
2] Idź do Aktualizacje i bezpieczeństwo >> rozwiązywanie problemów.
3] Wybierz Granie w dźwięk z opcji i uruchom narzędzia do rozwiązywania problemów z.

Uruchom ponownie system po zakończeniu procesu i sprawdź, czy pomoże.
Rozwiązanie 9 - Sprawdź sprzęt audio
Mądra decyzja przed próbą ręcznego rozwiązywania problemów byłoby sprawdzenie, czy problem dotyczy samego sprzętu. To jest łatwe. Spróbuj podłączyć głośnik lub słuchawkę za pomocą innego systemu i sprawdź to problem. Jeśli tak, wymień sprzęt, jeśli nie, przejdź do dalszych rozwiązań.
Rozwiązanie 10 - aktualizacja systemu Windows
Aktualizacja systemu Windows może być pomocna w rozwiązywaniu tego problemu.
1] kliknij Przycisk Start a potem na Symbol podobny do przekładni otworzyć Ustawienia strona.
2] Idź do Aktualizacje i bezpieczeństwo i kliknij Aktualizuj teraz.
3] Uruchom ponownie system i sprawdź, czy pomoże rozwiązać problem.
Rozwiązanie 11 - aktualizacje Windows Rolback
1] kliknij Przycisk Start a następnie na symbolu przypominającym bieg Ustawienia strona.
2] Idź do Aktualizacje i bezpieczeństwo i kliknij Wyświetl historię aktualizacji.
3] Wybierz Odinstaluj aktualizacje.
4] kliknij prawym przyciskiem myszy i zainstaluj Najnowsza aktualizacja.
Uruchom ponownie system i sprawdź, czy robi to różnicę.
Możemy również rozważyć odinstalowanie sterowników i ponowne uruchomienie systemu. Jeśli to też nie pomoże, sterowniki można pobrać i zainstalować ze strony internetowej producenta.
Mam nadzieję, że to pomoże!
- « Najlepiej naprawić Autorun.Błąd DLL w systemie Windows 10
- Napraw „Nie można znaleźć tego elementu. To nie znajduje się już w [ścieżce]. Sprawdź lokalizację przedmiotu i spróbuj ponownie ” »

