[Rozwiązany] Napraw błąd ERR_TUNNEL_CONNECTION_FAILED W Chrome
![[Rozwiązany] Napraw błąd ERR_TUNNEL_CONNECTION_FAILED W Chrome](https://ilinuxgeek.com/storage/img/images_5/[solved]-fix-err_tunnel_connection_failed-error-in-chrome.png)
- 5008
- 827
- Roland Sokół
Podczas surfowania po Internecie jest całkiem możliwe, że możesz uzyskać błąd err_tunnel_connection_failed w Chrome z niebieskiego. Nie ma się czym martwić, kiedy ten błąd pojawia się w Chrome, ponieważ jest to bardzo powszechny błąd. I rozwiązanie to bardzo proste i nawet nie zajmuje dużo czasu.
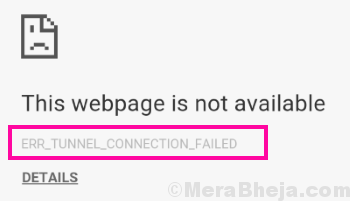
Aby poinformować, że podłączenie tunelu ERR nie powiodło się błędu w Chrome, gdy Chrome nie może utworzyć tunelu połączonego z ukierunkowanym hostem witryny. Mówiąc najprościej, Chrome nie może połączyć się z Internetem. Jedną z głównych przyczyn tego błędu jest użycie proxy do łączenia się z Internetem. Czasami przeglądanie danych i plików cookie zapisanych w Chrome może również powodować błąd ERR_TUNNEL_CONNECTION_FAILED. Niezależnie od tego, że może być przyczyną, metody naprawy tego błędu są dość proste. W większości przypadków pierwsza wymieniona poniżej metoda rozwiąże problem. Jeśli nie, wymieniane są również inne metody, to będą naprawić Err_tunnel_connection_failed Błąd w Chrome.
Spis treści
- Napraw 1 - Wyłącz ustawienie proxy
- Napraw 2 - Resetuj ustawienie sieciowe, aby rozwiązać błąd Chrome połączenia ERR Tunnel
- Napraw 3 - Zmień adres DNS, aby naprawić błąd err_tunnel_connection_failed w Chrome
- Napraw 4 - Wyczyść dane przeglądania w Chrome
- Napraw 5 - Resetuj ustawienia chromu
- Napraw 6 - aktualizacja Chrome, aby naprawić błąd err_tunnel_connection_failed
Napraw 1 - Wyłącz ustawienie proxy
To jest pierwszy i najważniejszy sposób rozwiązania błędu ERR_TUNNEL_CONNECTION_FAILED. Jeśli na twoim komputerze używane są ustawienia proxy, ten błąd pojawiłby się w Chrome. Sposobem rozwiązania tego problemu jest zmiana ustawień proxy na komputerze i możesz to zrobić łatwo, wykonując podane kroki.
Krok 1: - Naciskać Klucz Windows + R Razem, aby otworzyć bieg.
Krok 2 : - Teraz pisz inetcpl.Cpl w nim i kliknij OK.
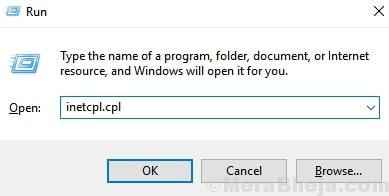
Krok 3: - Teraz kliknij Znajomości Patka.
Krok 4: - Teraz kliknij Ustawienia sieci LAN.
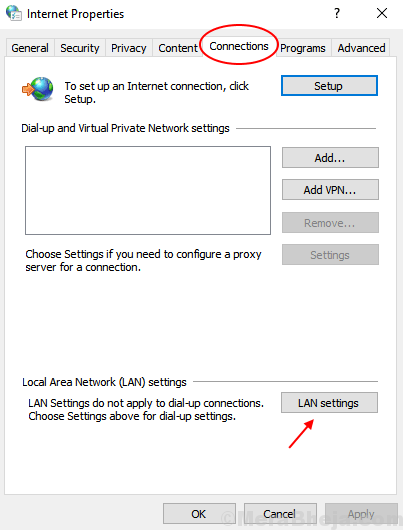
Krok 4: To otworzy okno właściwości internetowych i automatycznie zabierze Cię do jego Znajomości patka. Tam kliknij Ustawienia sieci LAN przycisk.
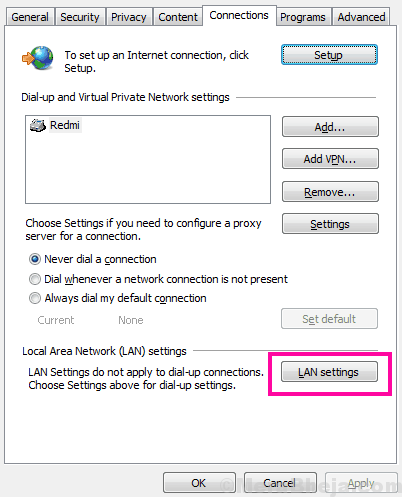
Krok 5: To otworzy oddzielne okno, w którym musisz rozstresować Użyj serwera proxy dla swojego LAN opcja. Upewnij się, że Ustawienia automatycznego wykrywania Opcja jest wybrana. Kliknij OK przycisk, aby zastosować ustawienia.
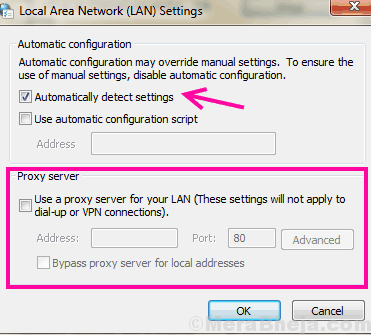
Teraz uruchom ponownie komputer, otwórz Chrome i sprawdź, czy możesz uzyskać dostęp do Internetu bez ERR Tunnel Połączenie nie powiodło się. Chociaż wykonanie tych kroków rozwiąże błąd, na wypadek, gdyby nie działał dla Ciebie, wypróbuj następną metodę.
Napraw 2 - Resetuj ustawienie sieciowe, aby rozwiązać błąd Chrome połączenia ERR Tunnel
Zresetowanie ustawień sieciowych to kolejna metoda do wypróbowania. Tutaj zresetujesz TCP/IP i spłukać DNS, aby naprawić błąd. Oto kroki, które należy wykonać, aby zresetować ustawienia sieciowe:
Krok 1: Otwarty Wiersz polecenia W Tryb administratora. W tym celu otwórz Początek menu, naciskając Okna przycisk na klawiaturze i wpisz Wiersz polecenia w Rozpocznij pasek wyszukiwania. Opcja wiersza polecenia pojawi się w wyniku wyszukiwania; Kliknij go prawym przyciskiem myszy i naciśnij Uruchom jako administrator Opcja w menu kliknięcia prawym przyciskiem myszy.
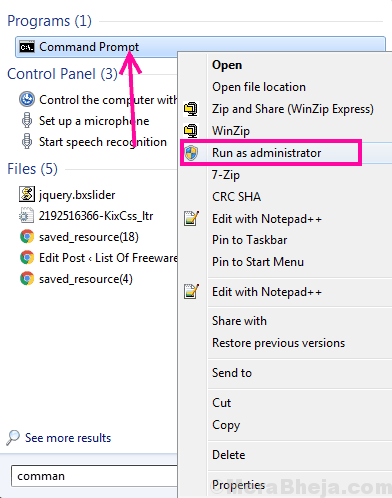
Krok 2: W oknie wiersza polecenia wpisz następujące polecenia. Naciśnij Enter po wpisaniu każdego wiersza poleceń wymienionych poniżej:
IPCONFIG /FLUSHDNS NBTSTAT -R NETSH IP RESET NETSH WINSOCK RETET
Po pomyślnym uruchomieniu wszystkich poleceń uruchom ponownie komputer. Otwórz Chrome i sprawdź, czy Err_tunnel_connection_failed Błąd został ustalony czy nie. Jeśli nie, spróbuj następnej metody.
Napraw 3 - Zmień adres DNS, aby naprawić błąd err_tunnel_connection_failed w Chrome
Adres IPv4 DNS na komputerze powinien być ustawiony na automatycznie dostęp do adresu serwera DNS lub ustawienie na niektórych adresach DNS dostarczone przez dostawcę usług internetowych. Jeśli żadna z powyższych metod nie działała, może to być powód, dla którego otrzymujesz Err_tunnel_connection_failed Błąd w Chrome. To, co możesz zrobić, to ustawić adres DNS na komputerze na adres serwera Google DNS. Wykonaj następujące kroki, aby zmienić adres DNS na komputerze:
Krok 1: Przejdź do prawej dolnej strony ekranu, aby znaleźć Ikona sieci na pasek zadań. Jest to ikona, która pozwala połączyć się z sieciami Wi -Fi na komputerze. Na ikonie sieci wykonaj kliknięcie prawym przyciskiem myszy, a z opcji wybierz Centrum otwartej sieci i udostępniania opcja otwarcia Centrum sieci i udostępniania okno.
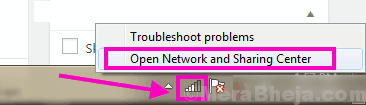
Krok 2: W oknie centralnym sieci i udostępniania przejdź do Zobacz swoje aktywne sieci Sekcja. Kliknij sieć, z którą jesteś aktualnie podłączony. Twoja obecna sieć byłaby dostępna przed Znajomości opcja, jak pokazano na zrzucie ekranu poniżej.
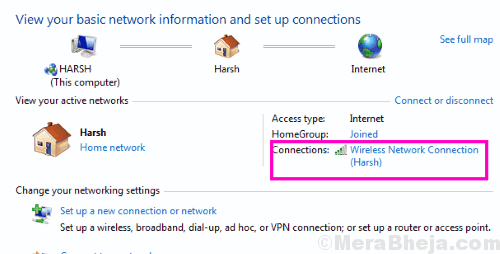
Krok 3: To otworzy Status połączenia internetowego okno. Kliknij na Nieruchomości opcja tutaj.
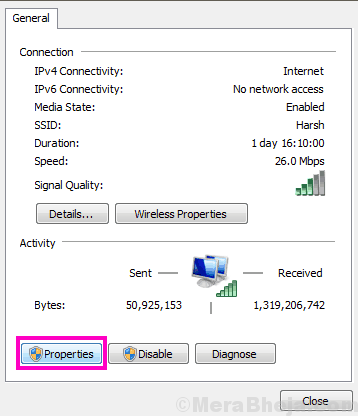
Krok 4: Nowy Nieruchomości okno zostanie otwarte. Idź do Networking zakładka i znajdź Protokół internetowy wersja 4 (TCP/IPv4) opcja z listy opcji i dokonaj dwukrotnego kliknięcia.
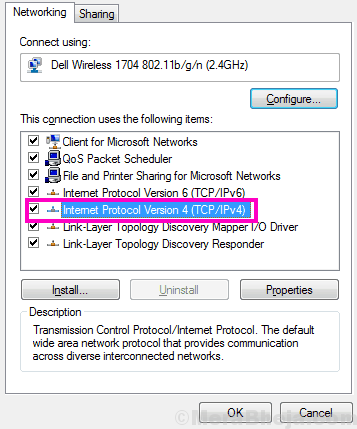
Krok 5: Teraz będziesz mógł sprawdzić, czy DNS jest ustawiony na automatycznie lub ustawiony na pewną wartość. Tak czy inaczej, musisz upewnić się, że Użyj następującego adresu serwera DNS Opcja jest wybrana. Gdy to zrobisz, wprowadź następujący adres serwera publicznego Google Public DNS:
8.8.8.8 8.8.4.4
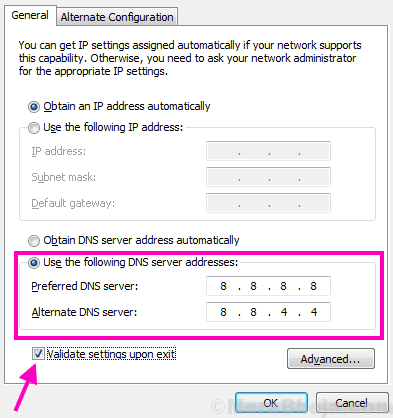
Po ustawieniu adresu DNS upewnij się, że wybierzesz Sprawdzaj ustawienia po wyjściu opcja. Po zakończeniu kliknij przycisk OK, aby zastosować ustawienia DNS.
Następnym krokiem byłoby ponowne uruchomienie komputera. Następnie otwórz przeglądarkę Chrome i sprawdź, czy to rozwiązało problem. Jeśli nie, wypróbuj następną metodę.
Napraw 4 - Wyczyść dane przeglądania w Chrome
Spróbuj uzyskać dostęp do Internetu w innych przeglądarkach. Jeśli błąd err_tunnel_connection_failed jest wyłączny dla Chrome, to problem dotyczy przeglądarki. Przeglądanie danych przechowywanych w Chrome może powodować ten błąd. Kolejnym krokiem jest wyczyszczenie danych przeglądania zapisanych za pomocą Chrome. Oto kroki, które należy przestrzegać w celu wyczyszczenia danych przeglądania:
Krok 1: Na pasku adresu chromu, typ Chrome: // Ustawienia i naciśnij Wchodzić otworzyć Chrome Ustawienia. Alternatywnie możesz również otworzyć menu Chrome i wybrać Ustawienia opcja z niego, jak pokazano w Krok 1 metody #1.
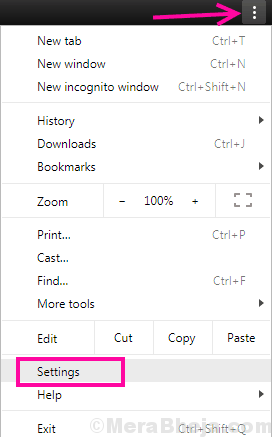
Krok 2: Przewiń na ekranie ustawień w dół, a następnie kliknij Zaawansowany opcja.
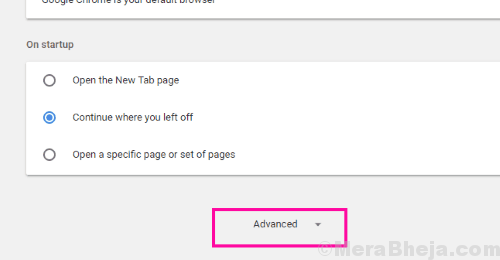
Krok 3: W menu Advanced Chrome Ustawienia, w ramach Prywatność i ochrona sekcja, znajdziesz Wyczyść dane przeglądania opcja. Kliknij na to.
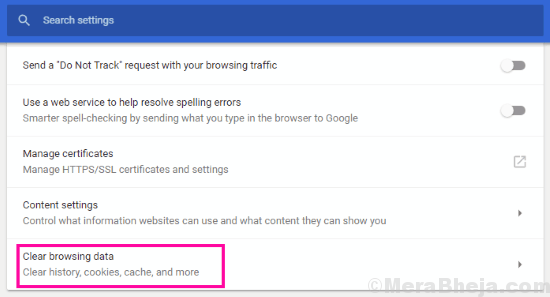
Krok 4: To otworzy nowe menu, w którym będziesz musiał wybrać dane, które chcesz wyczyścić z Chrome. Wybierz wszystkie elementy i z Wyczyść następujące elementy z menu rozwijane, wybierz Cały czas opcja. Następnie kliknij Wyczyść dane przycisk.
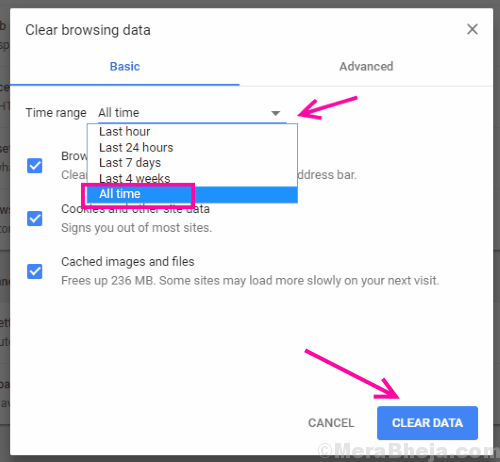
Po zakończeniu czyszczenia uruchom ponownie chromowaną przeglądarkę i spróbuj surfować po Internecie. Gdyby to nie było Napraw połączenie tunelu ERR nie powiodło się problem, przejdź do metody nr 5.
Napraw 5 - Resetuj ustawienia chromu
Kolejną rzeczą do wypróbowania, jeśli otrzymujesz błąd połączenia ERR Tunnel, tylko na Chrome jest zresetowanie przeglądarki Chrome. Wykonaj następujące kroki, aby zresetować Google Chrome:
Krok 1: Postępuj zgodnie z krokiem 1 i kroku 2, jak pokazano w metodzie nr 4, aby otworzyć opcje ustawień zaawansowanych Chrome.
Krok 2: W Zresetuj i posprzątaj sekcja zaawansowanych ustawień chromu, kliknij Przywróć ustawienia do ich oryginalnych wartości domyślnych opcja. To potwierdzi, czy chcesz zresetować przeglądarkę. Potwierdź, a po zakończeniu resetowania uruchom ponownie Chrome i sprawdź, czy naprawił błąd, czy nie.
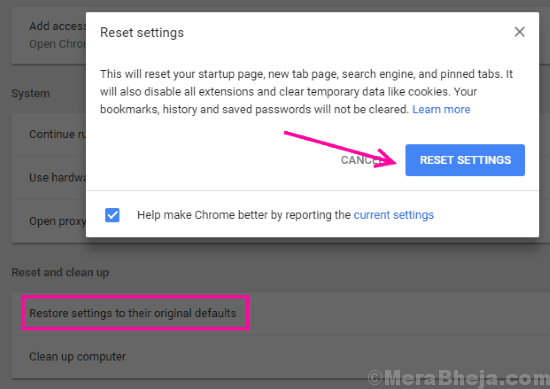
Napraw 6 - aktualizacja Chrome, aby naprawić błąd err_tunnel_connection_failed
Jeśli używasz starszej wersji Chrome, może to być powód, otrzymujesz błąd awarii połączenia tunelu. Sprawdź, czy dostępna jest nowsza wersja Chrome. Jeśli tak, zaktualizuj Chrome i sprawdź, czy problem zostanie rozwiązany. Oto kroki, które należy śledzić, aby zaktualizować Chrome:
Krok 1: Kliknij 3 kropki dostępne na skrajnie prawym końcu paska adresu Chrome, aby otworzyć menu Chrome. Tam, idź Pomoc sekcja i kliknij O google chrome opcja.
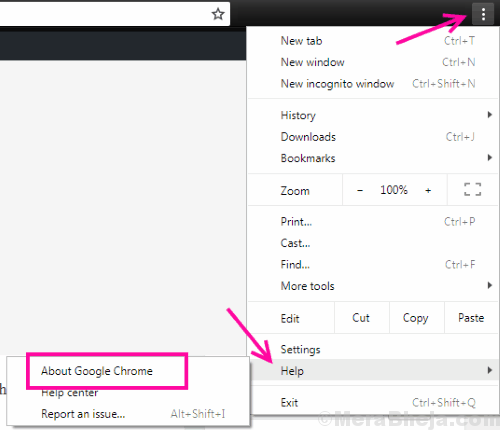
Krok 2: Twoja chromowana przeglądarka otworzy nowe okno. Tam zacznie szukać nowszej wersji. Jeśli jest to dostępne, otrzymasz opcję aktualizacji Google Chrome. Zainicjuj aktualizację i uruchom ponownie Chrome po zakończeniu aktualizacji.
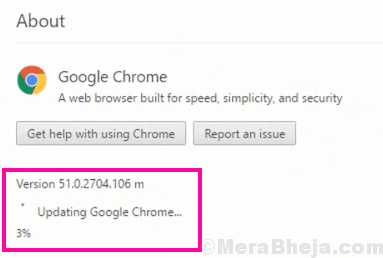
Teraz sprawdź, czy to rozwiązało problem.
Ostateczne słowa
Pierwsze kilka metod wymienionych w tym artykule próbuje naprawić błąd ERR_TUNNEL_CONNECTION_FAILED na poziomie komputera, podczas gdy późniejsze są wyłączne dla Chrome. Zanim wykonasz te kroki, upewnij się, że jeśli problem dotyczy tylko Chrome lub innych przeglądarków. Po tym podejmuj odpowiednio kroki.
- « Naprawiono system Windows nie mógł automatycznie wykryć ustawień proxy tej sieci
- Napraw brak Windows 11/10 Bluetooth [rozwiązany] »

