Napraw brak Windows 11/10 Bluetooth [rozwiązany]
![Napraw brak Windows 11/10 Bluetooth [rozwiązany]](https://ilinuxgeek.com/storage/img/images_5/fix-windows-1110-bluetooth-missing-[solved]_21.png)
- 2269
- 721
- Pani Janina Cieśla
Czasami zdarza się to w systemach Windows 10 lub Windows 11, że nie można znaleźć ustawień Bluetooth w dowolnym miejscu w ustawieniach lub panelu sterowania. Bluetooth to świetna opcja bezprzewodowa do przesyłania plików na różnych urządzeniach i łączenia urządzeń takich jak głośniki. Wielu użytkowników stanęło przed tym problemem, więc znaleźliśmy te metody, które pomogą ci odzyskać ustawienia Bluetooth.
Zalecane przeczytanie: Napraw brak ikonę Bluetooth
Spis treści
- Wstępna poprawka
- Metoda 1 - Uruchom ponownie usługi Bluetooth
- Metoda 2 - Uruchom rozwiązywanie problemów Bluetooth
- Metoda 3 - Wyłącz, a następnie włącz urządzenie Bluetooth
- Metoda 4 - Hard Power Pętla
- FIX-5 Włącz ikonę Bluetooth z ustawień Bluetooth-
- FIX-6 Turn Bluetooth „ON”-
- Metoda 7 - Ponownie zainstaluj urządzenie Bluetooth
- Metoda 8 - Pokaż ukryte urządzenia
- Metoda 9 - Kup zewnętrzny kij Bluetooth USB
- Metoda 10 - Zaktualizuj BIOS
- Metoda 11 - Sprawdź urządzenia Bluetooth i sterowniki w menedżerze urządzeń
Wstępna poprawka
Niektórzy producenci laptopów umieszczają dedykowany przycisk Bluetooth oddzielnie lub wraz z klawiszami funkcji. Wystarczy sprawdzić klawiaturę laptopa, aby zlokalizować dowolny przycisk Bluetooth, który przypadkowo naciśnąłeś.
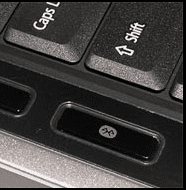
Metoda 1 - Uruchom ponownie usługi Bluetooth
Usługi Bluetooth to programy, które upewniają się, że Bluetooth pracuje na dowolnym urządzeniu, czy nie. Czasami Bluetooth nie działa, ponieważ usługi Bluetooth są zatrzymane. Usługi ponowne uruchomienie ręcznie może łatwo rozwiązać ten problem. Wykonaj następujące kroki, aby ponownie uruchomić usługi Bluetooth.
Krok 1] naciśnij Okna I R W tym samym czasie wpisz praca.MSC i naciśnij Enter. Otworzy usługi systemu Windows.
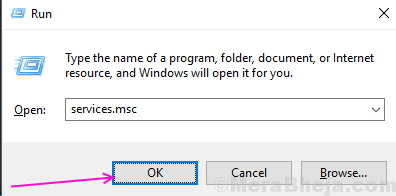
Krok 2] zlokalizuj Usługi wsparcia Bluetooth na liście usług i wybierz opcję restart z kliknij prawym przyciskiem myszy.
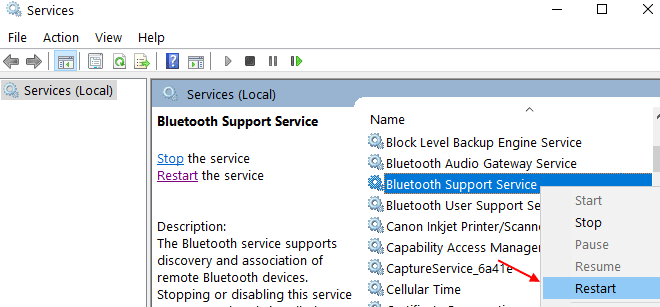
Krok 3] Po ponownym uruchomieniu kliknij dwukrotnie, aby otworzyć nieruchomości usługi. Ustawić Automatyczny W typu uruchamianie, a następnie kliknij OK.
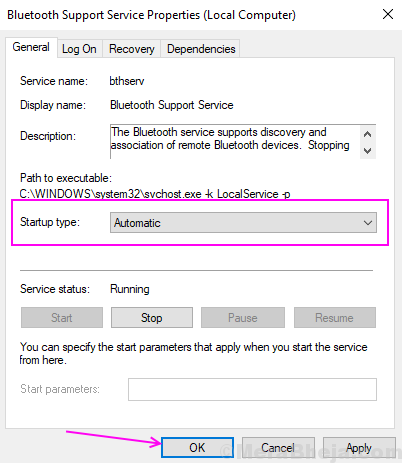
Krok 4] Powtórz kroki 3 i 4 dla wszystkich usług związanych z Bluetooth, które można znaleźć na liście, takiej jak usługa Bluetooth Audio Gateway i usługa obsługi użytkownika Bluetooth.
Otwórz ustawienia urządzenia i sprawdź, czy ustawienia Bluetooth pojawiły się ponownie lub nie.
Metoda 2 - Uruchom rozwiązywanie problemów Bluetooth
1 - Otwórz URUCHOMIĆ pole poleceń, naciskając Okna klucz i R klucz razem
2 - Skopiuj i wklej ścieżkę podaną poniżej w oknie Uruchom i kliknij OK.
MSDT.exe -id Bluetoothdiagnostic
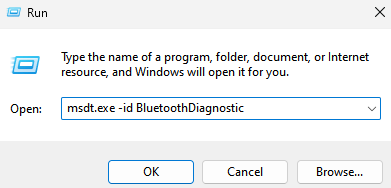
3 -Now, kliknij Następny Aby uruchomić rozwiązywanie problemów i postępować zgodnie z instrukcjami na ekranie, aby rozwiązywać problem Bluetooth
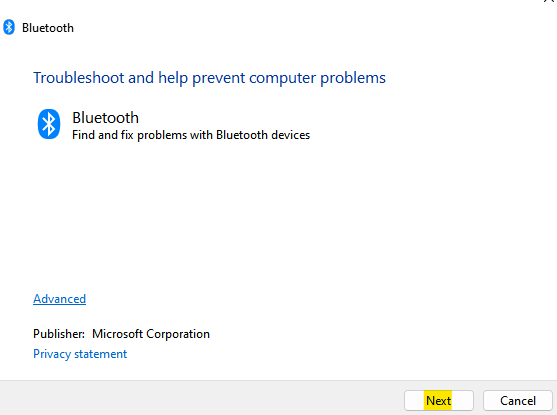
Metoda 3 - Wyłącz, a następnie włącz urządzenie Bluetooth
Czasami proste metody, takie jak wyłączenie i włączanie urządzeń, również działają dla wielu użytkowników. Postępuj zgodnie z tym procesem, aby wyłączyć i włączyć urządzenie Bluetooth.
Krok 1] Wyszukaj Menadżer urządzeń W oko wyszukiwania systemu Windows.
Krok 2] Teraz kliknij Menedżer urządzeń z wyniku wyszukiwania.

Krok 2] Teraz kliknij dwukrotnie Bluetooth, aby rozwinąć listę, a następnie zlokalizuj główne urządzenie Bluetooth.
Wybierz urządzenie Bluetooth, kliknij go prawym przyciskiem myszy i wybierz Wyłącz urządzenie opcja.
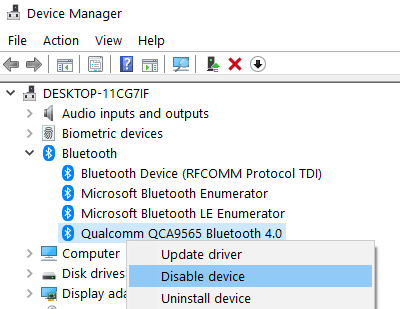
Krok 3] Kliknij Tak dalej, aby potwierdzić wyłączenie.
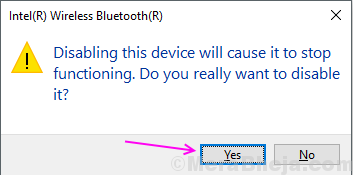
Krok 4] Po pewnym czasie kliknij ponownie prawym przyciskiem myszy na urządzeniu Bluetooth i wybierz Włącz urządzenie opcja.
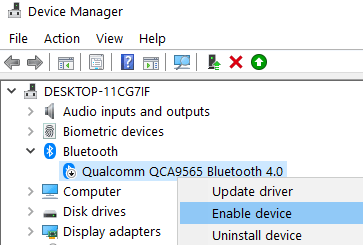
Zamknij okna menedżera urządzeń i sprawdź ustawienia Bluetooth w ustawieniach.
Metoda 4 - Hard Power Pętla
1. Zamknięcie Twój komputer
2. wyjąć wtyczkę zasilacz z komputera (na przykład ładowanie kabla z laptopa) i poczekaj dwie minuty
3. Naciskać I trzymać przycisk zasilania w sposób ciągły 10 sekund Aby spuścić dodatkowy ładunek
4. Ponownie przymocuj źródło zasilania do komputera
5. Włącz ponownie komputer

FIX-5 Włącz ikonę Bluetooth z ustawień Bluetooth-
1. Cress Klucz z systemem Windows I S Wspólnie z klawiatury wpisz „Bluetooth i inne ustawienia urządzeń".
2. Wybierać "Ustawienia Bluetooth i inne urządzenia”W podwyższonych wynikach wyszukiwania.
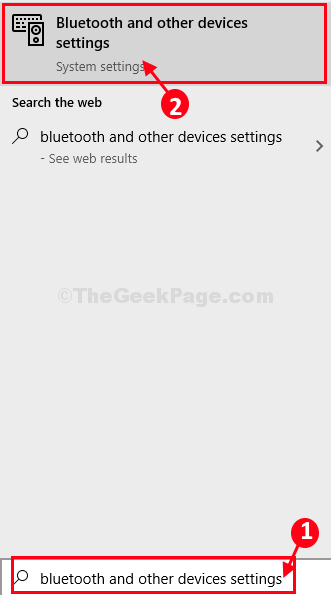
3. Po prawej stronie Ustawienia okno, przewiń w dół, a następnie wybierz „Więcej opcji Bluetooth".
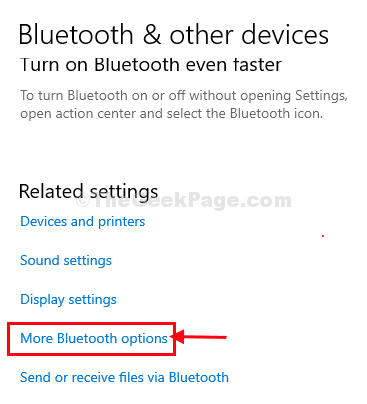
Notatka: - W przypadku użytkowników systemu Windows 11 kliknij Więcej ustawień Bluetooth
4. w Ustawienia Bluetooth okno pod 'Opcje„Tab, sprawdzać opcja "Pokaż ikonę Bluetooth w obszarze powiadomień".
5. Następnie kliknij „OK„Aby zapisać te ustawienia na komputerze.
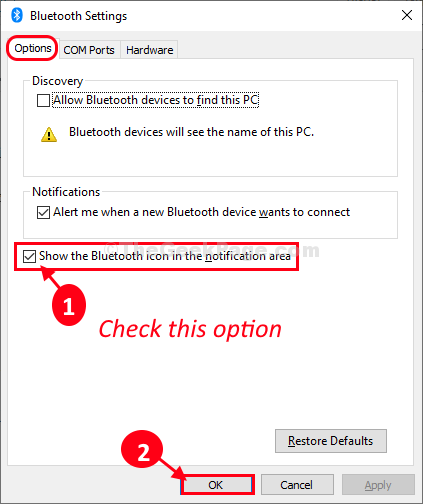
Zamknij Ustawienia okno i sprawdź, czy ikona Bluetooth pojawia się na pasku zadań, czy nie.
FIX-6 Turn Bluetooth „ON”-
Możesz łatwo obrócić urządzenie Bluetooth 'NA„Na komputerze z Ustawienia.
1. Naciskać Windows Key+I razem.
2. Następnie kliknij „Urządzenia".
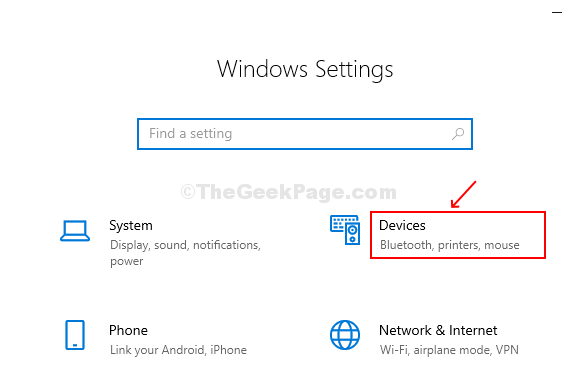
3. Teraz, po lewej stronie, musisz kliknąć „Bluetooth i inne urządzenia".
4. Po prawej stronie musisz zmienić 'Bluetooth„Aby to zwrócić”NA".
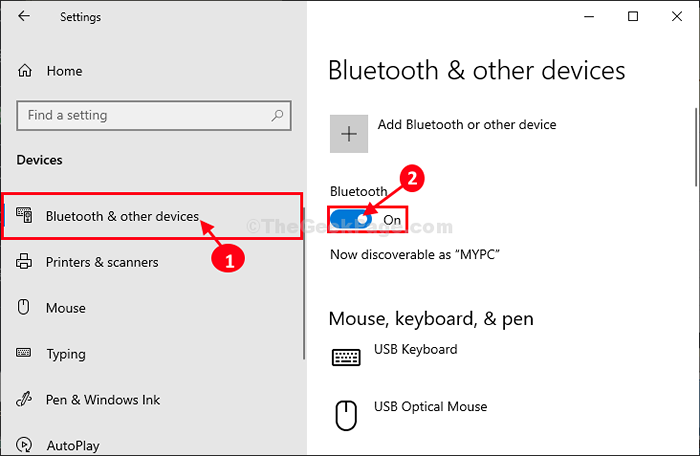
Teraz sprawdź, czy możesz zobaczyć ikonę Bluetooth na pasku zadań, czy nie. Idź na następną poprawkę, jeśli ten nie zadziałał.
Uwaga: -W przypadku użytkowników Windows 11
1 -Press Klucz z systemem Windows i Key razem z klawiatury komputera.
2 -Now, kliknij Bluetooth i urządzenia z lewego menu, a następnie upewnij się, że Bluetooth jest obrócony NA po prawej stronie.
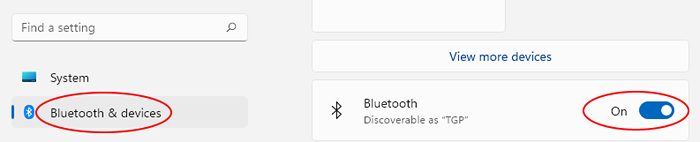
Metoda 7 - Ponownie zainstaluj urządzenie Bluetooth
Jeśli żadna z powyższych metod nie działała dla Ciebie, sterowniki urządzenia mogą być uszkodzone lub uszkodzone i musisz je ponownie zainstalować, aby.
Krok 1] Wyszukaj menedżer urządzeń w wyszukiwaniu systemu Windows, a następnie kliknij menedżer urządzeń, aby otworzyć menedżer urządzeń.

Krok 2] zlokalizuj urządzenie Bluetooth, kliknij go prawym przyciskiem myszy i wybierz Urządzenie odinstalowane opcja.
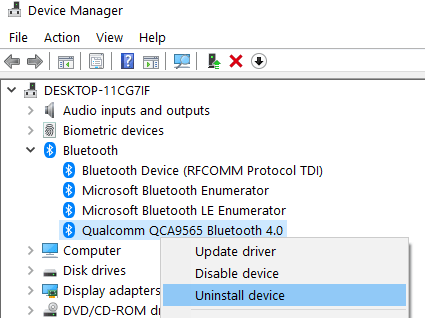
Krok 3] kliknij Odinstalowanie potwierdzać.
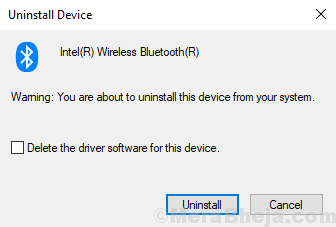
Po zakończeniu procesu odinstalowania ponownie uruchom swój komputer. Ponownie zainstaluje domyślny sterownik i najprawdopodobniej pojawią się ustawienia Bluetooth.
Jeśli nadal masz problem, to możliwe, że sterowniki urządzeń Bluetooth są stare i muszą zostać zaktualizowane. Aby je zaktualizować, musisz pobrać instalator ze strony producenta komputera, a następnie zainstalować zgodnie z instrukcjami instalacji.
Metoda 8 - Pokaż ukryte urządzenia
Krok 1] Wyszukaj menedżer urządzeń w wyszukiwaniu systemu Windows, a następnie kliknij menedżer urządzeń, aby otworzyć menedżer urządzeń.

Krok 2 - Teraz kliknij Pogląd a następnie kliknij Pokaż ukryte urządzenia.
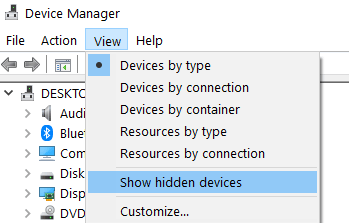
Metoda 9 - Kup zewnętrzny kij Bluetooth USB
Jeśli wszystko inne zawiedzie, możesz kupić zewnętrzny patyk USB od Amazon i dołączyć go do portu USB i wszystko się ułoży. Działa to, gdy każda procedura naprawy się nie powiedzie i istnieje duża szansa, że twój adpater Bluetooth zostanie uszkodzony.

Metoda 10 - Zaktualizuj BIOS
Niektórzy użytkownicy zgłosili, że aktualizacja BIOS do najnowszej wersji rozwiązała ten problem z Bluetooth. Więc po prostu Google swoje BIOS i nazwa producentów laptopów oraz pobierz i zainstaluj i zaktualizuj BIOS.
Metoda 11 - Sprawdź urządzenia Bluetooth i sterowniki w menedżerze urządzeń
Jeśli ustawienia Bluetooth nie są wyświetlane w ustawieniach, jest to spowodowane błędem w sterownikach urządzeń lub brakującym sterownikom urządzenia. Możesz je sprawdzić w menedżerze urządzeń, że urządzenia działają dobrze lub nie.
Krok 1] Wyszukaj menedżer urządzeń w wyszukiwaniu systemu Windows, a następnie kliknij menedżer urządzeń, aby otworzyć menedżer urządzeń.

Krok 2] Rozwiń Bluetooth i sprawdź, czy istnieje co najmniej jedno urządzenie. Kliknij dwukrotnie, aby otworzyć nieruchomości a następnie upewnij się, że jest w środku działanie status.
Krok 3] pod adapterami sieciowymi sprawdź Adapter Bluetooth. Jeśli jest tam dwukrotnie kliknij i sprawdź, czy jest w stanie pracy.
- « [Rozwiązany] Napraw błąd ERR_TUNNEL_CONNECTION_FAILED W Chrome
- Zatrzymaj system Windows 10 przed automatycznym usuwaniem pamięci podręcznej miniatury »

