Zatrzymaj system Windows 10 przed automatycznym usuwaniem pamięci podręcznej miniatury
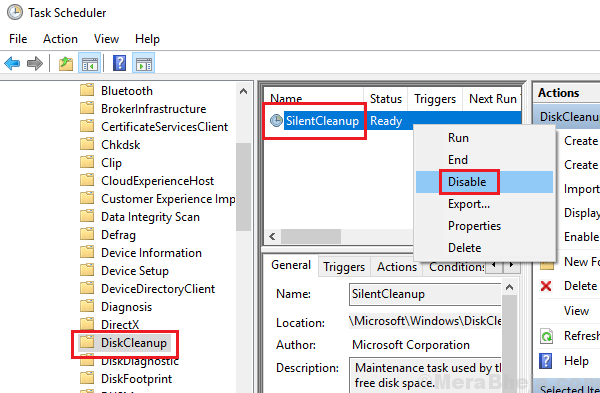
- 1777
- 445
- Ignacy Modzelewski
Za każdym razem, gdy otwieramy folder, który zawiera pliki multimedialne (np. Pliki obrazów), otrzymujemy mały podgląd o nazwie Minibnail. Miniatury są ponownie częścią mediów, a zatem potrzebują własnej przestrzeni i nieco wykorzystują pamięć RAM systemu. Aby uniknąć podawania systemu za każdym razem, gdy otwieramy folder, Windows przechowuje „pamięć podręczną miniatury”, które są w zasadzie pliki tymczasowe, które pomagają natychmiast załadować folder.
Jednak za każdym razem, gdy wyłączamy lub ponownie uruchamiamy system, pamięć podręczna zostaje usunięta. Zatem zauważalny jest fakt, że za każdym razem, gdy uruchamiamy system, ciężkie foldery wymagają czasu na otwarcie. Można to zapobiec, gdybyśmy mogli powstrzymać Windows od usunięcia pamięci podręcznej miniatury przy każdym ponownym uruchomieniu.
Wypróbuj następujące metody tego samego:
Spis treści
- Rozwiązanie 1 - Wyłącz zadanie SilentCleanup w harmonogramie zadań
- ROZWIĄZANIE 2 - UNCTHE DOSCECK Miniatury z oczyszczania dysku
- Rozwiązanie 3 - Zapobiegaj usunięciu pamięci podręcznej miniatury
Rozwiązanie 1 - Wyłącz zadanie SilentCleanup w harmonogramie zadań
1] naciśnij Win + r Aby otworzyć okno Uruchom i wpisz polecenie TASKSCHD.MSC. Naciśnij Enter, aby otworzyć harmonogram zadań.
2] przejść do lokalizacji Planowanie zadań >> biblioteka harmonogramu zadań >> Microsoft >> Windows >> DiskCleanUp.
3] Na prawej panelu kliknij prawym przyciskiem myszy zadanie SilentCleanup, a następnie kliknij wyłącz.
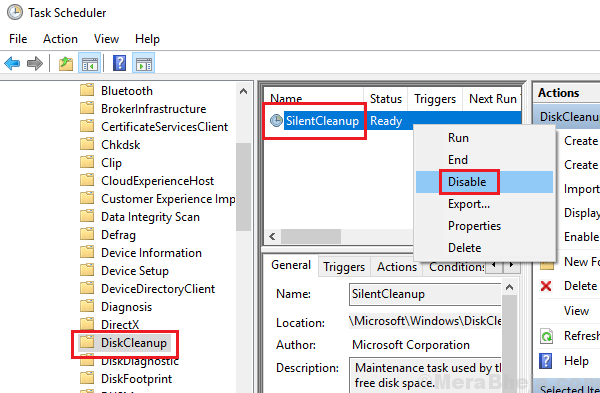
4] Zamknij harmonogram zadań i uruchom ponownie system.
ROZWIĄZANIE 2 - UNCTHE DOSCECK Miniatury z oczyszczania dysku
1] Przejdź do tego komputera i kliknij prawym przyciskiem myszy C: (gdzie C: to napęd systemowy).
2] Wybierz właściwości, aby otworzyć okno właściwości napędu systemowego.
3] Na karcie ogólnej kliknij czyszczenie dysku. Obliczenie ilości danych, które należy wyczyścić, zajęłoby trochę czasu.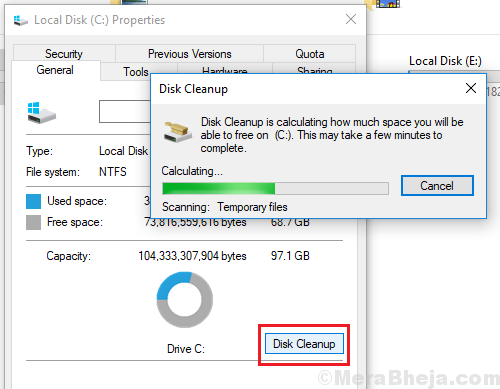
4] Odznacz opcję miniatury z listy i kliknij OK.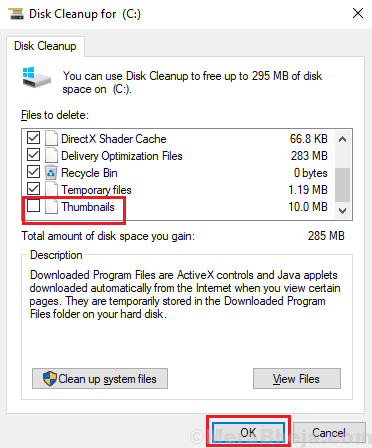
Rozpocznie czyszczenie niepotrzebnych plików z dysku bez pamięci podręcznej miniatury. Jednak w przyszłości nie wyczyściłoby to pamięci podręcznej miniatury.
Rozwiązanie 3 - Zapobiegaj usunięciu pamięci podręcznej miniatury
Przed naprawieniem czegoś z samym systemem Windows musimy upewnić się, że żadne oprogramowanie stron trzecich nie usuwa pamięci podręcznej miniatury. Znany freeware, który robi to samo, to CCleaner. Możesz odznaczyć opcję miniatury pamięci podręcznej. Podobne procedury można wypróbować z innymi produktami oprogramowania.
- « Napraw brak Windows 11/10 Bluetooth [rozwiązany]
- Napraw klawiaturę, nie wpisując problemu w systemie Windows 10 /11 PC »

