Napraw klawiaturę, nie wpisując problemu w systemie Windows 10 /11 PC
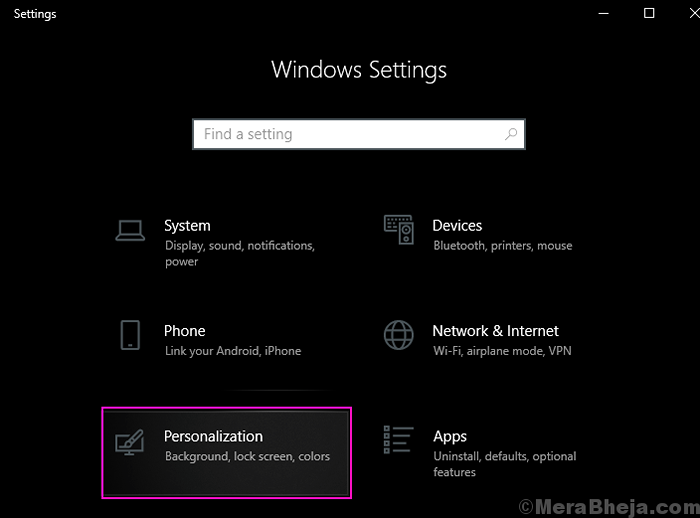
- 3713
- 799
- Laura Zygmunt
Możesz użyć komputera bez myszy, ale bez klawiatury za pomocą komputera nie jest łatwa do zrobienia. Dlatego bardzo ważne jest rozwiązanie nie-organizacji klawiatury, jeśli klawiatura przestanie działać. Istnieje wiele powodów, dla których klawiatura nie działa. Wypróbuj te następujące rozwiązania, aby klawiatura ponownie działała.
Obejścia: - Kiedyś ponownie uruchomić komputer, naprawia ten problem. Możesz spróbować ponownie uruchomić komputer, aby sprawdzić, czy klawiatura działa. Jeśli używasz komputera stacjonarnego, spróbuj podłączyć klawiaturę do innego portu USB.
Spis treści
- Rozwiązanie 1 - Wyłącz klucze filtra
- Rozwiązanie 2 - Zaktualizuj sterownik klawiatury
- Rozwiązanie 3 - Otwórz klawiaturę na ekranie
- Rozwiązanie 4 - Niech system Windows zainstaluj najlepszy sterownik dla Ciebie
- Rozwiązanie 5 - Podłącz do drugiego portu i sprawdź połączenia
- Rozwiązanie 6 - Wypróbuj na innym komputerze
- Rozwiązanie 7 - Sprawdź baterie i adapter bezprzewodowy
Rozwiązanie 1 - Wyłącz klucze filtra
1. Kliknij początek przycisk, a następnie ikona typu sprzętu do otwarcia Ustawienia.

2. Teraz wybierz Łatwość dostępu.
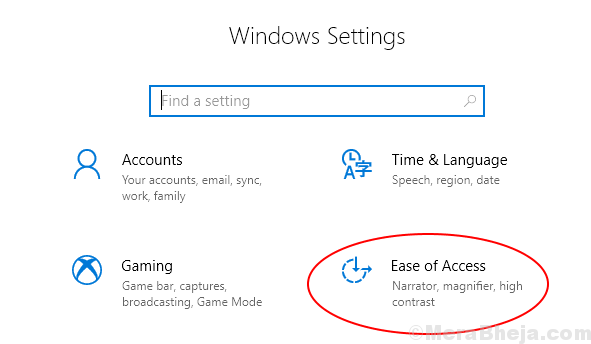
3. Teraz kliknij Klawiatura Z lewego menu.
4. Teraz upewnij się Klawisze filtra jest wyłączony.
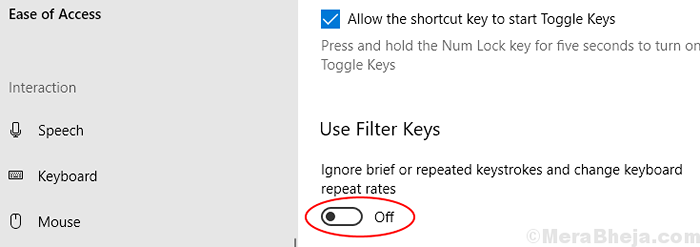
Dla użytkowników systemu Windows 11
1 - kliknij początek przycisk znajdujący się na pasku zadań, a następnie kliknij Ustawienia otworzyć ustawienia.
2 - Teraz kliknij Dostępność Z lewego menu.
3 -Now, kliknij Klawiatura z prawej strony.
4 -Now, wyłącz klawisze filtra.
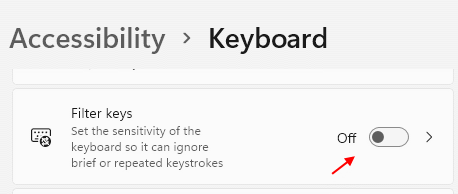
Rozwiązanie 2 - Zaktualizuj sterownik klawiatury
1. Kliknij prawym przyciskiem myszy początek przycisk i kliknij menadżer urządzeń.
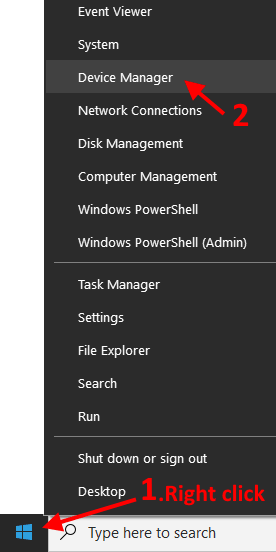
2. Teraz, gdy menedżer urządzeń się otworzy, zlokalizuj Klawiatury.
3. Dpodwójne kliknięcie NA Klawiatury Do zwiększać To.
4. Kliknij prawym przyciskiem myszy na sterowniku klawiatury, a następnie wybierz Uaktualnij sterownik
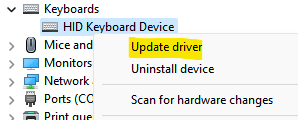
5 - Teraz wybierz Wyszukaj automatycznie sterowników.
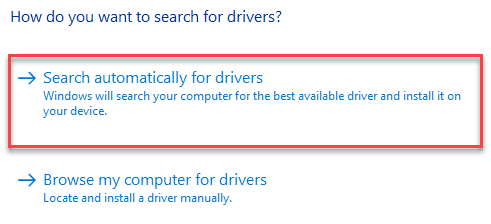
6 - Gdy aktualizuje się automatycznie, kliknij drugą opcję , Przeglądaj mój komputer dla sterowników.
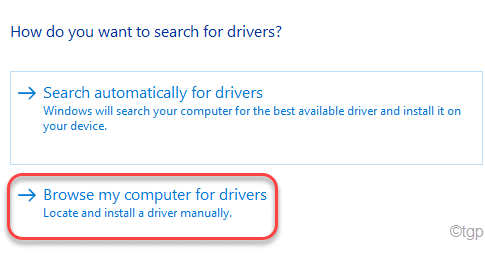
7 - Kliknij Pozwól mi wybrać z listy dostępnych kierowców Opcja.
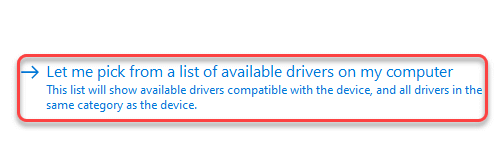
8 - Wybierz górny element na liście i kliknij Następny.
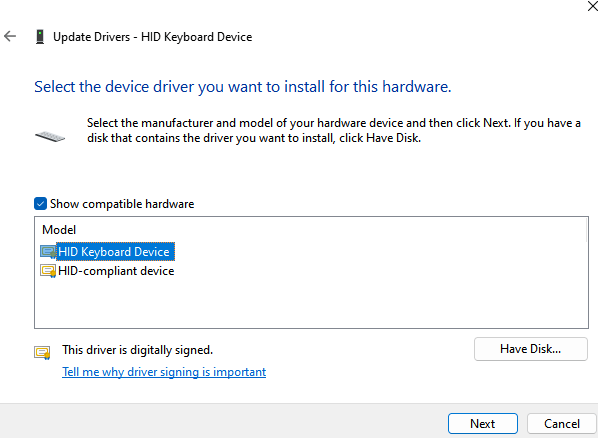
To automatycznie aktualizuje sterownik z komputera.
Rozwiązanie 3 - Otwórz klawiaturę na ekranie
1 - Naciśnij Windows Key + I razem od klawiatury, aby otworzyć panel ustawień.
2 -Kliknij dalej Łatwość dostępu.
3 - Kliknij klawiaturę z lewego menu
4 - Teraz przełącz NA Klawiatura ekranowa opcja.
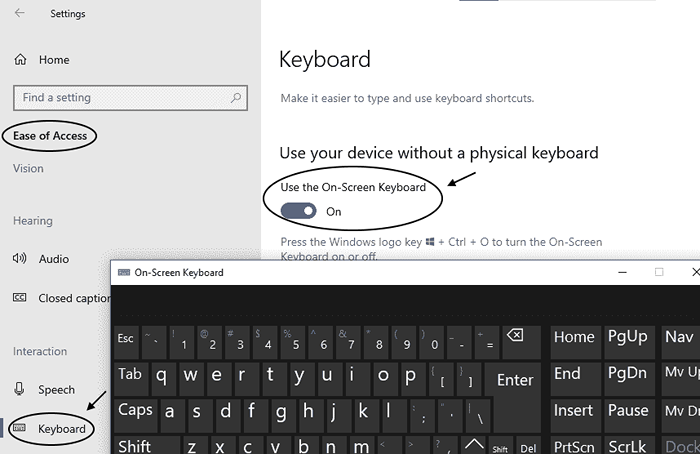
Jeśli jesteś użytkownikiem Windows 11
1 - Naciśnij Windows Key + I razem od klawiatury, aby otworzyć panel ustawień.
2 - kliknij Dostępny z lewego menu
3 - Kliknij klawiatura z prawej strony.
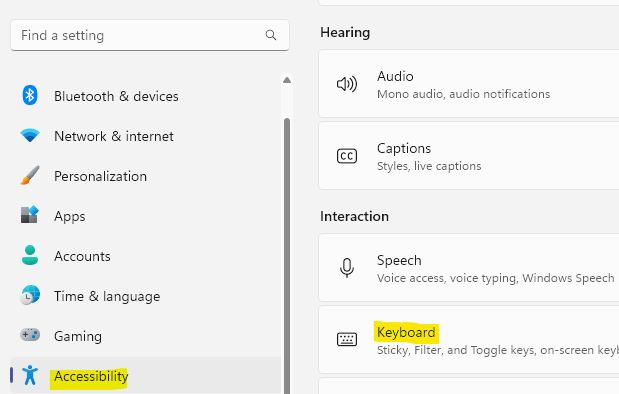
4 - Teraz włącz Klawiatura ekranowa z prawej strony.
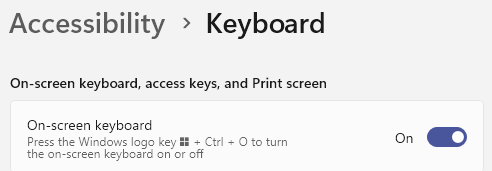
Rozwiązanie 4 - Niech system Windows zainstaluj najlepszy sterownik dla Ciebie
1. Kliknij prawym przyciskiem myszy początek przycisk i kliknij menadżer urządzeń.
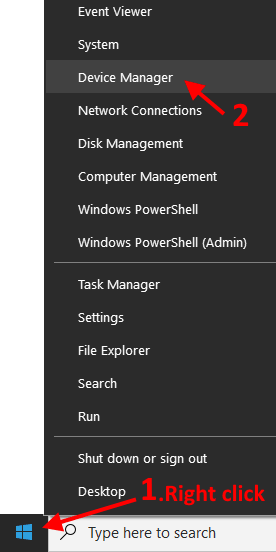
2. Teraz, gdy menedżer urządzeń się otworzy, zlokalizuj Klawiatury.
3. Dpodwójne kliknięcie NA Klawiatury Do zwiększać To.
4. Kliknij prawym przyciskiem myszy na sterowniku klawiatury, a następnie wybierz Urządzenie odinstalowane.
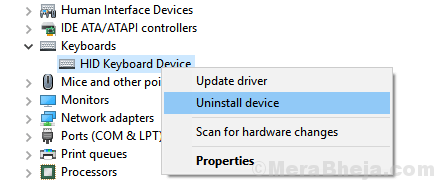
5. Teraz, Ponowne uruchomienie Twój komputer po ponownej instalacji sterownika.
Windows automatycznie zainstaluje najlepszy sterownik klawiatury, a twój problem zostanie naprawiony
Rozwiązanie 5 - Podłącz do drugiego portu i sprawdź połączenia
Czasami luźne połączenie również nie działa na sprzęt. Powszechnie wiadomo, że porty USB rozluźniają się z czasem i często dają błędy połączenia. Jest więc możliwe, że twoje połączenie nie jest właściwe lub port USB przestał działać. Aby upewnić się, podłącz klawiaturę do dowolnego innego portu, jeśli jest dostępny lub wypróbuj następną metodę.
Rozwiązanie 6 - Wypróbuj na innym komputerze
Jeśli sama klawiatura jest zepsuta lub wewnętrznie uszkodzona, może być możliwe, że nie działa. Idź i podłącz tę klawiaturę na dowolnym innym komputerze i sprawdź, czy tam działa, czy nie. Jeśli nie działa, problem dotyczy klawiatury i musisz wymienić tę klawiaturę dowolną inną klawiaturą.
Rozwiązanie 7 - Sprawdź baterie i adapter bezprzewodowy
Jeśli masz klawiaturę bezprzewodową, możliwe jest, że Twoje baterie mają brak mocy po lewej, a może twój adapter bezprzewodowy jest przez coś blokowany. Spróbuj zmienić baterie klawiatury i sprawdź, czy klawiatura działa, czy nie. Sprawdź także, czy bezprzewodowy adapter klawiatury nie jest blokowany przez coś lub klawiatura nie jest zbyt daleko od adaptera.
- « Zatrzymaj system Windows 10 przed automatycznym usuwaniem pamięci podręcznej miniatury
- [Rozwiązany] Błąd Driver_Verifier_detted_violation w systemie Windows 10 »

