[Rozwiązany] Błąd Driver_Verifier_detted_violation w systemie Windows 10
![[Rozwiązany] Błąd Driver_Verifier_detted_violation w systemie Windows 10](https://ilinuxgeek.com/storage/img/images_5/[solved]-driver_verifier_detected_violation-error-in-windows-10_5.png)
- 1512
- 285
- Klaudia Woś
Driver_verifier_detted_violation Błąd w systemie Windows 10 jest wspólnym BSOD lub niebieskim ekranem błędu śmierci, przed którym napotykają użytkownicy Windows. Weryfikator sterownika to wbudowane narzędzie Windows, które monitoruje wszystkie zainstalowane sterowniki. A kiedy wykrywa jakikolwiek problem związany z sterownikiem, Driver_verifier_detted_violation Windows 10 występuje błąd. Windows 10 rzuca ten błąd w celu ochrony komputera pod kątem możliwych uszkodzeń. Oto kilka możliwych sposobów wystąpienia tego błędu na twoim komputerze:
- Driver_verifier_detted_violation Restart Loop
- Driver_verifier_detted_violation na uruchomieniu
- Driver_verifier_detted_violation podczas wyłączania
Więc jakie są znaczące powody, które mogą powodować ten problem? Istnieje kilka czynników, które mogą spowodować, że ten błąd BSOD pojawi się nieoczekiwanie. Skorumpowane lub stare sterowniki urządzeń, uszkodzone klawisze rejestru systemu Windows lub podwodne, złe pliki systemowe, uszkodzony pamięć RAM, wadliwy dysk twardy, złośliwe oprogramowanie i wadliwy sprzęt to jedne z bardzo powszechnych powodów.
W tym wyczerpującym artykule staramy się zapewnić Ci wszystkie możliwe sposoby naprawy durrifier_detted_violation Windows 10 Błąd. Wypróbuj każdego z nich, aż znajdziesz naprawę problemu.
Spis treści
- Sposoby naprawy błędu durrifier_detted_violation w systemie Windows 10
- #1 - Zaktualizuj/ponownie zainstaluj sterownik karty graficznej
- #2 - Wróć do starszej wersji sterownika karty graficznej
- #3 - Zaktualizuj inne sterowniki urządzeń
- #4- Karta graficzna podkładka, aby naprawić weryfikator sterownika Wykryty naruszenie Windows 10 Błąd
- #5 - Wyłącz i zresetuj weryfikator sterownika
- #6 - Uruchom skanowanie SFC, aby naprawić błąd weryfikatora sterownika
- #7 - Run Dism Scan
- #8 - Odinstaluj oprogramowanie do wirtualizacji na komputerze
- #9 - Sprawdź, czy dysk twardy jest uszkodzony
- #10 - Usuń pliki śmieci z komputera (pliki tymczasowe i foldery)
- #11- Zakładaj system Windows 10 na swoim komputerze
- #12 - Skanuj komputer w poszukiwaniu wirusów
- #13 - Wykonaj przywrócenie systemu w systemie Windows 10
- #14 - Zresetuj okna
Sposoby naprawy błędu durrifier_detted_violation w systemie Windows 10
#1 - Zaktualizuj/ponownie zainstaluj sterownik karty graficznej
Jednym z głównych powodów błędu sterownika_verifier_detted_violation może być sterownik karty graficznej. Aby naprawić ten błąd, możesz spróbować zaktualizować sterownik karty graficznej. A jeśli Twoja karta graficzna jest aktualizowana, po prostu ją ponownie zainstaluj. Oto kroki, aby to zrobić:
Krok 1: Otwarty Menadżer urządzeń na twoim komputerze. Aby to zrobić, naciśnij Windows + x klucze razem, które otworzą się Win + x menu. Stamtąd kliknij Menadżer urządzeń.
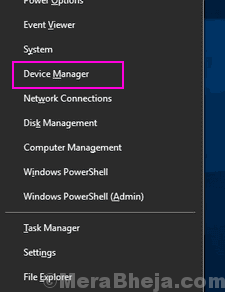
Krok 2: Poszukaj opcji adapterów wyświetlacza w menedżerze urządzeń. Zwiększać Karty graficzne Aby zlokalizować sterownik karty graficznej; mogłoby być Nvidia, amd lub intel, W zależności od karty graficznej na komputerze. Kliknij go prawym przyciskiem myszy, a następnie wybierz Uaktualnij sterownik opcja.
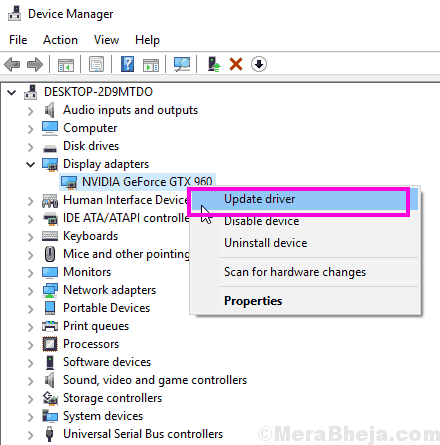
Krok 3: W nowym oknie, które się otwiera, wybierz Wyszukaj automatycznie zaktualizowane oprogramowanie do sterowników opcja. Twój komputer automatycznie zacznie szukać aktualizacji sterownika graficznego i zainstaluje go, jeśli jest dostępny.
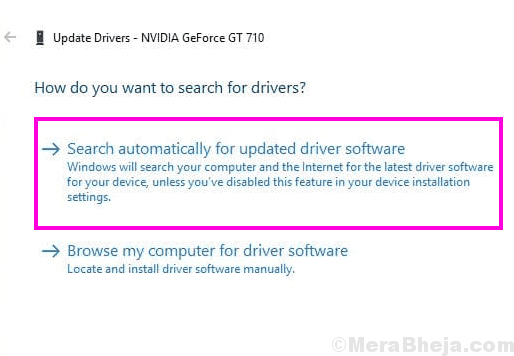
Po udanej aktualizacji sterownika graficznego uruchom ponownie komputer i sprawdź, czy nadal występuje błąd Driver_Verifier_detted_violation. Jeśli tak, przejdź do metody nr 2.
Jeśli Twój sterownik graficzny jest już zaktualizowany do najnowszej wersji, będziesz o tym poinformowany. W takim przypadku spójrz na krok 4, gdzie będziesz musiał ponownie zainstalować sterownik graficzny.
Krok 4: Kliknij prawym przyciskiem myszy na sterowniku karty graficznej NVIDIA, jak pokazano w Krok 1 i 2 powyżej i kliknij Urządzenie odinstalowane opcja.
Krok 5: Po odinstalowaniu sterownika grafiki odwiedź stronę internetową producenta kart graficznych. Otrzymasz opcje pobrania najnowszego sterownika zgodnie z konfiguracją komputera. Po pobraniu sterownika zainstaluj go na komputerze. Możesz po prostu uruchomić pobrany plik sterownika. Lub wykonaj kroki, jak wspomniano do kroku 3 powyżej, ale zamiast wybierać Wyszukaj automatycznie zaktualizowane oprogramowanie do sterowników opcja, wybierz Przeglądaj mój komputer do oprogramowania do sterowników. Następnie przeglądaj i zlokalizuj pobrany plik sterownika i kontynuuj jego instalację.
Po zakończeniu instalacji nowego sterownika karty graficznej uruchom ponownie komputer i sprawdź, czy błąd Driver_Verifier_detted_violation nadal cię wyklucza. Jeśli tak, wypróbuj metodę nr 2.
#2 - Wróć do starszej wersji sterownika karty graficznej
Nie mogłem zaktualizować sterownika karty graficznej, a ponowna instalacja sterownika nie działała dla Ciebie? Spróbuj cofać sterownik karty graficznej do poprzedniej wersji. Oto kroki, które należy śledzić:
Krok 1: Na klawiaturze naciśnij Windows + x klucze na raz. Z otwartych Win+x menu, kliknij Menadżer urządzeń opcja.
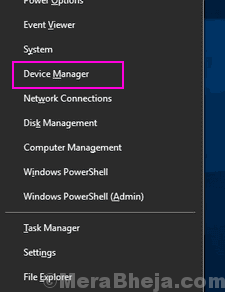
Krok 2: Z listy kliknij Karty graficzne opcja go rozwinąć. Teraz kliknij prawym przyciskiem myszy sterownik karty graficznej i kliknij Nieruchomości Opcja z menu kliknięcia prawym przyciskiem myszy.
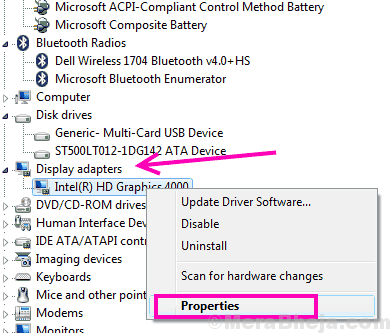
Krok 3: To otworzy Nieruchomości okno. Tam, w Kierowca karta, kliknij Roll Driver opcja. Zgodnie z instrukcjami na ekranie cofnie bieżący sterownik karty graficznej do poprzedniej wersji.
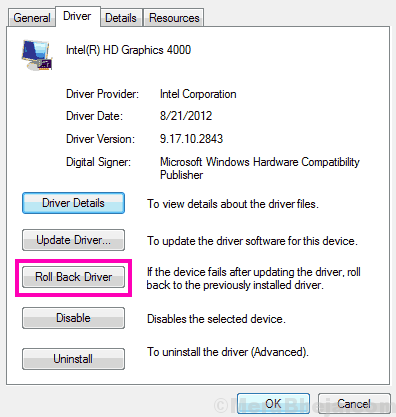
Roling Back Graphics Driver nie naprawił Driver_Verifier_detted_violation Windows 10 Błąd? Wypróbowanie następnego kroku najprawdopodobniej rozwiąże problem.
#3 - Zaktualizuj inne sterowniki urządzeń
Większość czasów, aktualizacja, ponowna instalacja lub zwalniający się sterownik karty graficznej działa. Jeśli powyższe metody tego nie działały, prawdopodobnie inne sterowniki urządzeń muszą zostać zaktualizowane Napraw błąd naruszenia weryfikatora sterownika w systemie Windows 10. Wykonaj następujące kroki, aby zaktualizować sterowniki urządzenia:
Krok 1: Otwarty Menadżer urządzeń na twoim komputerze. Aby to zrobić, naciśnij Windows + x klawisze razem na klawiaturze i z Windows + x menu, wybierz Menadżer urządzeń opcja.
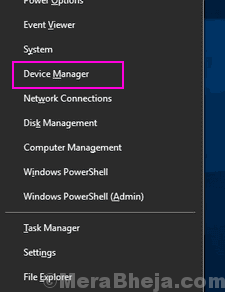 ]
]
Krok 2: Zaczynając od pierwszego sterownika urządzenia w Menadżer urządzeń, Kliknij sterownik prawym przyciskiem myszy, a następnie kliknij Aktualizacja oprogramowania do sterownika Opcja z menu kliknięcia prawym przyciskiem myszy.
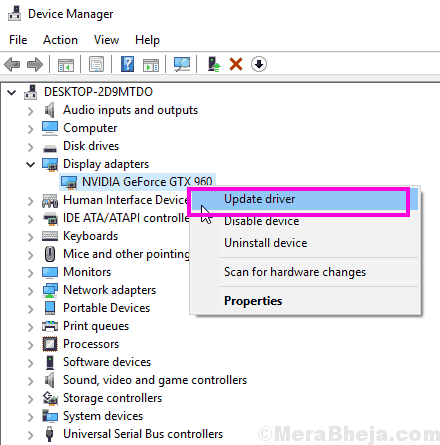
Krok 3: Z pojawianego się nowego okna aktualizacji wybierz Wyszukaj automatycznie zaktualizowane oprogramowanie do sterowników opcja. Twój komputer zacznie szukać nowej wersji już zainstalowanych sterowników na komputerze, a jeśli zostanie znalezione, zostanie zainstalowana nowa wersja sterownika. Jeśli otrzymasz wiadomość, że masz zainstalowany najnowszy sterownik, wypróbuj następnego sterownika aktualizacji. Rób to samo dla wszystkich sterowników w menedżerze urządzeń.
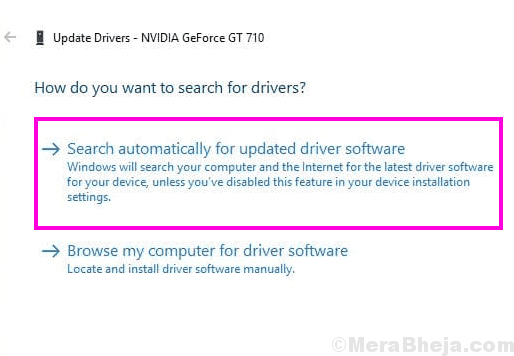
Kiedyś zaktualizowałeś wszystkie przestarzałe sterowniki urządzeń o nowe, uruchom ponownie komputer i sprawdź, czy nadal otrzymujesz ten sam błąd Driver_Verifier_Detted_violation. Jeśli tak, to twój problem nie został rozwiązany, spróbuj następnej metody.
#4- Karta graficzna podkładka, aby naprawić weryfikator sterownika Wykryty naruszenie Windows 10 Błąd
Wielu użytkowników poinformowało, że ograniczenie karty graficznej zrobiło dla nich sprawę. Aby uzyskać lepszą wydajność graficzną, użytkownicy często podkręcają kartę graficzną. Jeśli używasz karty graficznej, spróbuj Underclock jego wydajność o około 100 MHz i zobacz, czy nadal otrzymujesz ten błąd BSOD.
Możesz podklasować kartę graficzną z panelu sterowania, który zwykle można znaleźć w menu kliknięcia prawym przyciskiem na pulpit lub w tacy systemowej na skrajnie prawym końcu paska zadań. Ułączanie karty graficznej może zmniejszyć wydajność grafiki na komputerze, ale prawdopodobnie byłaby to najlepsza opcja w odniesieniu do konfiguracji komputera.
#5 - Wyłącz i zresetuj weryfikator sterownika
Jedną z opcji, aby pozbyć się błędu sterownika_verifier_detted_violation w systemie Windows 10 Wyłącz i zresetuj weryfikator sterownika. Weryfikator sterownika to narzędzie, o którym rozmawialiśmy na samym początku tego artykułu. Wykonaj następujące kroki:
Krok 1: Iść do Początek menu i na pasku wyszukiwania początkowego wpisz CMD. Wiersz polecenia Opcja pojawi się jako wynik wyszukiwania. Kliknij prawym przyciskiem myszy na Wiersz polecenia opcja, a następnie kliknij Uruchom jako administrator Opcja z menu kliknięcia prawym przyciskiem myszy. To otworzy CMD w trybie administratora.
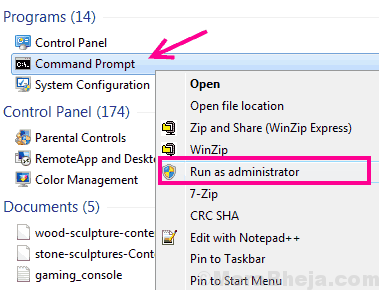
Krok 2: W oknie wiersza polecenia po prostu wpisz weryfikator i naciśnij Wchodzić przycisk do otwarcia Weryfikator sterownika.
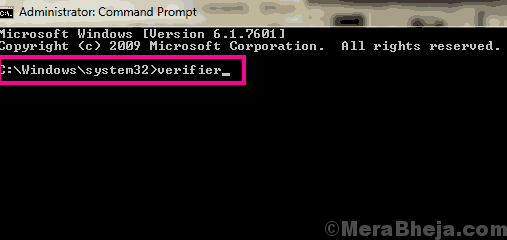
Krok 3: W Weryfikator sterownika okno, które się otwiera, możesz wybrać zadanie do wykonania. Wybierz Usuń istniejące ustawienia przycisk opcji, a następnie kliknij Skończyć opcja.
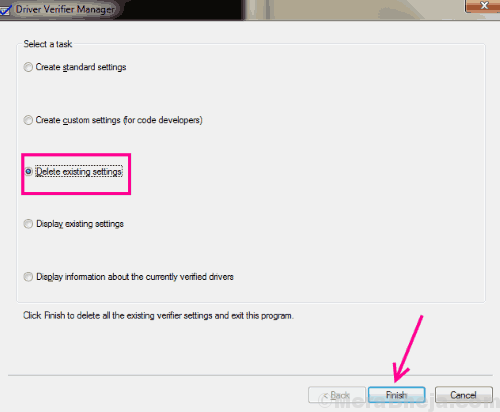
Uruchom ponownie komputer i sprawdź, czy powtórka błędu weryfikatora sterownika. Jeśli tak, przejdź do kroku 4 do Zresetuj weryfikator sterownika.
Krok 4: Otwarty Wiersz polecenia Zgodnie z instrukcjami w Krok 1.
Krok 5: Typ weryfikator/reset w wierszu polecenia i naciśnij Wchodzić przycisk.
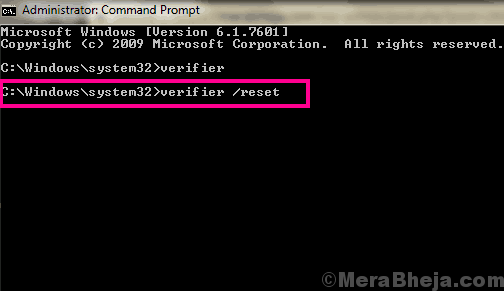
Po zakończeniu uruchom ponownie komputer.
#6 - Uruchom skanowanie SFC, aby naprawić błąd weryfikatora sterownika
Po uruchomieniu skanowania SFC na PC skanuje ważne dostępne pliki systemowe, a gdy znajdzie plik uszkodzony, jest ustalony. Uruchomienie tego skanowania zapewni, że ważne pliki sterowników, które mogą powodować sterownik_veryfier_detted_violation Windows 10 Błąd. Aby uruchomić skanowanie SFC na komputerze, wykonaj następujące kroki:
Krok 1: Otwórz wiersz polecenia w trybie administratora. W tym celu otwórz menu Start i na pasku wyszukiwania początkowego, wpisz CMD. Z wyniku wyszukiwania kliknij prawym przyciskiem myszy Wiersz polecenia opcja. Z menu kliknij prawym przyciskiem myszy, wybierz Uruchom jako administrator Opcja otwarcia wiersza polecenia w trybie administratora.
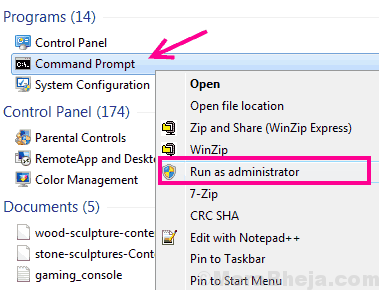
Krok 2: W oknie wiersza polecenia musisz wpisać: SFC /Scannow Następnie naciśnij Wchodzić klucz.
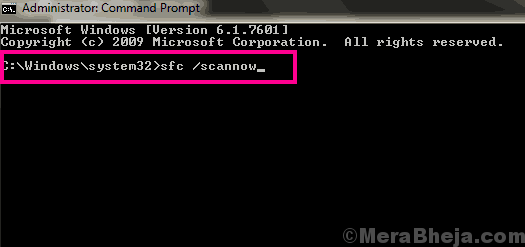
Skan SFC zajmuje trochę czasu, czyli około 15 minut. Poczekaj, aż skan skończy. Upewnij się, że nie przerywałeś skanowania SFC. Po zakończeniu skanowania uruchom ponownie komputer. Następnie sprawdź, czy nadal pojawia się błąd naruszenia weryfikatora sterownika. Jeśli to nie rozwiązuje problemu, spróbuj następnej metody.
#7 - Run Dism Scan
Zmysłowi skanowanie, znany również jako Wdrożenie obsługi obrazu i skanowanie zarządzania, skanuje system Windows na komputerze w poszukiwaniu problemów i naprawia je. Jeśli skan SFC nie jest w stanie naprawić błędu, Dism Scan jest następną metodą do przejścia. Wykonaj poniżej wspomniane kroki Rozwiąż numer_verifier_detted_violation:
Krok 1: Postępuj zgodnie z wskazówkami wymienionymi w Krok 1 metody #6 otworzyć Wiersz polecenia w trybie administratora.
Krok 2: Kiedy Wiersz polecenia Okno otwiera się w trybie administratora, wpisz następujące polecenie:
Konster.exe /Online /Cleanup-Image /Scanhealth
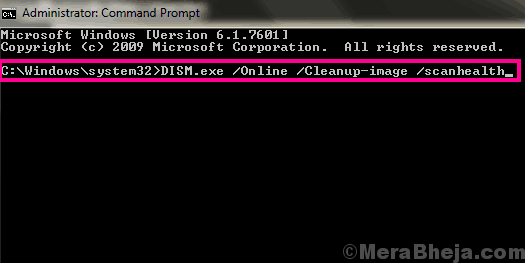
Następnie naciśnij Wchodzić przycisk, aby uruchomić skanowanie. Poczekaj, aż skanowanie się zakończy.
Krok 3: Po zakończeniu powyższego skanu wpisz to polecenie w wierszu polecenia:
Konster.exe /Online /Cleanup-Imagage /Restorehealth
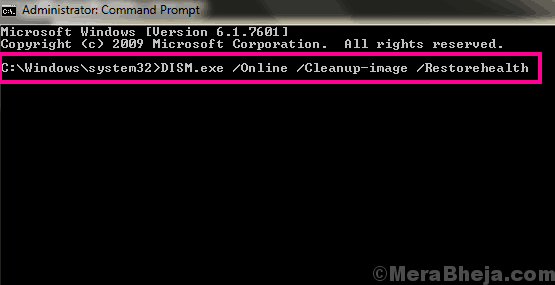
Teraz naciśnij Wchodzić Aby uruchomić również ten skan.
Po zakończeniu skanowania Dism uruchom ponownie komputer. Następnie sprawdź, czy błąd pojawia się ponownie. Jeśli tak, wypróbuj następną metodę.
#8 - Odinstaluj oprogramowanie do wirtualizacji na komputerze
Ta metoda jest przeznaczona dla użytkowników, którzy używają dowolnego oprogramowania do wirtualizacji na swoim komputerze. Oprogramowanie do wirtualizacji, takie jak Vmware Lub VirtualBox zostały powiązane z błędem durme_verifier_detted_violation BSOD. Jeśli więc korzystasz z oprogramowania do wirtualizacji, spróbuj go odinstalować i sprawdź, czy nadal otrzymujesz błąd. Jeśli błąd znika z oprogramowaniem, możesz spróbować zainstalować najnowszą wersję oprogramowania do wirtualizacji, którą właśnie odinstalowałeś.
#9 - Sprawdź, czy dysk twardy jest uszkodzony
Podobnie jak skan SFC, skanuje komputer w poszukiwaniu uszkodzonych plików systemowych i naprawia je, Sprawdź dysk (Chkdsk) Skanuj, skanuj Dysk twardy dla błędów i naprawia je. Każdy rodzaj błędu na dysku twardym może być potencjalnym powodem do wywołania błędu Driver_Verifier_detted_violation. Aby uruchomić Skan Chkdsk, Postępuj zgodnie z poniższymi krokami:
Krok 1: Otwórz menu Start na komputerze, a na pasku wyszukiwania początkowego wpisz Wiersz polecenia. Po zakończeniu pisania naciśnij Ctrl + Shift + Enter klucze razem. Zostaniesz poproszony o pozwolenie na uruchomienie wiersza polecenia za pomocą okna dialogowego; naciskać Tak. To będzie Otwórz wiersz polecenia w trybie administratora.
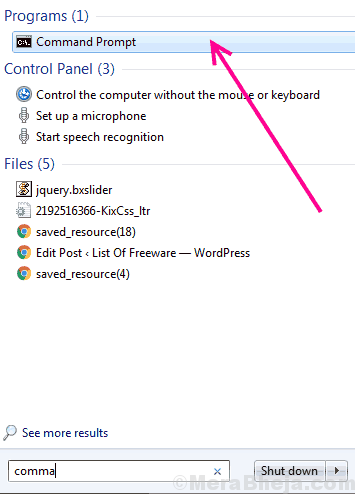
Krok 2: W Wiersz polecenia okno, wpisz następujące polecenie i naciśnij Wchodzić klucz:
Chkdsk /f
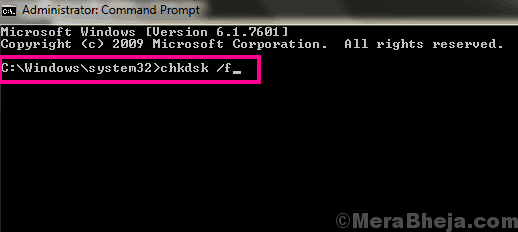
To zainicjuje skanowanie dysku Check, aby poszukać błędów na dysku twardym. Jeśli zostanie znaleziony jakikolwiek błąd, program spróbuje naprawić błąd.
Notatka: Nie przerywaj skanowania dysku czekowego, gdy wciąż działa. To może zająć trochę czasu.
Po zakończeniu skanowania uruchom ponownie komputer i sprawdź, czy ten skan naprawił błąd. Jeśli nie, spróbujemy przetestować Twój pamięć RAM pod kątem błędów.
#10 - Usuń pliki śmieci z komputera (pliki tymczasowe i foldery)
Nadmierne Pliki śmieciowe lub pliki tymczasowe i foldery na twoim komputerze może to zranić i skutkować Driver_verifier_detted_violation Windows 10 Błąd. Aby usunąć te pliki, które tam siedzą i nic nie robią, możesz uruchomić okno Narzędzie do czyszczenia dysku albo CleanMgr narzędzie. Poniżej wymienione kroki pomogą Ci oczyścić dysk twardy:
Krok 1: Naciskać Windows + x przyciski na komputerze jednocześnie. Z Windows + x menu, które otworzy się, wybierz Polecenie (administrator) opcja. To otwiera wiersz polecenia w trybie administratora.
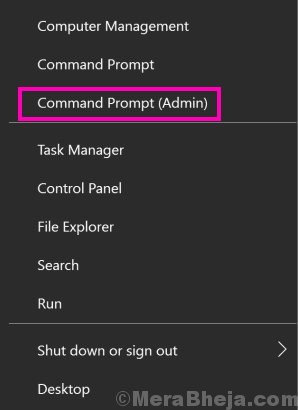
Krok 2: W wierszu polecenia wpisz CleanMgr i uderz Wchodzić klucz. To uruchomi narzędzie do czyszczenia dysku.
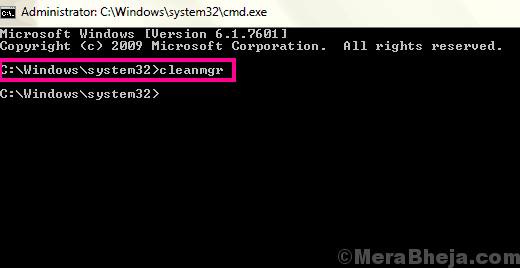
Krok 3: Po otwarciu narzędzia wybierz dysk, na którym jest zainstalowany system Windows. To ogólnie jest C Drive, a napęd ma z nim logo Windows. Po wybraniu dysku naciśnij OK.
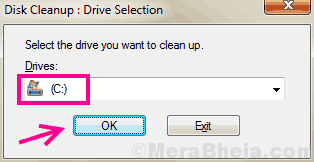
Krok 4: Skan będzie uruchomiony, aby wykryć wszystkie niepotrzebne pliki śmieci na komputerze.
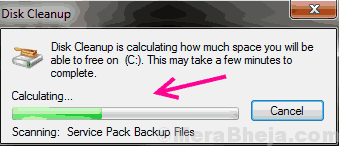
Krok 5: Po zakończeniu skanowania otrzymasz listę wszystkich niepotrzebnych śmieci na dysku komputera. Wybierz pliki tymczasowe z listy wraz z innymi śmieciami, które chcesz usunąć. Po wybraniu plików do usunięcia naciśnij OK przycisk.
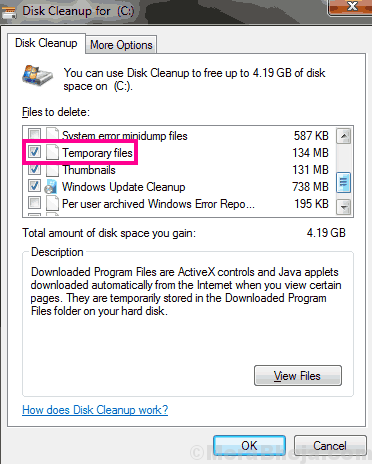
W zależności od rozmiaru śmieci, które usuwasz, czyszczenie dysku zajmie trochę czasu, aby je usunąć.
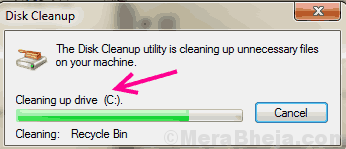
Sprawdź, czy ta metoda naprawiła błąd_verifier_detted_violation, czy nie.
#11- Zakładaj system Windows 10 na swoim komputerze
Jak niedawno zaktualizowałeś system operacyjny Windows? Jeśli minęło trochę czasu, zaktualizowałeś system operacyjny systemu Windows 10 na komputerze, nadszedł czas na aktualizację. Stary Windows aktualizuje czasami zepsute z komputerem, powodując Driver_verifier_detted_violation Błąd. Wykonaj następujące kroki, aby zaktualizować system systemu Windows:
Krok 1: Otworzyć Początek menu; Tam, typ Ustawienia. Z listy wyszukiwania kliknij Ustawienia opcja.
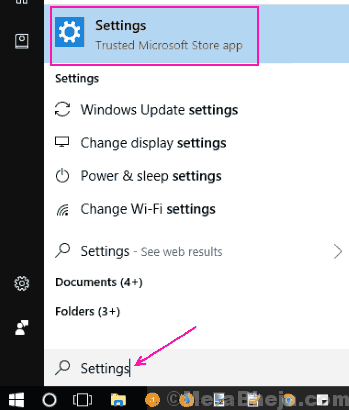
Krok 2: W Ustawienia okno, wybierz Aktualizacja i bezpieczeństwo opcja, jak pokazano poniżej.
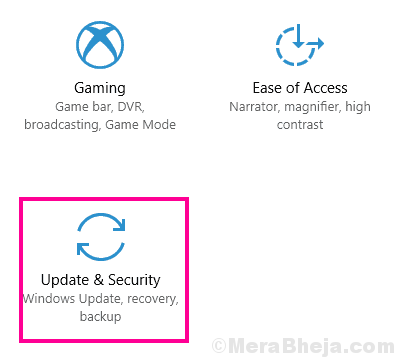
Krok 3: Aktualizacja i bezpieczeństwo okno zostanie otwarte. W tym oknie przejdź do Aktualizacja systemu Windows Sekcja. Tutaj kliknij Sprawdź aktualizacje opcja. Ta akcja zacznie szukać nowych aktualizacji systemu Windows, zaktualizowanych sterowników i innych. Postępuj zgodnie z instrukcjami na ekranie i uzupełnij aktualizację systemu Windows 10.
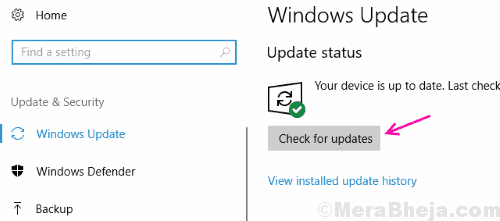
Po zakończeniu aktualizacji systemu Windows 10 komputer zostanie ponownie uruchomiony. Sprawdź, czy błąd nadal się pojawia.
#12 - Skanuj komputer w poszukiwaniu wirusów
Wirusy lub złośliwe oprogramowanie mogą być powodem, dla którego stoisz przed Driver_verifier_detted_violation Błąd w systemie Windows 10 raz po raz. Jeśli nie masz zainstalowanego na komputerze antywirusowym lub antymalwetki, zainstaluj jeden i uruchom skan. Jeśli masz już zainstalowany antywirus lub oprogramowanie przeciwmaliczne i nie mogło to wykryć żadnego problemu, wypróbuj nowy i uruchom skanowanie na komputerze. Usuń wirusa lub złośliwe oprogramowanie, gdy tylko go znajdziesz. Uruchom ponownie komputer i uważaj na błąd.
#13 - Wykonaj przywrócenie systemu w systemie Windows 10
Jest to jedna z metod ostatniego kurortu, jeśli nie możesz naprawić błędu. Kiedy robisz Przywracanie systemu, Przywracasz swój system z powrotem do konkretnego stanu, jaki był w przeszłości. Będziesz wymagał punktu przywracania systemu utworzonego na komputerze od momentu, w którym nie ma mu wpływu na błąd sterownika. W przypadku, gdy nie masz utworzonego punktu przywracania systemu, nie możesz przeprowadzić tego procesu; iść do Metoda #14. Jeśli masz utworzony punkt przywracania systemu, wykonaj następujące kroki:
Krok 1: Znaleźć Ten komputer Opcja na pulpicie. Kliknij prawym przyciskiem myszy ikonę, a następnie wybierz Nieruchomości Opcja z menu kliknięcia prawym przyciskiem myszy.
Krok 2: Ochrona systemu okno otworzy się; Wybierz Ochrona systemu opcja na lewym panelu okna.
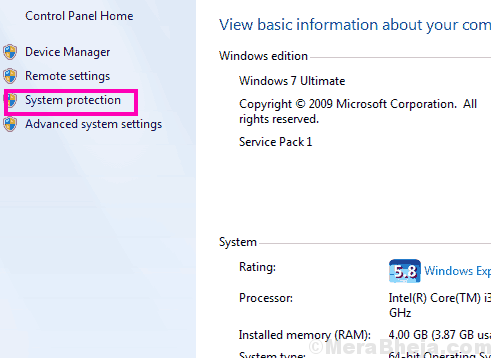
Krok 3: W nowym oknie, które się otwiera, wybierz Przywracanie systemu przycisk. Tutaj będziesz musiał wybrać punkt przywracania gdzie możesz cofnąć komputer. Po prostu potwierdź, że wybierzesz punkt przywracania, zanim zaczniesz się dostawać Weryfikator sterownika wykrył naruszenie systemu Windows 10 błąd. Zacznij od przywracania systemu i poczekaj, aż proces się zakończy.
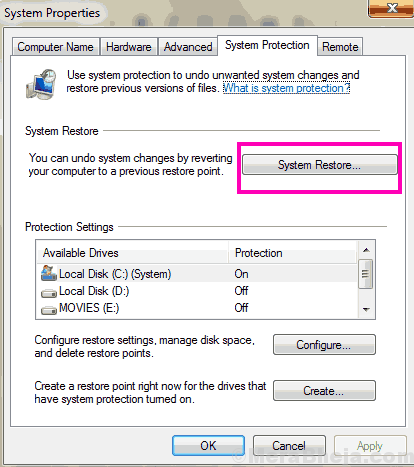
Ważny: Przeprowadzanie Przywracanie systemu wyczyści wszystkie dane na komputerze, które zapisałeś po dacie przywracania. Zaleca się wykonanie kopii zapasowej ważnych plików na dysku zewnętrznym przed rozpoczęciem przywracania systemu.
#14 - Zresetuj okna
Będziesz musiał wykonać tę metodę na wypadek, gdyby nie masz punktu przywracania systemu utworzonego na komputerze. Robiąc a Reset systemu całkowicie wytrzyj wyczyść okna, dając mu świeży nowy start. Chociaż pliki w napędach innych niż dysk C (dysk, w którym jest zainstalowany Windows), będą bezpieczne, nie będziesz mógł przechowywać żadnego zainstalowanego oprogramowania lub plików zapisanych na dysku C Drive. Upewnij się, że naprawdę chcesz zresetować system przed przejściem. Oto kroki:
Krok 1: Wciśnij Początek przycisk i wpisz Ustawienia. Kliknij na Ustawienia Opcja z listy wyników wyszukiwania.
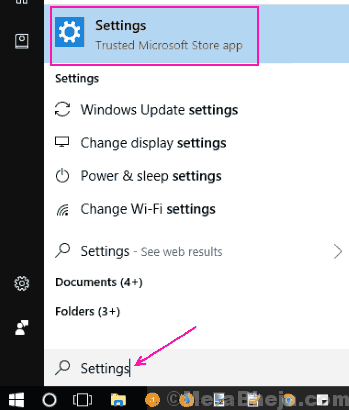
Krok 2: Otworzy się nowe okno. Tam kliknij Aktualizacja i bezpieczeństwo opcja.
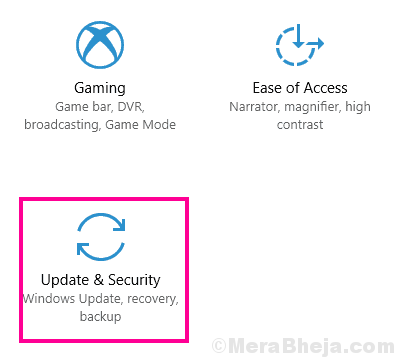
Krok 3: Tutaj wybierz Powrót do zdrowia opcja z lewego panelu, a następnie w Zresetuj ten komputer sekcja, kliknij Zaczynaj przycisk.
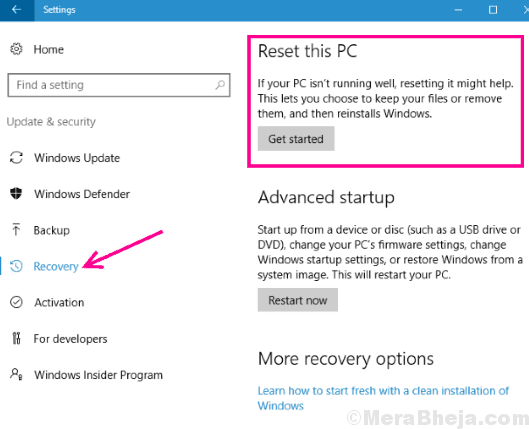
Tutaj postępuj zgodnie z instrukcjami na ekranie, aby zresetować system Windows. To na pewno rozwiązuje Weryfikator sterownika wykrył błąd naruszenia w systemie Windows 10.
Wreszcie,
Zamknąłbym ten artykuł, mówiąc, że jeśli nie wypróbowałeś jeszcze tych metod, aby naprawić błąd weryfikatora sterownika, nie martw się. Pierwsze kilka kroków rozwiąże problem z 80% czasu. Tylko jeśli komputer ma poważne problemy, będziesz musiał przewinąć w dół podczas wypróbowania tych metod naprawy durrifier_detted_violation Windows 10 Błąd.
- « Napraw klawiaturę, nie wpisując problemu w systemie Windows 10 /11 PC
- Poprawek Eksplorator plików ciągle się rozbija w systemie Windows 10 »

