Poprawek Eksplorator plików ciągle się rozbija w systemie Windows 10

- 4934
- 529
- Natan Cholewa
Czy Twój eksplorator plików rozbija się od czasu do czasu? Otrzymaliśmy od naszych użytkowników szereg raportów dotyczących tego problemu. Najwyraźniej, gdy użytkownik kliknie prawym przyciskiem myszy w folderze lub pliku, eksplorator pliku ulega awarii lub zamraża. To samo dzieje się podczas wyszukiwania również w eksploratorze plików. To bardzo irytujący błąd i wydaje się, że zdarza się to co kilka minut. Problem był już obecny w systemie Windows 7, ale teraz zaczął irytować użytkowników systemu Windows 8 i Windows 10. Dlaczego tak się dzieje? Cóż, istnieje wiele powodów, które mogą powodować ten problem. Ale nie martw się, postaramy się rozwiązać ten problem, przechodząc przez wszystkie możliwe przyczyny i rozwiązując je.
Przeczytaj także: Eksplorator plików zawiesza się po kliknięciu prawym przyciskiem myszy
Spis treści
- Jak naprawić awarię eksploratora plików
- #1 - Wyczyść historię eksploratora plików
- #2 - Uruchom polecenia Netsh Winsock Reset w wierszu polecenia
- #3 - Kopiuj/wklej eksplorator.exe
- #4 - Podaj pełne uprawnienia do konta, aby uzyskać dostęp do zawartości folderów
- 5. Wyłącz miniatury
- 6. Uruchom okna folderów w osobnym procesie
- 7. Sprawdź aktualizacje
- 8. Sprawdź złośliwe oprogramowanie i usuń niechciane programy
Jak naprawić awarię eksploratora plików
Aby rozwiązać problem, przejdziemy przez wiele metod. Każdy z tych metod może dla Ciebie działać. Być może będziesz musiał spróbować wszystkich. Po prostu przejrzyj metody jeden po drugim, dopóki problem nie zostanie naprawiony.
#1 - Wyczyść historię eksploratora plików
Wydawało się, że wyczyszczenie historii Eksploratora plików wykonywało również zadanie dla wielu użytkowników. Wykonaj kroki, aby to zrobić.
Krok 1. Idź do Cortana i wpisz Panel sterowania. Wybierać Panel sterowania z wyników.

Krok 2. Kliknij pola wyszukiwania w prawym górnym rogu. Typ plik w tym. Teraz szukaj Opcje eksploratora plików w wynikach. Kliknij na to.

Krok 3. Pod Prywatność, znajdziesz Jasne przycisk. Kliknij na to. Teraz kliknij Stosować A potem dalej OK.
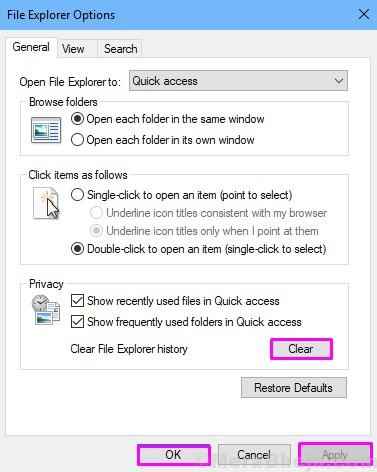
Sprawdź, czy to rozwiązało problem dla Ciebie, czy nie. Jeśli nie, przejdź do następnej metody.
#2 - Uruchom polecenia Netsh Winsock Reset w wierszu polecenia
W tej metodzie zresetujemy katalog Winsock do jego domyślnych ustawień. Po prostu musisz uruchomić jego polecenie w wierszu polecenia. Wykonaj kroki, aby to zrobić.
Krok 1. Idź do Cortana i wpisz Komenda. Kliknij prawym przyciskiem myszy Wiersz polecenia w wynikach i wybierz Uruchom jako administrator.
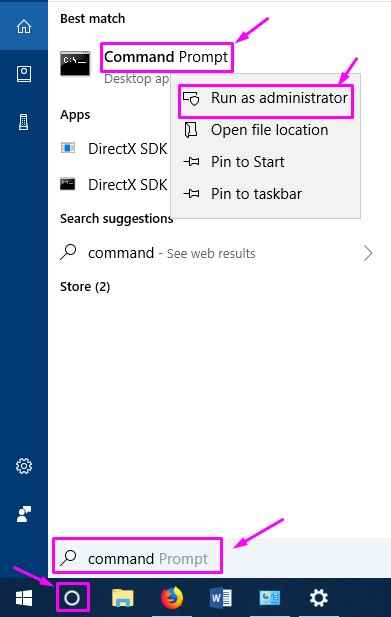
Krok 2. Teraz w oknie wiersza polecenia wpisz następujące polecenie. Nie zapomnij nacisnąć Enter po wpisaniu polecenia.
Netsh Winsock Reset
Krok 3. Zrestartuj swój komputer.
Sprawdź, czy ta metoda rozwiązała problem. Jeśli eksplorator plików nadal zawiesza się i zamarza podczas klikania prawym przyciskiem myszy pliku lub wyszukiwanie nazwy pliku, wypróbuj następną metodę.
#3 - Kopiuj/wklej eksplorator.exe
Ta metoda działała dla wielu użytkowników w rozwiązaniu problemu. Większość użytkowników korzystała z systemu Windows 7 na swoim komputerze. W tej metodzie musisz po prostu Kopiuj plik poszukiwacz.exe z Okna folder i Pasta to w System32 teczka. Oto jak to zrobić.
Krok 1. Otwórz eksplorator plików i podążaj ścieżką C: \ Windows. Tutaj poszukaj pliku poszukiwacz.exe. Ponieważ kliknięcie prawym przyciskiem myszy powoduje awarię eksploratora plików, nie kliknij prawym przyciskiem myszy pliku. Po prostu wybierz plik i naciśnij klawisz kontrolny + C. To skopiuje plik.
Notatka: Nie naciskaj klawisz kontrolny + X lub odetnij plik. Usuwanie pliku poszukiwacz.exe z folderu Windows może skutkować bardziej złożonymi problemami dla komputera.
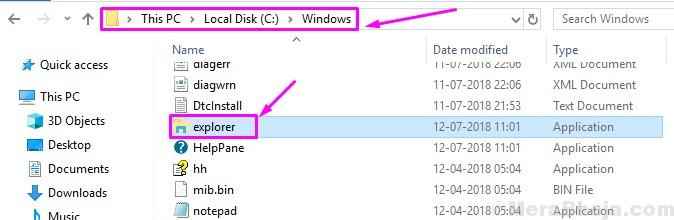
Krok 3. Teraz idź do System32 folder i naciśnij klawisz kontrolny + V Aby wkleić plik.
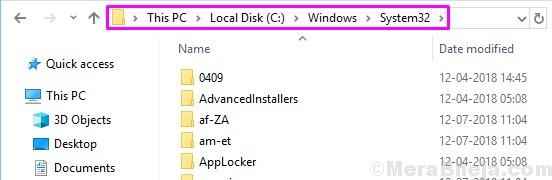
Problem musi być już naprawiony. Jeśli ta metoda nie zadziałała dla ciebie i nadal utkniesz w awarii eksploratora plików, wykonaj następną metodę.
#4 - Podaj pełne uprawnienia do konta, aby uzyskać dostęp do zawartości folderów
W tej metodzie przekazamy Twoje konto pełne uprawnienia w celu uzyskania dostępu do zawartości folderów. Postępuj zgodnie z poniższymi krokami, aby to zrobić.
Krok 1. otwarty Przeglądarka plików. Kliknij prawym przyciskiem myszy folder (dowolny folder) i wybierz Nieruchomości.
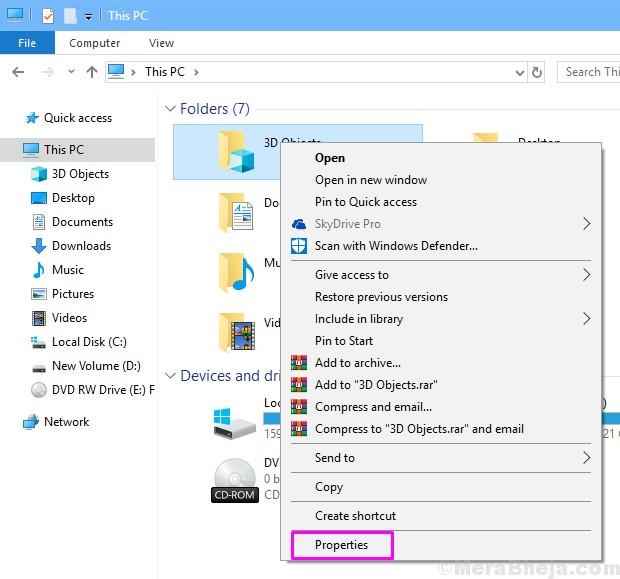
Krok 2. Iść do Bezpieczeństwo karta i kliknij Zaawansowany.
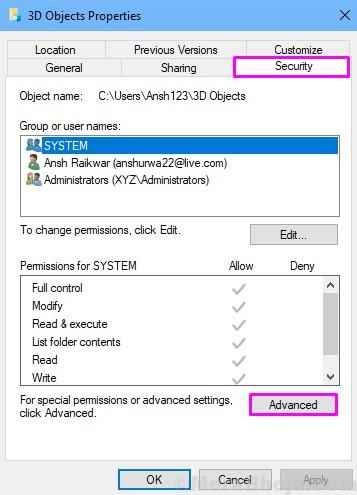
Krok 3. Kliknij Zmiana przycisk. Znajduje się obok Właściciel nazwa.
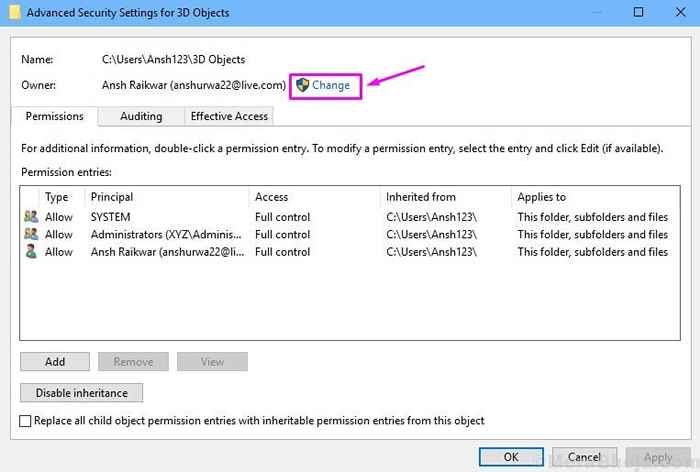
Krok 4. Wpisz nazwę konta użytkownika w określonym obszarze w wyskakującym zrzucie ekranu okna. Kliknij OK po tym.
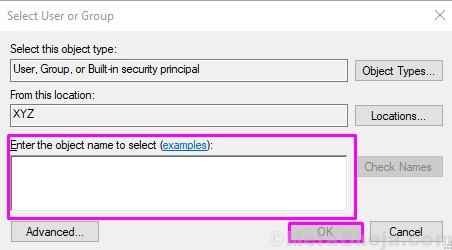
Notatka: Wiele osób nie jest pewnych nazwy konta. Aby znaleźć nazwę konta, nie wpisuj niczego w oknie wyskakującym i po prostu kliknij Zaawansowany. To otworzy nowe okno wyskakujące. Tutaj kliknij Znajdź teraz. Poszukaj nazwy konta w wynikach wyszukiwania, wybierz je i kliknij OK.
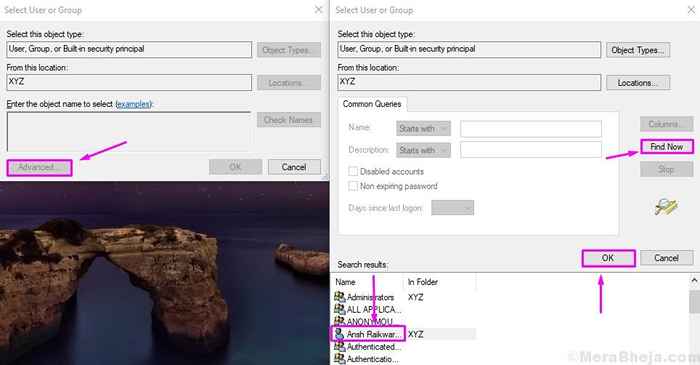
Krok 5. Ostatni krok zabierze Cię z powrotem Zaawansowane ustawienia bezpieczeństwa. Tutaj musisz zaznaczyć pudełko obok Zastąp właściciela w subkontainerach i obiektach. Kliknij OK.
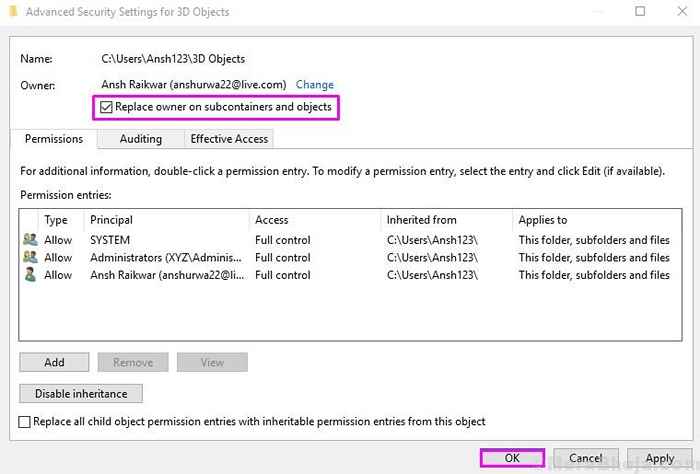
Krok 6. Teraz będziesz musiał kliknąć prawym przyciskiem myszy folder, którego pełny dostęp chcesz podać swojemu konto. Wybierać Nieruchomości.
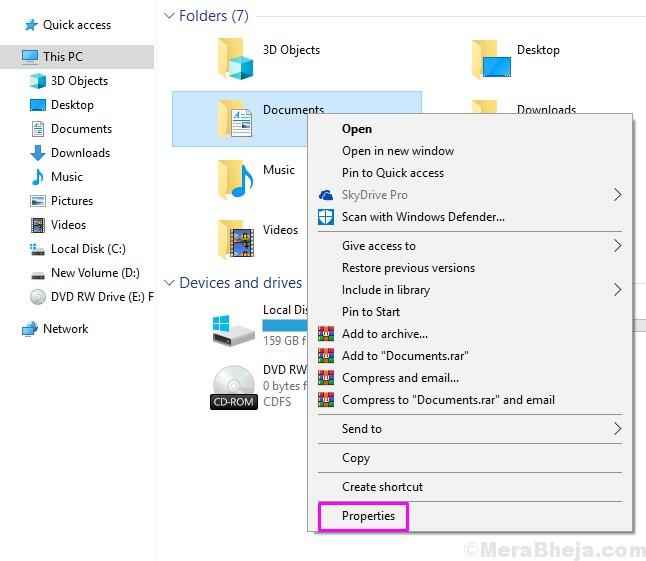
Krok 7. Iść do Bezpieczeństwo karta i kliknij Zaawansowany.
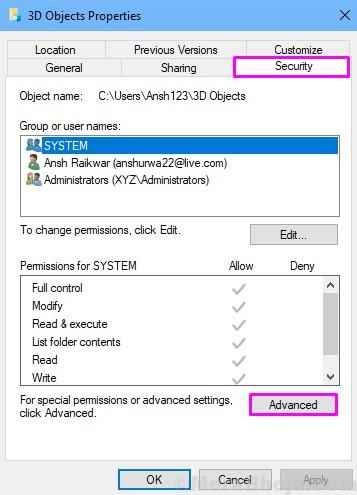
Krok 8. W Zaawansowane ustawienia bezpieczeństwa okno, kliknij Dodać.
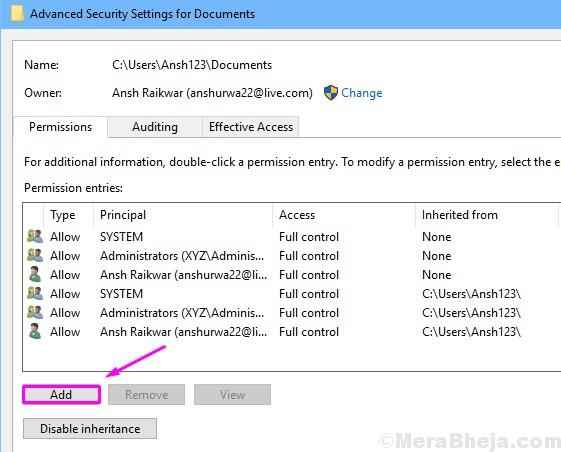
Krok 9. Teraz kliknij Wybierz głównego. Tutaj wprowadź nazwę konta, tak jak wprowadziliśmy je w kroku 4. Kliknij OK.
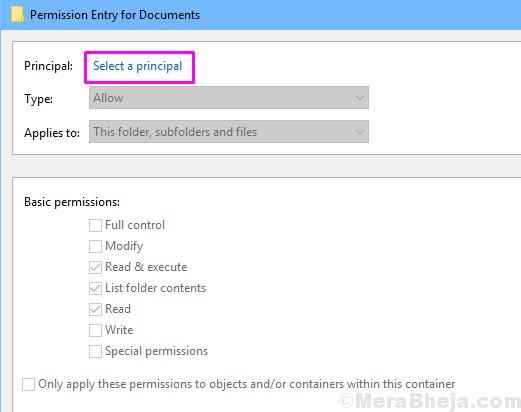
Krok 10. Po wybraniu zleceniodawcy musisz ustawić Typ Do Umożliwić. Teraz sprawdź wszystkie pola lub po prostu zaznacz pole obok Pełna kontrola pod Podstawowe uprawnienia. Kliknij OK tutaj i na każdym innym otwartym oknie.
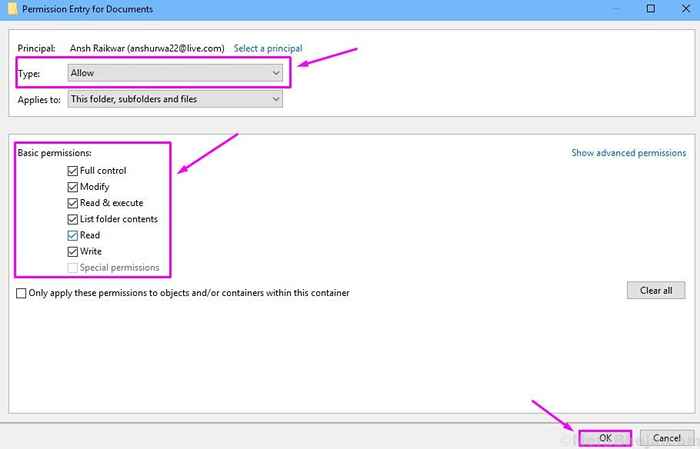
Powinno to rozwiązać problem z rozbiciem i zamrażaniem plików. Jeśli masz jakieś pytania lub jeśli byłeś w stanie rozwiązać ten błąd za pomocą innej metody, nie zapomnij o nich wspomnieć poniżej w komentarzach.
5. Wyłącz miniatury
Wyłączenie miniatur może rozwiązać problem. Postępuj zgodnie z poniższymi krokami, aby to zrobić.
Krok 1. Idź do Cortana i wpisz Panel sterowania. Wybierać Panel sterowania z wyników.

Krok 2. Kliknij pola wyszukiwania w prawym górnym rogu. Typ plik w tym. Kliknij Opcje eksploratora plików.

Krok 3. W Pogląd Tab, pod Zaawansowane ustawienia, Zaznacz pole obok Zawsze pokazuj ikony, nigdy miniatury. Następnie kliknij Stosować A potem dalej OK.
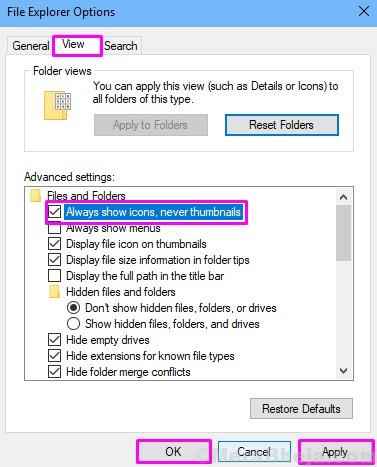
Sprawdź, czy eksplorator plików wciąż się rozbija i zamraża. Jeśli tak, postępuj zgodnie z następną metodą.
6. Uruchom okna folderów w osobnym procesie
Wykonaj kroki, aby uruchomić okna folderu w osobnym procesie.
Krok 1. Idź do Cortana i wpisz Panel sterowania. Wybierać Panel sterowania z wyników.

Krok 2. Kliknij pola wyszukiwania w prawym górnym rogu. Typ plik w tym. Teraz szukaj Opcje eksploratora plików w wynikach. Kliknij na to.

Krok 3. Idź do Pogląd zakładka i poszukaj Uruchom okna folderów w osobnym procesie pod Zaawansowane ustawienia. Zaznacz pole obok niego, kliknij Stosować A potem dalej OK.
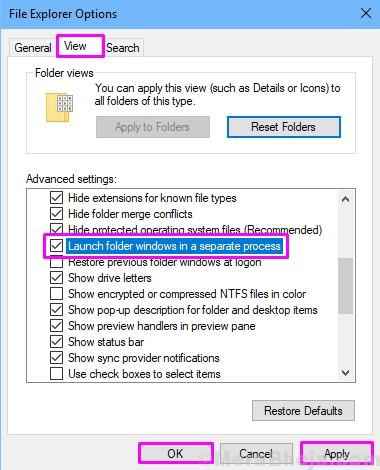
To powinno rozwiązać problem. Jeśli nie, wypróbuj następną metodę.
7. Sprawdź aktualizacje
Po pierwsze, będziesz musiał upewnić się, że okna komputera są aktualne. Kiedy komputer nie był na jakiś czas aktualizowany, zaczyna mieć problemy. Utrzymanie aktualnego komputera utrzymuje go wolne od nowych błędów. Sprawdź więc aktualizacje, a jeśli pojawią się jakieś aktualizacje, zainstaluj je. Oto jak to zrobić.
Krok 1. Kliknij prawym przyciskiem myszy przycisk Start lub logo Windows i wybierz Ustawienia.
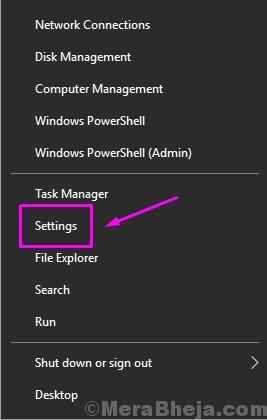
Krok 2. Iść do Aktualizacja i bezpieczeństwo.
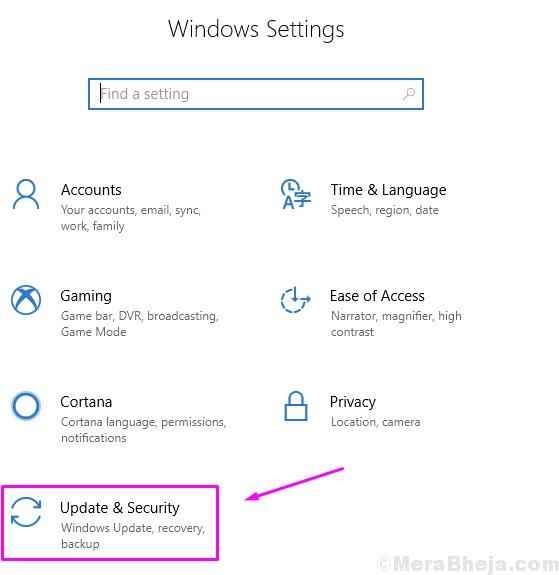
Krok 3. Kliknij Sprawdź aktualizacje.
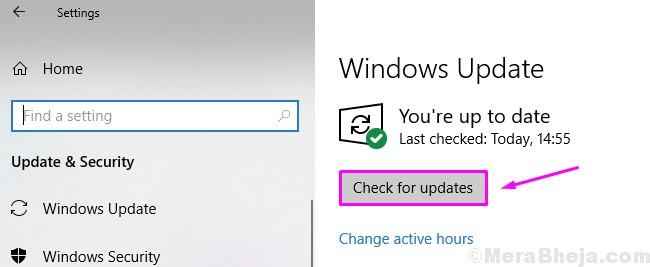
Krok 4. Jeśli istnieją jakieś aktualne aktualizacje, kliknij Pobierać I zainstalować ich.
Po wykonaniu tej metody sprawdź, czy eksplorator plików nadal powoduje problemy. Jeśli nadal się rozbija i/lub zamraża, wypróbuj następną metodę.
8. Sprawdź złośliwe oprogramowanie i usuń niechciane programy
W tej metodzie sprawdzimy Twój komputer pod kątem złośliwego oprogramowania i usuniemy niechciane wstępnie zainstalowane programy. Złośliwe oprogramowanie może wejść na komputer podczas pobierania z niewiarygodnych źródeł lub stron internetowych. Więc skanujemy Twój komputer pod kątem wszelkich wirusów i złośliwego oprogramowania. Ponadto powinieneś usunąć niechciane wstępnie zainstalowane programy z komputera. Czasami te darmowe programy mogą zakłócać procesy plików systemowych, które mogą prowadzić do awarii eksploratora plików. Tak więc, zanim zacznij od skanowania złośliwego oprogramowania, odinstaluj wstępnie zainstalowane bezużyteczne bezpłatne programy z komputera. Kiedy skończysz je usuwać, wykonaj następujące kroki, aby zeskanować komputer pod kątem złośliwego oprogramowania.
Krok 1. Przejdź do Cortana i wpisz Windows Defender i wybierz Windows Defender Security Center z wyników.
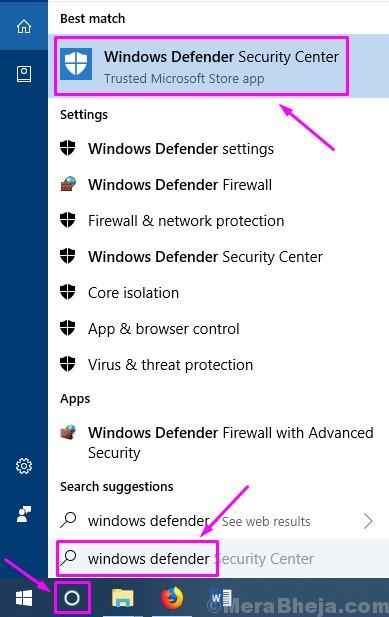
Krok 2. Po lewej stronie wybierz ikonę tarczy. To otworzy Wirus i ochrona przed zagrożeniem patka.
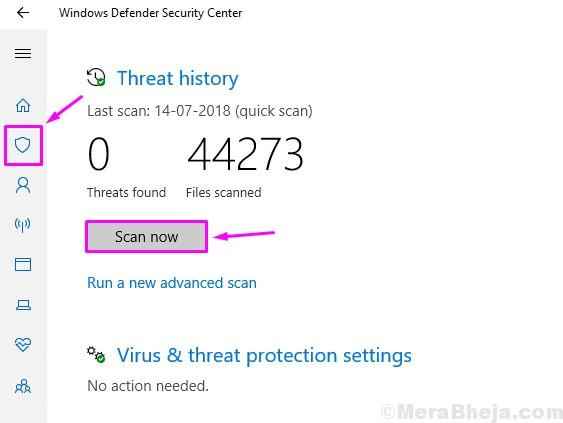
Krok 3. Kliknij Skanuj teraz. To rozpocznie proces skanowania. Niech skanowanie zakończy.
Krok 4. Po zakończeniu skanowania w sprawie złośliwego oprogramowania, jeśli na komputerze jest jakieś złośliwe oprogramowanie, obrońca systemu Windows pokaże je. Usuń je lub poddać kwarantannie.
To prawdopodobnie powinno rozwiązać problem. Jeśli nie, wypróbuj następną metodę.
- « [Rozwiązany] Błąd Driver_Verifier_detted_violation w systemie Windows 10
- Napraw panel sterowania NVIDIA, który nie jest wyświetlany w systemie Windows 10 /11 [rozwiązany] »

