Napraw panel sterowania NVIDIA, który nie jest wyświetlany w systemie Windows 10 /11 [rozwiązany]
![Napraw panel sterowania NVIDIA, który nie jest wyświetlany w systemie Windows 10 /11 [rozwiązany]](https://ilinuxgeek.com/storage/img/images_5/fix-nvidia-control-panel-not-showing-in-windows-10-11-[solved]_19.png)
- 3179
- 75
- Pani Janina Cieśla
Wielu użytkowników kart graficznych NVIDIA zgłosiło panelu sterowania NVIDIA. Ten panel sterowania, który pozwala użytkownikom sterować właściwościami karty graficznej NVIDIA zainstalowanej na Użytkownicy PC, brakuje w menu kontekstowym komputerów stacjonarnych, menu Start lub z pulpitu z niebieskiego. Może to wynikać z wadliwego sterownika karty graficznej, z powodu najnowszych aktualizacji, brakujących podmiotów i wartości rejestru lub losowego błędu tu i tam.
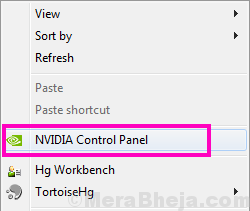
Jeśli brakuje również panelu sterowania NVIDIA, nie panikuj. Podaj następujące metody naprawy brakującego panelu sterowania NVIDIA w systemie Windows 10, a będziesz cały zestaw.
Spis treści
- Metody naprawy panelu sterowania NVIDIA
- #1 - Uruchom ponownie usługi NVIDIA, aby naprawić brak problemu panelu sterowania NVIDIA
- #2 - Zainstaluj aplikację panelu sterowania NVIDIA z Microsoft Store
- #3 - Otwórz panel sterowania NVIDIA z wyszukiwania
- #3 - Ręcznie uruchom panel sterowania NVIDIA, aby odzyskać brakujący panel sterowania NVIDIA
- #4 - Uncide Nvidia Panelu sterowania
- #5 - Stałe rozwiązanie panelu sterowania NVIDIA Brak przez obsługę NVIDIA
- #6 - Zaktualizuj sterownik graficzny NVIDIA, aby naprawić brak problemu panelu sterowania NVIDIA
- #7 - Ponownie zainstaluj sterownik graficzny Nvidia
Metody naprawy panelu sterowania NVIDIA
Poniższe kroki obejmują podstawowe rozwiązywanie problemów, a także niektóre zaawansowane techniki. Nie pomijaj zaawansowanych, jeśli łatwiej nie pomogą odzyskać brakującego panelu sterowania NVIDIA.
#1 - Uruchom ponownie usługi NVIDIA, aby naprawić brak problemu panelu sterowania NVIDIA
Może się zdarzyć, że panel sterowania NVIDIA zaginął w Menu kontekstowe komputerów stacjonarnych tak dobrze jak Taca systemowa. Kolejną podstawową metodą do wypróbowania jest ponowne uruchomienie usług określonych przez NVIDIA. Zobaczmy, jak ponownie uruchomić te usługi na komputerze:
Krok 1: Otworzyć Uruchomić pudełko naciskając Windows + r klucze razem. Teraz wpisz usługi.MSC w polu run i naciśnij Wchodzić przycisk.
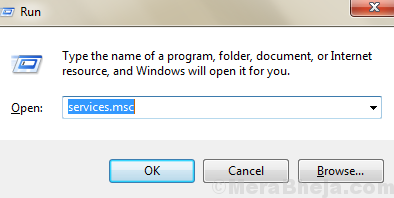
Krok 2: To otworzy Usługi okno. Tutaj znajdziesz wszystkie działające usługi na swoim komputerze. Na liście usług poszukaj usług, których nazwa zaczyna się od Nvidia. Wybierz każdą usługę NVIDIA i kliknij Uruchom ponownie przycisk dostępny po lewej stronie okna.
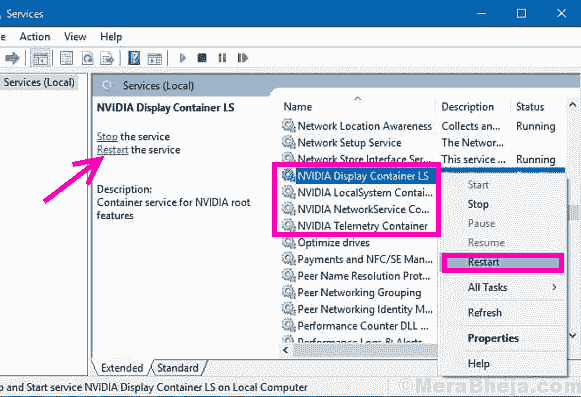
Jeśli usługa nie działa, kliknij prawym przyciskiem myszy i kliknij Początek.
Jeśli daje błąd 14109 z komunikatem, mówiąc, że system Windows nie może uruchomić usługi kontenerów wyświetlania NVIDIA, wykonaj poniższe czynności.
1. Kliknij prawym przyciskiem myszy Początek przycisk i kliknij Menadżer urządzeń otworzyć to.
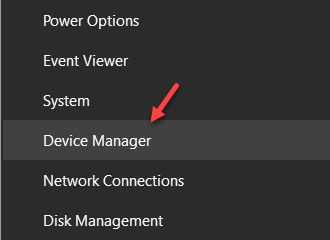
2. Rozwiń adaptery wyświetlania.
3. Kliknij prawym przyciskiem myszy i odinstaluj sterownik NVIDIA.
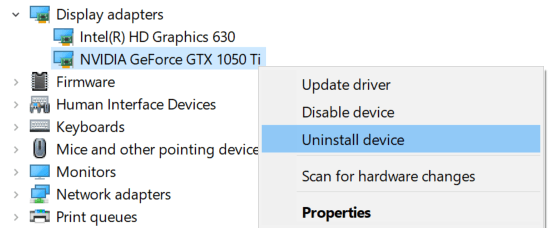
4. Uruchom ponownie komputer.
Sprawdź, czy ta metoda przywróci brakujący panel sterowania NVIDIA. Jeśli nie, uruchom ponownie komputer i sprawdź ponownie. Jeśli nic się nie stanie, wypróbuj następną metodę.
#2 - Zainstaluj aplikację panelu sterowania NVIDIA z Microsoft Store
1 - Przejdź do tego linku instalacji panelu sterowania NVIDIA w Microsoft Store i zainstaluj go.
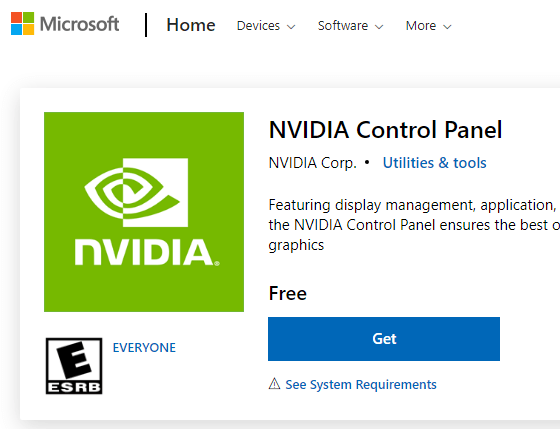
#3 - Otwórz panel sterowania NVIDIA z wyszukiwania
1 - Po prostu wyszukaj Panel sterowania NVIDIA Z wyszukiwania zlokalizowanych na pasku zadań.
2 - Teraz kliknij Pulpit Zakładka z panelu sterowania NVIDIA, który po prostu się otwiera, a następnie upewnij się Dodaj menu kontekstowe komputerów stacjonarnych jest zaznaczona. Jeśli nie jest wybrany, wybierz to.
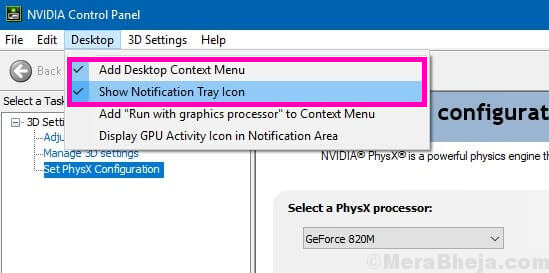
#3 - Ręcznie uruchom panel sterowania NVIDIA, aby odzyskać brakujący panel sterowania NVIDIA
Do czasu, gdy nie możesz znaleźć stałej poprawki, możesz również spróbować ręcznie uruchomić panel sterowania NVIDIA w systemie, aby rozwiązać problem. Oto kroki, które należy wykonać, aby ręcznie uruchomić i utworzyć skrót panelu sterowania NVIDIA:
Krok 1: Otwarty Mój komputer teczka. Tam, idź C Folder napędu i poszukaj Pliki programów teczka. w Pliki programów Folder, znajdziesz Nvidia Corporation teczka. Jeśli nie możesz znaleźć Korporacje Nvidia folder tam, poszukaj tego samego w Pliki programowe (x86) teczka. Kiedy już się znajdziesz Nvidia Corporation folder, otwórz Klient panelu sterowania. W tym folderze poszukaj nvcplui plik.
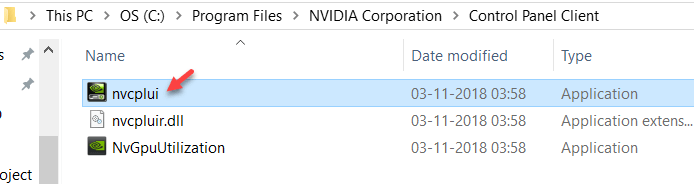
Krok 2: Kliknij prawym przyciskiem myszy nvcplui plik i kliknij Uruchom jako administrator opcja.
Możesz także utworzyć skrót komputerowy panelu sterowania NVIDIA z menu kliknięcia prawym przyciskiem myszy nvcplui.
#4 - Uncide Nvidia Panelu sterowania
Jeśli nie możesz znaleźć panelu sterowania NVIDIA w menu kontekstowym lub menu Start, istnieje możliwość, że może być ukryty. Dzieje się tak głównie po aktualizacji oprogramowania karty graficznej NVIDIA. Zobaczmy, jak odzyskać panel sterowania Nvidia z następującymi krokami:
Krok 1: Otwórz panel sterowania. Aby to zrobić, naciśnij Windows + r klucze na raz, typ Kontrola w Uruchomić pudełko i naciśnij Wchodzić.
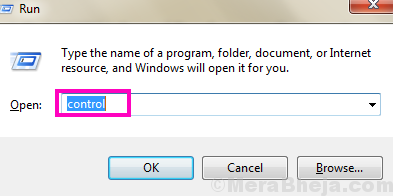
Krok 2: W panelu sterowania, który się otwiera, wyświetl opcje według Duże ikony, Następnie kliknij dwukrotnie Panel sterowania NVIDIA opcja.
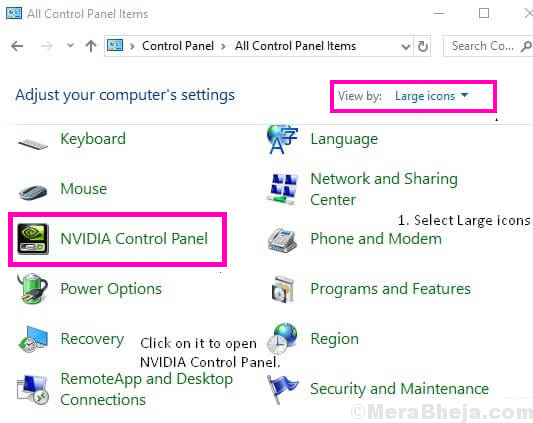
Krok 3: Szukać Pulpit Lub Pogląd menu, kliknij go, a następnie wybierz Dodaj menu kontekstowe komputerów stacjonarnych Opcja z rozwijania.
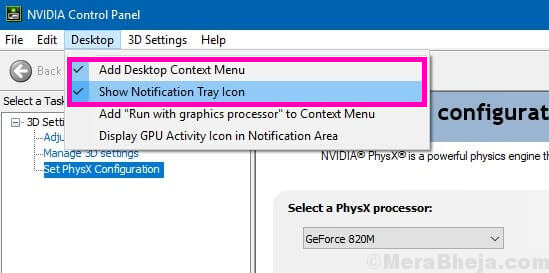
Przejdź do komputera komputera i zobacz, czy panel sterowania NVIDIA pojawia się w menu kontekstowym komputerów stacjonarnych.
#5 - Stałe rozwiązanie panelu sterowania NVIDIA Brak przez obsługę NVIDIA
Mimo że inne metody były w stanie naprawić brakujący panel sterowania NVIDIA, niektórzy użytkownicy po raz kolejny otrzymywali ten błąd. Tak więc wsparcie NVIDIA stanowiło stałe rozwiązanie tego problemu. Wykonaj te proste kroki, aby spróbować tej metody:
Krok 1: Otwórz mój komputer i podążaj poniżej podanej ścieżki folderu:
Pliki programowe (x86)
Nvidia Corporation
Wyświetlacz.Nvcontainer
Notatka: Jeśli nie możesz zlokalizować folderu NVIDIA w Pliki programowe (x86) folder, poszukaj tego w Pliki programów teczka.
Krok 2: W Wyświetlacz.Nvcontainer folder znajdziesz plik o nazwie Wyświetlacz.Nvcontainer. Kliknij na niego prawym przyciskiem myszy i wyłóż Kopiuj opcja.
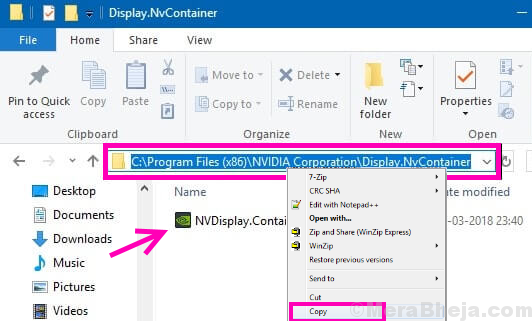
Krok 3: Otwarty Uruchomienie Teczka. Aby to zrobić, naciśnij Windows + r klucze razem i otwarte Uruchomić skrzynka. W polu run, wpisz Shell: Startup i naciśnij Wchodzić przycisk.
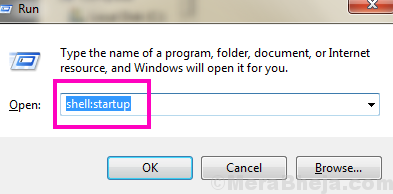
Krok 4: W folderze startupu, który otworzył się, kliknij prawym przyciskiem myszy i wklej skopiowane Wyświetlacz.Nvcontainer plik.
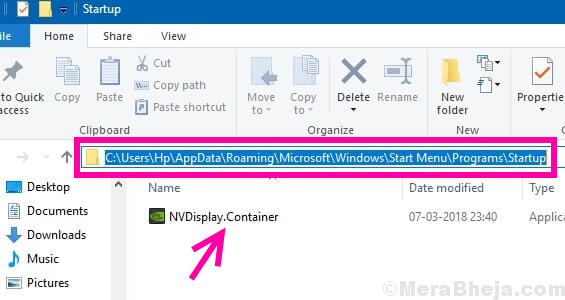
Krok 5: Kliknij prawym przyciskiem myszy Wyświetlacz.Nvcontainer plik wklejony Uruchomienie folder i wybierz Nieruchomości opcja.
Krok 6: W Nieruchomości okno, przejdź do Zgodność patka. Tam dostaniesz Uruchom ten program jako administrator opcja składowa kontroli; Wybierz to. Następnie kliknij OK Aby zastosować ustawienia.
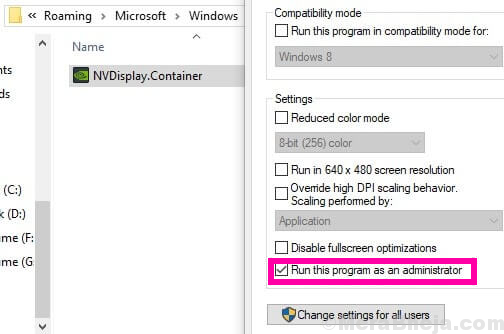
Po wykonaniu tych kroków uruchom ponownie komputer, aby znaleźć brakujący panel sterowania NVIDIA z powrotem w menu kontekstowym i tacą systemową.
#6 - Zaktualizuj sterownik graficzny NVIDIA, aby naprawić brak problemu panelu sterowania NVIDIA
Jeśli powyższa metoda nie działała dla ciebie, musi wystąpić problem z sterownikiem. W takim przypadku przejdź do menedżera urządzeń i zaktualizuj sterownik graficzny NVIDIA Napraw brakujący panel sterowania NVIDIA w systemie Windows 10. Wykonaj następujące kroki:
Krok 1: Na klawiaturze naciśnij Windows + x klucze razem, aby otworzyć Win + x menu. Z menu kliknij Menadżer urządzeń Opcja go otworzyć.
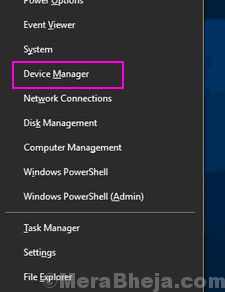
Krok 2: W menedżerze urządzeń poszukaj Karty graficzne opcja. Rozwiń go, aby znaleźć sterownik karty graficznej Nvidia. Kliknij prawym przyciskiem myszy sterownik i kliknij Uaktualnij sterownik opcja.
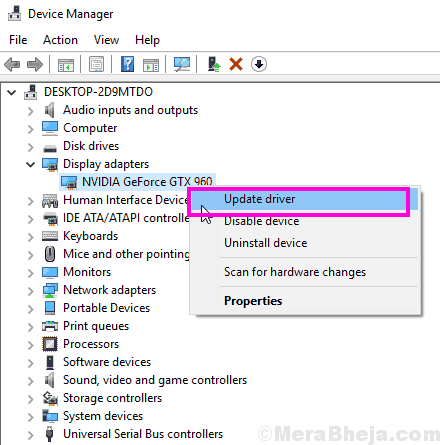
Krok 3: Otworzy się nowe okno; Kliknij Wyszukaj automatycznie zaktualizowane oprogramowanie do sterowników opcja. Będzie to automatycznie szukać aktualizacji sterownika i zainstaluje ją, jeśli jest dostępny. Jeśli nie jest dostępna aktualizacja, poinformuje Cię to również.
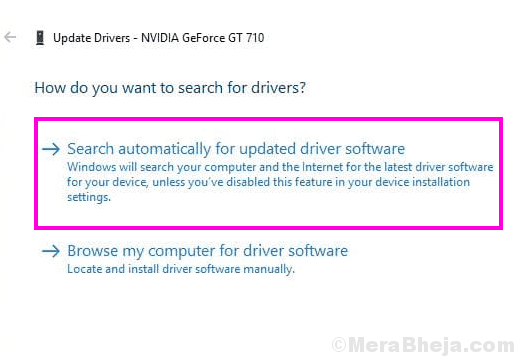
Jeśli aktualizacja nie pomogła w przypadku brakującego panelu sterowania NVIDIA, spróbuj ponownie zainstalować sterownik.
#7 - Ponownie zainstaluj sterownik graficzny Nvidia
Aktualizacja sterownika graficznego NVIDIA nie działała dla Ciebie? Spróbuj go ponownie zainstalować, jeśli nie możesz znaleźć panelu sterowania NVIDIA w menu kontekstowym i tacą systemową komputerów stacjonarnych. Oto kroki, które pomogą ci to zrobić:
Krok 1: Otworzyć Menadżer urządzeń Naciskając Windows + x klucze razem i wybór Menadżer urządzeń Z wyświetlonej listy.
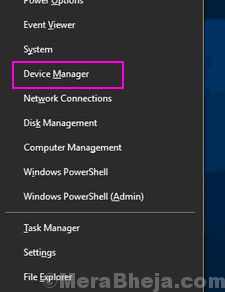
Krok 2: Rozwiń Karty graficzne Opcja z listy sterowników w menedżerze urządzeń. Kliknij prawym przyciskiem myszy sterownik karty graficznej NVIDIA i wybierz Urządzenie odinstalowane opcja.
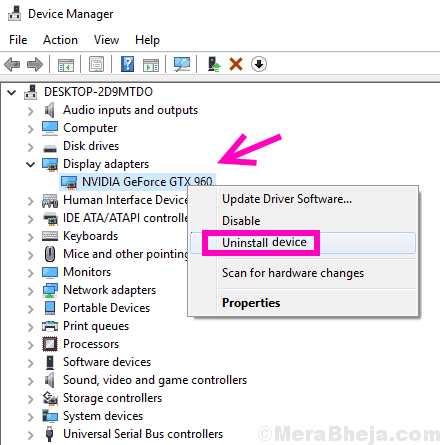
Krok 3: Po pomyślnym odinstalowaniu kierowcy idź do Nvidia - Pobierz sterowniki Strona internetowa. Tam wybierz odpowiednie Typ produktu, seria produktów i produktyT Opcje z odpowiednich menu rozwijanych zgodnie z konfiguracją komputera do pobrania najnowszego sterownika. Po pobraniu zainstaluj sterownik na komputerze.
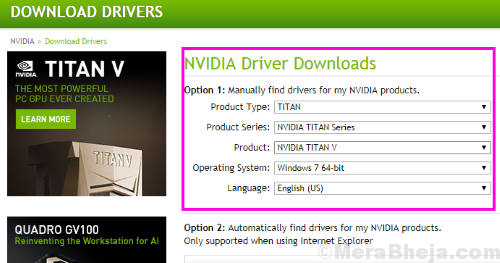
Uruchom ponownie komputer i sprawdź, czy Panel sterowania NVIDIA jest już dostępny w menu kontekstowym i tacą systemową komputerów stacjonarnych.
Wreszcie,
Chociaż metoda nr 4 i metoda nr 5 są ostatecznym rozwiązaniem Napraw brak panelu sterowania NVIDIA w systemie Windows 10, Zawsze powinieneś zacząć od metod wymienionych na górze artykułu. Jeśli te metody również zawodzą, spróbuj podnieść zapytanie Forum Nvidia. Do tego czasu możesz użyć metody nr 6 do ręcznego otwierania panelu sterowania NVIDIA i dostępu do opcji graficznych.
- « Poprawek Eksplorator plików ciągle się rozbija w systemie Windows 10
- [Rozwiązane] „Tej strony nie można osiągnąć” Chrome Błąd poprawek »

