[Rozwiązane] „Tej strony nie można osiągnąć” Chrome Błąd poprawek
![[Rozwiązane] „Tej strony nie można osiągnąć” Chrome Błąd poprawek](https://ilinuxgeek.com/storage/img/images_5/[solved]-this-site-cant-be-reached-chrome-error-fix.png)
- 2442
- 283
- Pani Janina Cieśla
Poniższy błąd Google Chrome „Nie można osiągnąć tej witryny” to bardzo powszechny problem. Rzecz w tym błędzie polega na tym, że jest on wyposażony w różne kody błędów. Najczęstsze kody błędów, których następuje ta strona, nie można osiągnąć błędu: err_connection_refused, nie można było znaleźć adresu serwera DNS, a DNS_Probe_finished_nxdomain. Każdy z tych kodów błędów coś znaczy, ale dla każdego z nich nie ma konkretnego rozwiązania.
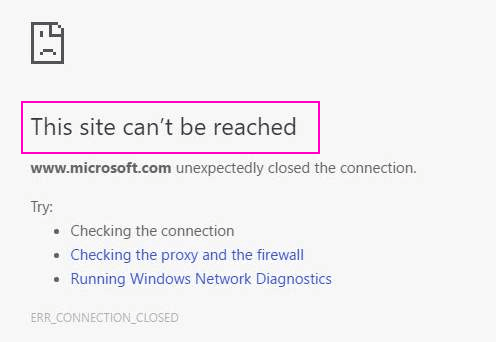
Tak więc, co powoduje, że ta strona nie można osiągnąć błędu w Chrome? Cóż, może to być wszystko związane z ustawieniami chromu, ustawieniami DNS lub sieciami adaptera sieciowego.
W poniższym artykule zobaczymy, jak naprawić tę stronę, nie można osiągnąć błędu w Chrome przy użyciu 10 różnych metod. Są to pewne pewne metody strzału, które można naprawić tę stronę, nie można osiągnąć błędów z różnymi typami kodów błędów.
Spis treści
- Napraw 1 - Sprawdź opcję Automatycznie wykrywanie ustawień
- Napraw 1- Resetowanie TCP/IP
- FIX 2 - ZMIENIONE Ustawienia
- Napraw 3 - Zmień adres IPv4 DNS
- Napraw 4 - Pozwól DNS w celu naprawy tej witryny nie można osiągnąć błędu
- Napraw 5 - Uruchom diagnostykę Windows Network, aby rozwiązać problem Chrome
- Fix 6 - Wyłączanie eksperymentalnego protokołu Quic w chromie
- Napraw 7 - Zresetuj ustawienia chromu
- Fix 8 - Uruchom ponownie obsługę klienta DNS
- Napraw 9 - Ponownie zainstaluj Chrome
Napraw 1 - Sprawdź opcję Automatycznie wykrywanie ustawień
1. Naciskać Klucz Windows + R Razem, aby otworzyć bieg.
2. Teraz pisz inetcpl.Cpl w nim i kliknij OK.
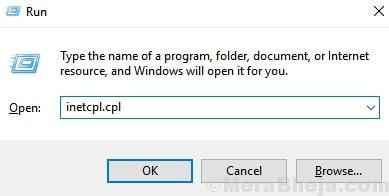
3. Teraz kliknij Znajomości Patka.
4. Teraz kliknij Ustawienia sieci LAN.
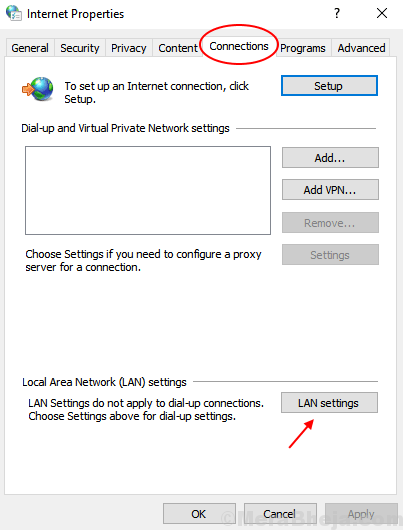
5. Teraz upewnij się Ustawienia automatycznego wykrywania Opcja jest sprawdzana. Jeśli jest niezaznaczone, proszę Sprawdzać To.
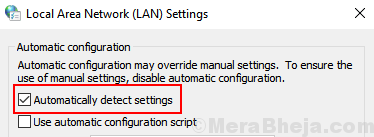
6. Kliknij OK.
Napraw 1- Resetowanie TCP/IP
Resetowanie TCP/IP to kolejna dość prosta metoda szybkiego naprawy witryny nie można osiągnąć błędu w Chrome. Aby zresetować TCP/IP, wykonaj następujące kroki:
Krok 1: Otwarty Wiersz polecenia W Tryb administratora. Aby to zrobić, naciśnij Początek przycisk na komputerze i wpisz CMD w polu wyszukiwania startowego. Pojawi się opcja wiersza polecenia. Kliknij go prawym przyciskiem myszy i kliknij Uruchom jako administrator opcja. Zostaniesz poproszony Kontrola konta użytkownika Jeśli chcesz kontynuować tę operację; Kliknij Tak.
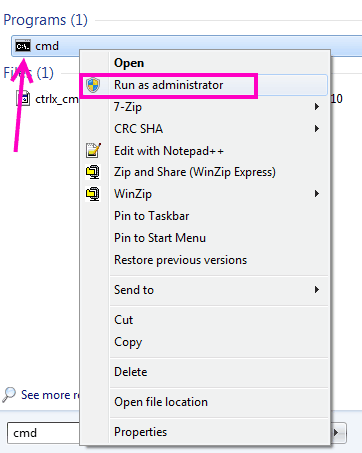
Krok 2: Uruchom poniższe wspomniane polecenia w wierszu polecenia, jeden po drugim. Aby to zrobić, wpisz pierwsze polecenie „ipconfig /wydanie”I naciśnij Wchodzić. Po zakończeniu operacji wpisz drugie polecenie „IPConfig /All", naciskać Wchodzić, i kontynuuj to, dopóki nie uruchomisz ostatniego polecenia. Oto lista poleceń, które musisz uruchomić:
ipconfig /wydanie
ipconfig /all
ipconfig /flushdns
ipconfig /odnowienie
Netsh int IPv4 Resetuj resetowanie.dziennik
Netsh Winsock Reset Catalog
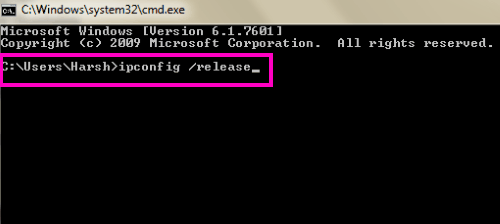
Po uruchomieniu wszystkich tych poleceń uruchom ponownie komputer i sprawdź, czy możesz uzyskać dostęp do wybranych stron w Chrome. Jeśli nie, wypróbuj następną metodę.
FIX 2 - ZMIENIONE Ustawienia
Krok 1: Naciskać Klucz Windows + R razem z klawiatury komputerowej.
Krok 2 - Teraz wpisz NCPA.Cpl w nim i kliknij OK.
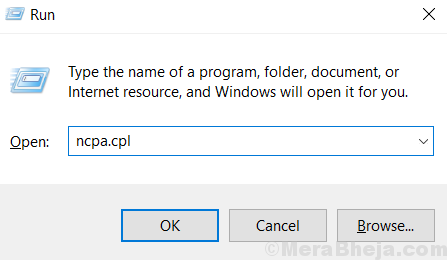
Krok 3: Teraz dublce kliknij swoje połączenie internetowe (kliknij adapter sieciowy, z którym jesteś podłączony do Internetu) .
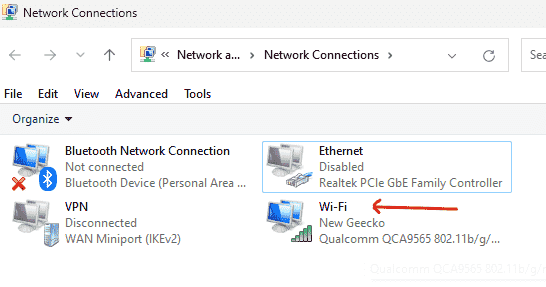
Teraz pojawi się okno statusu połączenia internetowego. Następnie kliknij Nieruchomości przycisk.
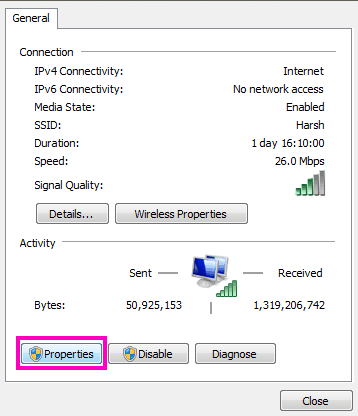
Krok 4: W oknie właściwości zlokalizuj Protokół internetowy wersja 4 (TCP/IPv4) opcja. Kiedy go zlokalizujesz, po prostu , podwójne kliknięcie na tym.
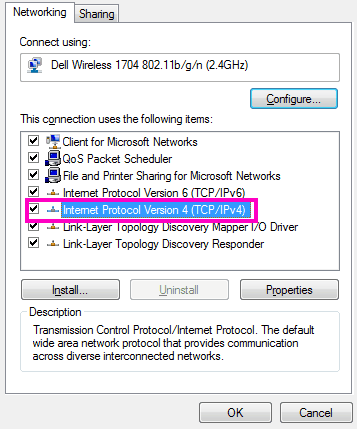
Krok 5: Teraz wybierz przycisk opcji, Uzyskaj adres IP automatycznie.
Wybierz także Uzyskaj automatycznie serwer DNS.
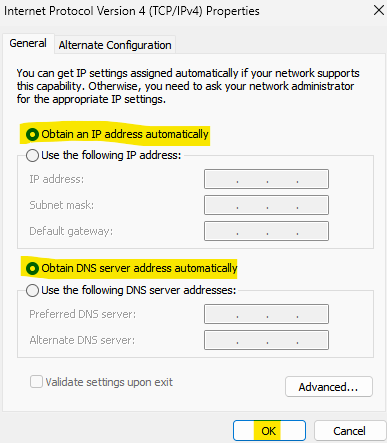
Napraw 3 - Zmień adres IPv4 DNS
Adres IPv4 DNS jest zwykle ustawiony na automatycznie uzyskanie adresu serwera DNS lub ustawiony na jakiś adres serwera DNS dostarczany przez dostawcę usług internetowych. Czasami mogą one spowodować, że twój chrom pokazuje Tej strony nie można osiągnąć błędu Chrome. Możesz spróbować zmienić go na adres serwera Google DNS i najprawdopodobniej rozwiązałoby to Twój problem. Oto jak to zrobić:
Krok 1: Naciskać Klucz Windows + R razem.
Krok 2 - Teraz pisz NCPA.Cpl w nim i kliknij OK.
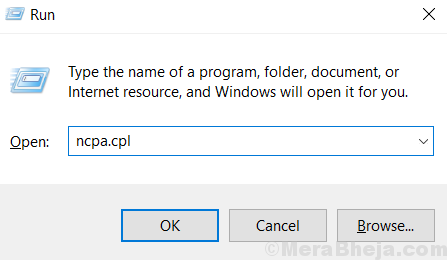
Krok 3: Teraz dublce kliknij swoje połączenie internetowe .
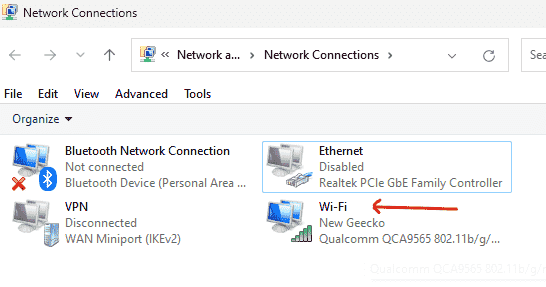
Teraz okno statusu połączenia internetowego zostanie otwarte. Tam kliknij Nieruchomości przycisk.
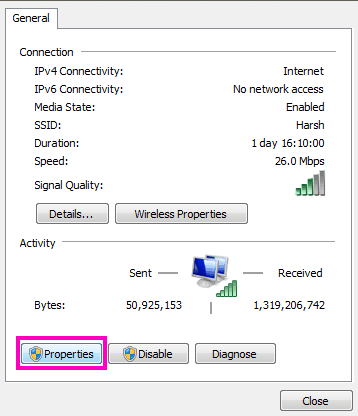
Krok 4: W oknie właściwości, pod Networking Tab, poszukaj Protokół internetowy wersja 4 (TCP/IPv4) opcja. Po znalezieniu kliknij podwójnie.
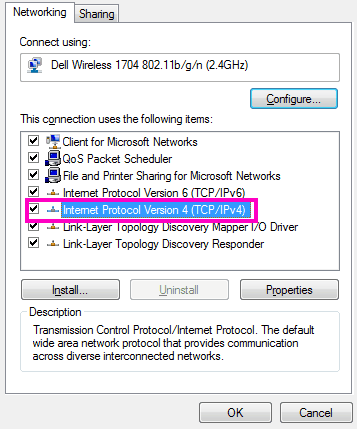
Krok 5: Tutaj zobaczysz opcję ręcznego ustawienia adresu DNS. Wybierz Użyj następującego adresu serwera DNS Opcja, jeśli nie zostanie wybrana, i wprowadź następujący adres serwera publicznego Google DNS, jak pokazano na zrzucie ekranu:
8.8.8.88.8.4.4
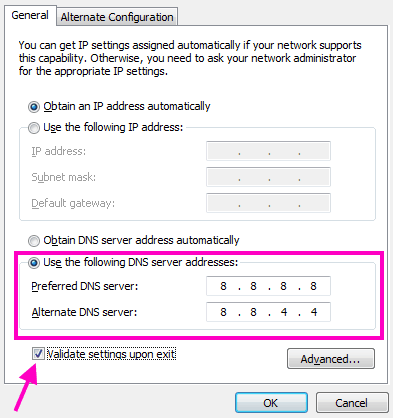
Notatka: Nie zapomnij wybrać Sprawdzaj ustawienia po wyjściu Przed kliknięciem OK przycisk, aby zastosować ustawienia DNS.
Teraz wróć do Chrome i sprawdź, czy to naprawiło Tej strony nie można osiągnąć błędu w Chrome dla Ciebie. Jeśli nie, wypróbuj metodę nr 4 teraz.
Napraw 4 - Pozwól DNS w celu naprawy tej witryny nie można osiągnąć błędu
To jest coś, co możesz zrobić z przeglądarki Chrome. Aby umożliwić prefettowanie DNS, wykonaj następujące kroki:
Krok 1: Otwarty Chrom
Krok 2: Iść do Chrome: // Ustawienia/pliki cookie
Krok 3: Włączyć coś Strony wstępne do szybszego przeglądania i wyszukiwania.
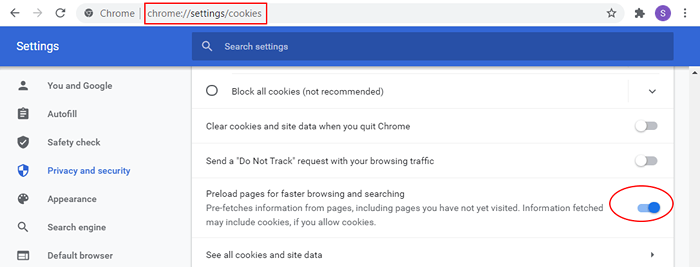
Notatka: Jeśli nie możesz znaleźć Użyj usługi prognostycznej, aby szybciej ładować strony Opcja w zakładce Prywatność, wówczas będziesz musiał zaktualizować swój Chrome do najnowszej wersji. Patrz metoda nr 10, aby uzyskać kroki w celu aktualizacji Chrome.
Napraw 5 - Uruchom diagnostykę Windows Network, aby rozwiązać problem Chrome
Uruchamianie diagnostyki sieci wykryje każdy problem związany z nawiązywaniem kontaktów i spróbuje je naprawić, jeśli znaleziono. Oto jak możesz uruchomić diagnostykę sieci:
Krok 1: Jak wspomniano w metodzie nr 3, wykonaj krok 1 i krok 2.
Krok 2: Kliknij na Rozpoznać chorobę przycisk. To uruchomi narzędzia do rozwiązywania problemów.
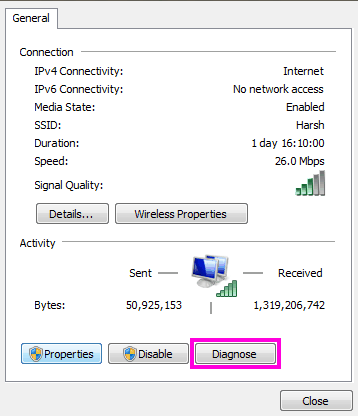
Po zakończeniu diagnozy odłącz i ponownie podłącz internet na komputerze i spróbuj Chrome, jeśli Tej strony nie można osiągnąć błędu wciąż się pojawia.
Fix 6 - Wyłączanie eksperymentalnego protokołu Quic w chromie
W tej metodzie będziesz musiał wyłączyć flagę nazwaną Eksperymentalny protokół Quic spróbować rozwiązać problem. Wykonaj następujące kroki:
Krok 1: Na pasku adresu chromu, typ chrome: // flagi/ i naciśnij Wchodzić klucz.
Krok 2: Pojawi się strona pełna opcji. Naciskać Ctrl + f wywołać pudełko Znajdź. Tam, typ Eksperymentalny protokół Quic znaleźć to. Wartość tej flagi byłaby ustawiona jako Domyślny W menu rozwijanym. Zmień to na Wyłączony, Uruchom ponownie Chrome i sprawdź, czy to dla Ciebie zadziałało.
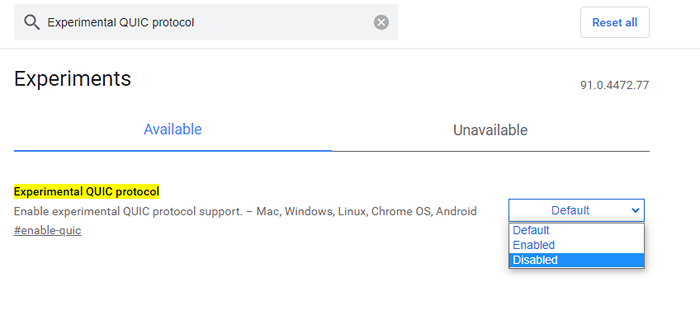
Napraw 7 - Zresetuj ustawienia chromu
Resetowanie ustawień chromu do domyślnego może również rozwiązać problem. Aby zresetować, wypróbuj te kroki:
Krok 1: Na pasku adresu chromu, typ Chrome: // Ustawienia/resetowanie i naciśnij Wchodzić.
Krok 2: Kliknij Zresetuj ustawienia do ich oryginalnego domyślnego opcja. Kliknij go, aby zresetować wszystkie ustawienia Chrome.
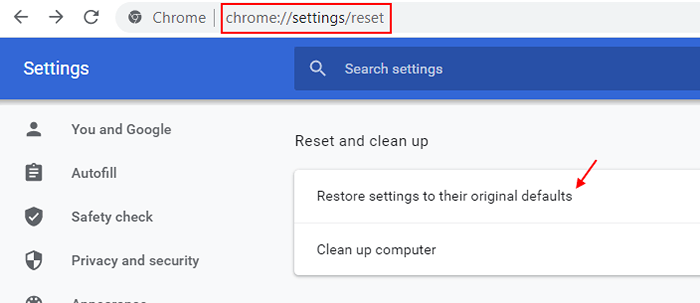
Sprawdź, czy Chrome nadal zwraca Tej strony nie można osiągnąć błędu.
Fix 8 - Uruchom ponownie obsługę klienta DNS
Ponowne uruchomienie obsługi klienta DNS jest jednym z głównych kroków, które należy podjąć Rozwiąż tę stronę nie można osiągnąć błędu Chrome. Wykonaj następujące kroki, aby ponownie uruchomić obsługę klienta DNS:
Krok 1: Otworzyć Uruchomić pudełko naciskając Windows + r klucze razem. W polu uruchomienia wpisz następujące polecenie i naciśnij Wchodzić:
usługi.MSC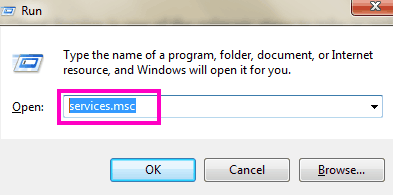
Krok 2: Z listy Usługi, szukać Klient DNS, i wybierz go po znalezieniu. Teraz kliknij Uruchom ponownie opcja serwisowa dostępna po lewej stronie okna.
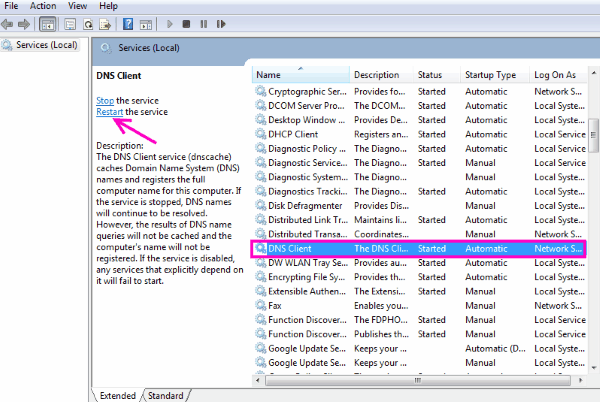
Po ponownym uruchomieniu obsługi klienta DNS sprawdź, czy strona internetowa zostanie otwarta w Chrome. Jeśli nie wypróbuje następnej metody.
Napraw 9 - Ponownie zainstaluj Chrome
W ostateczności może być konieczne ponowne zainstalowanie Chrome na komputerze. Oto jak to zrobić:
Krok 1: W menu Start wpisz Aplikacje i funkcje Aby otworzyć okno aplikacji i funkcji ze wszystkimi zainstalowanym oprogramowaniem.
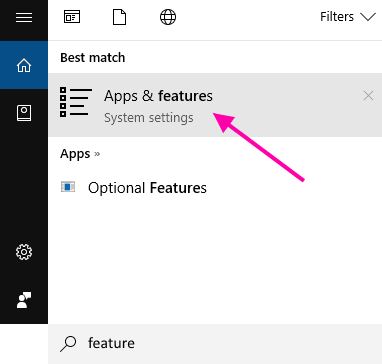
Krok 2: Szukać Google Chrome Na liście kliknij go i kliknij Odinstalowanie przycisk.
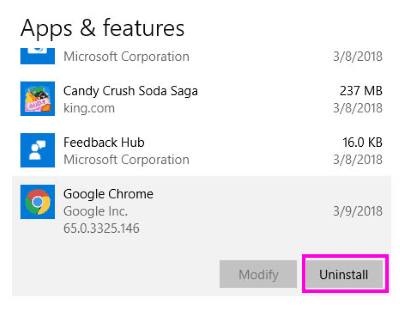
Krok 3: Po odinstalowaniu Chrome otwórz stronę Google Chrome i pobierz najnowszą wersję Chrome. Zainstaluj go, a należy normalnie uzyskać dostęp do stron internetowych.
Wreszcie,
Kiedy ten błąd chromu ”Nie można dotrzeć do tej strony”Występuje, chrom jest ledwo winny. A jeśli tak jest, istnieje dobre prawdopodobieństwo, że twój chrom jest przestarzały. Zawsze upewnij się, że masz najnowszą wersję Chrome na komputerze, aby zapobiec wystąpieniu tego błędu.
- « Napraw panel sterowania NVIDIA, który nie jest wyświetlany w systemie Windows 10 /11 [rozwiązany]
- Jak zmienić akcję zamknięcia pokrywki na laptopie Windows 10 /11 »

