Jak zmienić akcję zamknięcia pokrywki na laptopie Windows 10 /11
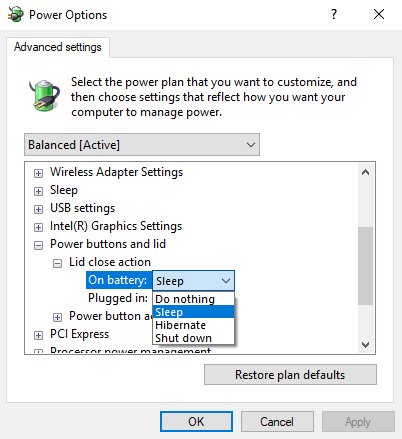
- 3323
- 716
- Klaudia Woś
Zauważalny jest fakt, że ilekroć pokrywka laptopa jest zamknięta, system idzie spać. Użytkownik musi nacisnąć przycisk zasilania, aby go ożywić i może być konieczne ponownie zalogowanie się do urządzenia. Jest to domyślne ustawienie dla systemów Windows 10, a zamiarem jest zapisanie baterii, gdy system nie jest używany.
Jednak może nie być absolutnie korzystne dla użytkowników, którzy mogą uważać za kłopotliwe za każdym razem zalogowanie się do systemu. Kilku innych może być konieczne, aby całkowicie ukryć swoje dane, wyłączając system po zamknięciu pokrywki. Windows 10 zapewnia użytkownikom opcje wyboru tego, co dzieje się po zamknięciu pokrywki laptopa.
Spis treści
- Metoda 1 - Korzystanie z opcji zasilania
- Metoda 2 - Korzystanie z zaawansowanych opcji zasilania
- Metoda 3 - Korzystanie z wiersza polecenia
Metoda 1 - Korzystanie z opcji zasilania
1] Searh Powercfg.Cpl w polu wyszukiwania systemu Windows i kliknij na to
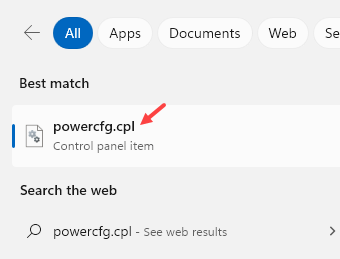
2] Na liście po lewej stronie kliknij opcję „Wybierz, co robi zamknięcie pokrywki."
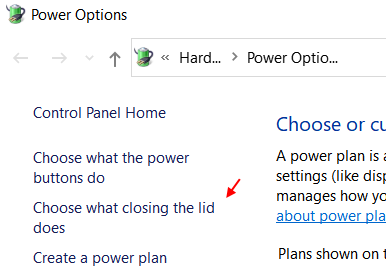
3] w „Kiedy zamykam sekcję pokrywki”, Wybierz akcję po zamknięciu pokrywki zarówno podłączonych, jak i na stałych akumulatorów.
4] Kliknij Zapisz zmiany, aby zapisać nowe ustawienia.
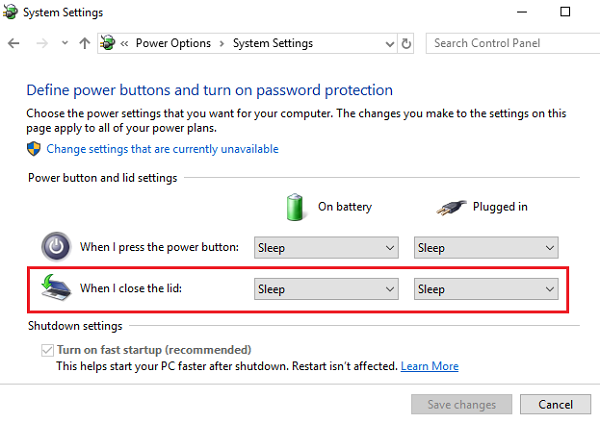
Metoda 2 - Korzystanie z zaawansowanych opcji zasilania
1] naciśnij Win + r Aby otworzyć okno Uruchom i wpisz polecenie Powercfg.Cpl. Naciśnij ENTER, aby otworzyć okno opcji zasilania.

2] Kliknij Zmień ustawienia planu odpowiadające obecnie wybrane Plan zasilania.
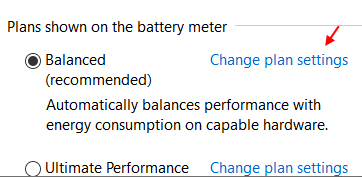
3] Wybierz Zmień zaawansowane ustawienia zasilania, a w oknie, które później się otwiera, rozszerz przyciski zasilania i pokrywkę. Następnie rozszerzyj akcję zamknięcia pokrywki i zmień ustawienia zarówno na akumulator, jak i podłączone.
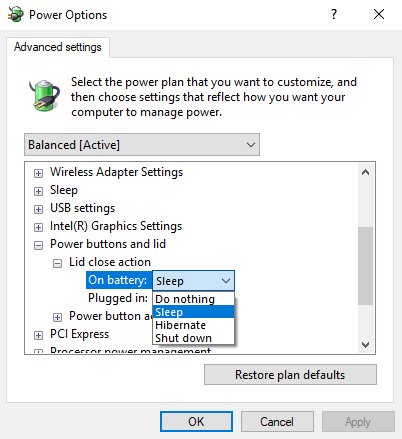
4] Kliknij Stosować i OK.
Metoda 3 - Za pomocą wiersza polecenia
W przypadku awarii powyższych 2 metod, co rzadko ma miejsce, moglibyśmy spróbować zmienić ustawienia za pomocą wiersza polecenia.
1] Naciśnij Win + R, aby otworzyć okno Uruchom i wpisz polecenie CMD. Naciśnij ENTER, aby otworzyć okno wiersza polecenia.
2] Wpisz następujące polecenie w wierszu polecenia i naciśnij ENTER:
Jeśli Twój system działa na baterii:
Powercfg -setDCValueIndex Scheme_Current 4F971E89-eebd-4455-A8DE-9E59040E7347 5CA83367-6E45-459F-A27B-476B1D01C936 INDEX_NUMBER
Jeśli kabel zasilający, jeśli jest podłączony do system:
Powercfg -setacValueIndex Scheme_Current 4F971E89-eebd-4455-A8DE-9E59040E7347 5CA83367-6E45-459F-A27B-476B1D01C936 INDEX_NUMBER

Numer indeksu Należy zastąpić następującymi wartościami:
0: Nic nie rób
1: sen
2: Hibernacja
3: Zamknij
Tak więc w przypadku EXAPMLE, jeśli chcemy zmienić akcję pokrywki na spać, a następnie uruchom polecenie podane poniżej, zastępując index_number 1
Powercfg -setDCValueIndex Scheme_Current 4F971E89-eebd-4455-A8DE-9E59040E7347 5CA83367-6E45-459F-A27B-476B1D01C936 1
Aby zapisać zmiany, użyj następującego polecenia:
Powercfg -setactive Scheme_Current
Naciśnij Enter i uruchom ponownie system.
- « [Rozwiązane] „Tej strony nie można osiągnąć” Chrome Błąd poprawek
- <strong>Jak naprawić kod błędu Windows Store 0x80073cf9</strong> »

