<strong>Jak naprawić kod błędu Windows Store 0x80073cf9</strong>
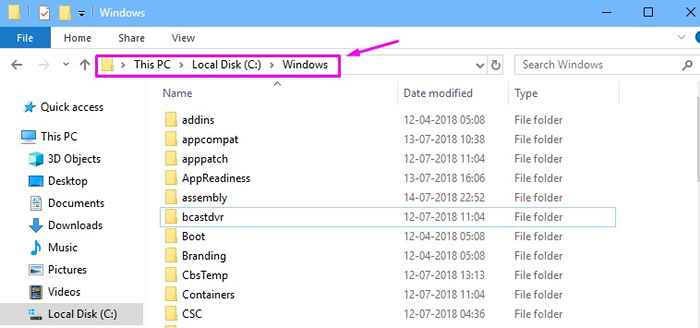
- 1319
- 290
- Tomasz Szatkowski
Podobnie jak Google Play i Mac App Store, Microsoft ma własny sklep z aplikacjami dla urządzeń Windows. Wraz z aplikacjami możesz pobrać z niego cyfrowe wideo, e-book i muzykę cyfrową. Wcześniej ten sklep z aplikacjami został udostępniony tylko dla systemu Windows 8 i Windows Server 2012. Ale od czasu uruchomienia systemu Windows 10, Windows Store można uzyskać z różnych platform, takich jak Windows Marketplace, Xbox Video, Windows Phone Store i Xbox Music.
Ostatnio, Windows 10, Windows 8 i Windows 8.1 użytkownicy stawiają czoła błędowi podczas próby pobrania niektórych aplikacji. „Coś się wydarzyło i tej aplikacji nie można zainstalować. Proszę spróbuj ponownie. Kod błędu: 0x80073cf9." Ten błąd nie występuje podczas pobierania określonego zestawu aplikacji. Czasami będziesz mógł pobrać dowolną aplikację, a innym razem ten błąd pojawia się za każdym razem. Wydaje się, że błąd pojawia się również podczas pobierania aktualizacji systemu Windows za pośrednictwem Windows Store. Jeśli masz ten problem, jesteś jednym z wielu użytkowników systemu Windows. Ale nie martw się. Pomożemy Ci rozwiązać ten problem. Po prostu postępuj zgodnie z wymienionymi poniżej metodami, a Twój sklep z systemem Windows będzie wolny od tego błędu.
Jak naprawić kod błędu w magazynie systemu Windows: 0x80073cf9
Użytkownicy na całym świecie wypróbowali szereg metod rozwiązania tego problemu, ale tylko nieliczni pracowali dla nich. Wspomnimy o wszystkich metodach, które mogą rozwiązać ten błąd dla Ciebie. Postępuj zgodnie z wymienionymi poniżej metodami jeden po drugim, dopóki nie zobaczysz już tego błędu. Zaczniemy od najprostszych poprawek, sprowadzając się z bardziej złożonymi.
Spis treści
- #1 - Utwórz foldery oceny / auinstallagent
- #2 - Sprawdź datę i godzinę i region
- #3 - Zaloguj się i zaloguj się w sklepie Windows
- #4 - Zresetuj sklep z systemem Windows
- #5 - Wyłącz zaporę / antywirus
- #6 - Uruchom ponownie usługi aktualizacji systemu Windows
- #7 - Uruchom kontrolę plików systemowych
- #8 - Usuń folder ole
#1 - Utwórz foldery oceny / auinstallagent
To rozwiązanie pomogło wielu użytkownikom rozwiązać problem. Foldery Attandiness i AuIinstallagent zwykle istnieją w katalogu Windows. Ale jeśli te foldery nie są obecne w katalogu C: \ Windows \, będziesz musiał je utworzyć. Przed rozpoczęciem metody upewnij się, że jesteś zalogowany jako administrator. Teraz wykonaj kroki, aby wykonać tę metodę.
Krok 1. Otwórz eksplorator plików. Jeśli nie możesz go zlokalizować, po prostu kliknij prawym przyciskiem myszy przycisk Menu Start i wybierz Eksplorator plików.
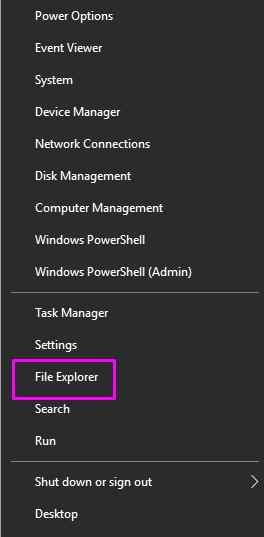
Krok 2. Teraz przejdź do tego komputera i podążaj tą ścieżką:
C:> Windows>
Jeśli miałeś zainstalowany system systemu Windows w innej partycji dysku, przejdź do folderu Windows w tej partycji dysku.
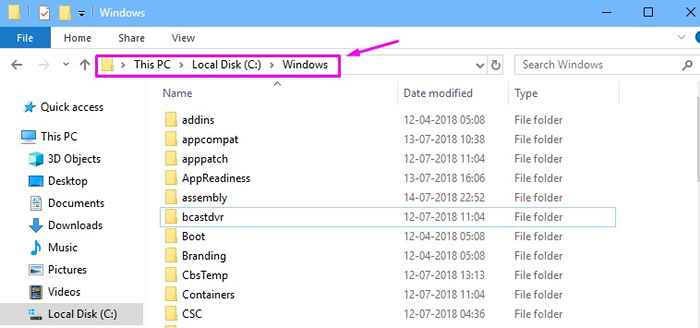
Krok 3. Tutaj musisz utworzyć dwa nowe foldery. Aby to zrobić, kliknij prawym przyciskiem myszy pustą przestrzeń, przejdź do Nowy i wybierz Teczka. Poproszony o pozwolenie, wybierz Tak. Powtórz to jeszcze raz na utworzenie innego folderu.
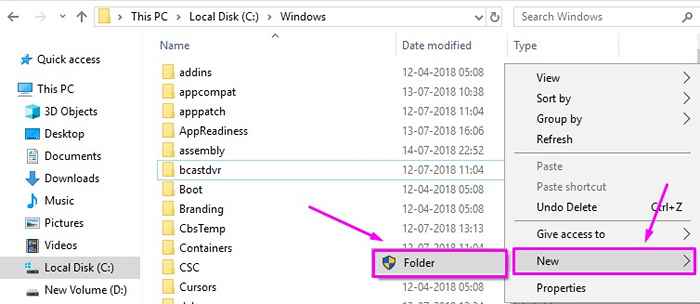
Krok 4. Przemianować Nowy folder Do Auinstallagent I Nowy folder (2) Do Ocena. Aby to zrobić, kliknij foldery prawym przyciskiem myszy i wybierz Zmień nazwę, a następnie wprowadź nową nazwę.
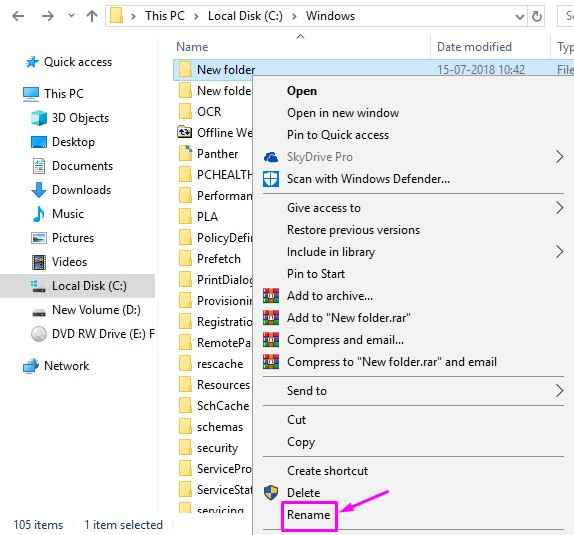
Po utworzeniu obu folderów uruchom ponownie komputer i sprawdź, czy problem jest naprawiony. Jeśli błąd nadal się pojawia, przejdź do następnej metody.
#2 - Sprawdź datę i godzinę i region
Najprostszą metodą, która może wykonać zadanie, jest sprawdzenie, czy region, data i godzina są prawidłowe. Jeśli są ustawione na poprawkę, możesz przejść do następnej metody. Ale jeśli nie są poprawne, będziesz musiał ustawić je do poprawienia. Aby to zrobić, po prostu wykonaj kroki.
Krok 1. Przejdź do Cortana i wpisz panel sterowania. naciśnij enter.
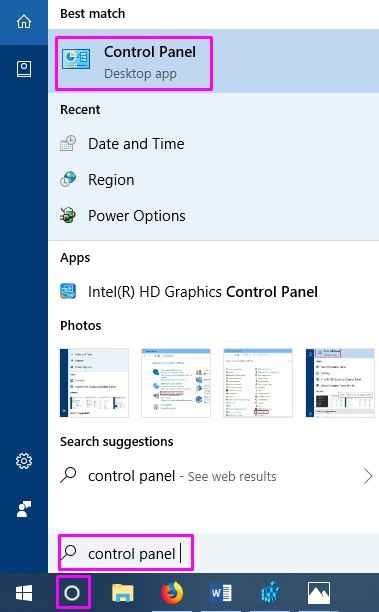
Krok 2. Idź do zegara i regionu.
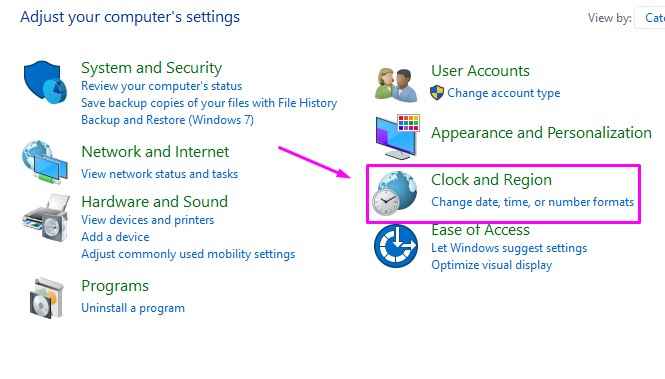
Krok 3. Teraz, jeden po drugim, idź Data i godzina I Region. Popraw oba z nich zgodnie z Twoją lokalizacją i strefą czasową.
Krok 4. Uruchom ponownie urządzenie.
To powinno rozwiązać problem. Jeśli nadal otrzymujesz błąd, wypróbuj następną metodę.
#3 - Zaloguj się i zaloguj się w sklepie Windows
Wielu użytkowników zgłosiło, że po prostu się logowanie, a następnie rejestracja w systemie Windows Store rozwiązała dla nich problem. Wypróbuj sam i sprawdź, czy wykonuje to zadanie. Jeśli nadal masz do czynienia z błędem, przejdź do następnej metody.
#4 - Zresetuj sklep z systemem Windows
W tej metodzie spróbujemy zresetować pamięć podręczną Windows Store. Wykonaj kroki, aby to zrobić.
Krok 1. Kliknij prawym przyciskiem myszy przycisk Menu Start i wybierz Uruchom.
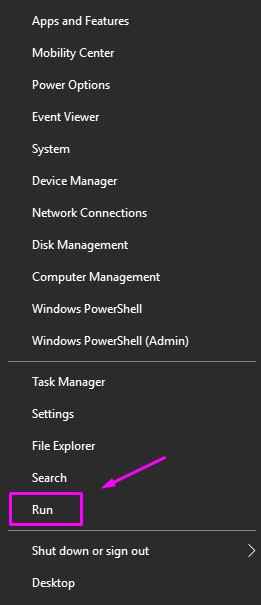
Krok 2. Typ Wreset i kliknij OK.
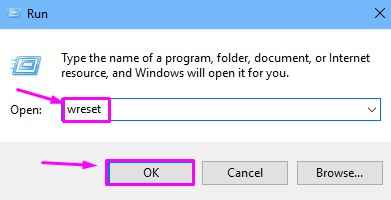
Po wykonaniu kroku 2 okno wiersza polecenia otworzy się i Wreset Polecenie zostanie wykonane. Poczekaj, aż skończy. Po zakończeniu Windows Store otworzy się. Spróbuj pobrać aplikacje i sprawdź, czy Twój sklep z systemem Windows jest bezpłatny z tego błędu. Jeśli nadal otrzymujesz ten sam błąd, wypróbuj następną metodę.
#5 - Wyłącz zaporę / antywirus
Zapora lub antywirus może również wpływać na sklep Microsoft, co powoduje błąd OX80073CF9. Więc spróbuj go wyłączyć, a następnie spróbuj pobrać aplikację. Jeśli jesteś w stanie ukończyć pobieranie bez problemu, włącz zaporę / antywirus. A jeśli nadal otrzymujesz błąd, wypróbuj następną metodę.
#6 - Uruchom ponownie usługi aktualizacji systemu Windows
W tej metodzie ponownie uruchomimy usługi Windows Update. Ta metoda pomoże użytkownikom, którzy otrzymują kod błędu OX80073CF9. Oto jak wykonać metodę.
Krok 1. Kliknij prawym przyciskiem myszy przycisk Menu Start i wybierz Uruchomić.
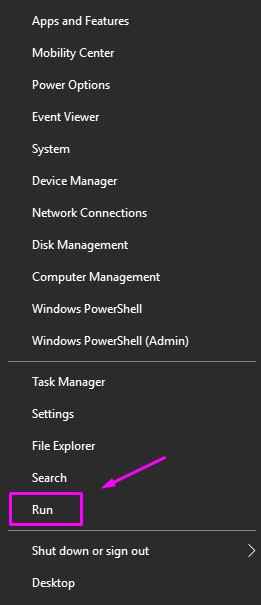
Krok 2. Typ usługi.MSC i kliknij OK.
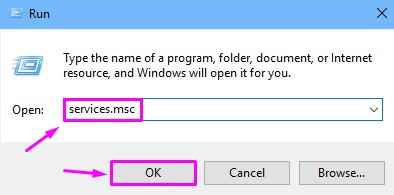
Krok 3. Teraz poszukaj usługi z Nazwa Windows Update. Kliknij go prawym przyciskiem myszy i wybierz Uruchom ponownie. Jeśli opcja restartu nie można kliknąć, oznacza to, że usługa nie jest nawet ustawiona na początek. Więc kliknij Początek.
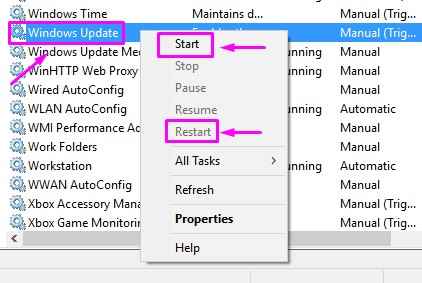
Krok 4. Uruchom ponownie urządzenie.
To powinno naprawić błąd. Jeśli nadal masz problem, wypróbuj następną metodę.
#7 - Uruchom kontrolę plików systemowych
Pliki systemowe mogą być również przyczyną tego błędu. Aby to naprawić, uruchomimy sprawdzanie plików systemowych. Postępuj zgodnie z poniższymi krokami, aby to zrobić.
Krok 1. Kliknij prawym przyciskiem myszy przycisk Menu Start i kliknij prawym przyciskiem myszy Wiersz polecenia. Wybierać Uruchom jako administrator.
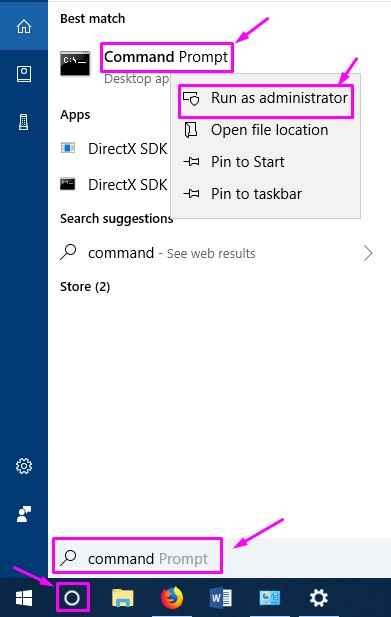
Krok 2. Wpisz następujące polecenie i naciśnij Enter po nim.
SFC /Scannow
Krok 2 rozpocznie proces skanowania dla uszkodzonych plików i zastąpi je również. Proces zajmie sporo czasu, więc poczekaj cierpliwie, aż się skończy. Po zakończeniu uruchom ponownie urządzenie, a następnie sprawdź, czy problem jest naprawiony. Jeśli kod błędu OX80073CF9 nadal Cię przeszkadza, wypróbuj następną metodę.
#8 - Usuń folder ole
Ta metoda wydawała się działać dla wielu użytkowników stojących przed tym samym problemem. W tej metodzie będziesz musiał usunąć folder ole z rejestru. Ale zanim zrobisz cokolwiek z rejestrem, powinieneś wykonać kopię zapasową. Więc najpierw dokonamy kopii zapasowej, a następnie usuniemy z niego folder ole.
Usuń folder ole
Krok 1. Idź do Cortana i wpisz Regedit i naciśnij Wchodzić.
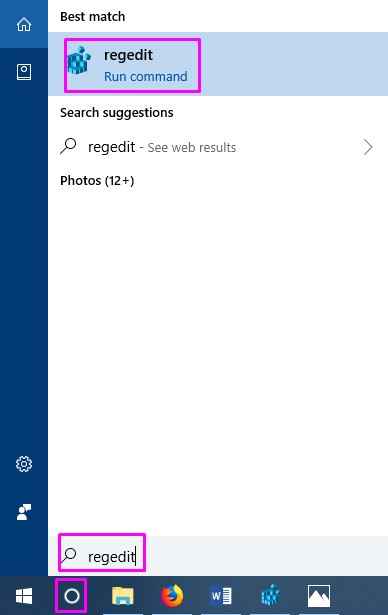
Krok 2. Podążaj tą ścieżką po lewej stronie okna, aby zlokalizować folder ole:
HKEY_CURRENT_USER > Oprogramowanie > Microsoft
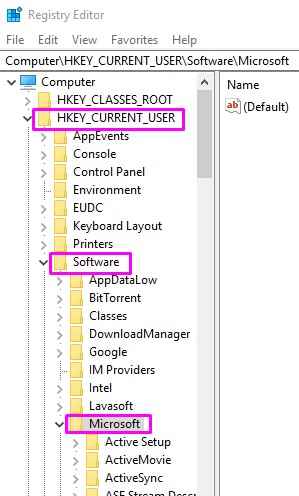
Krok 3. Usuń folder ole, klikając go prawym przyciskiem myszy, wybierając Usuń.
Krok 4. Uruchom ponownie urządzenie.
Powinno to naprawić kod błędu 0x80073cf9. Jeśli byłeś w stanie pozbyć się tego błędu za pomocą innej metody, nie zapomnij o nich wspomnieć poniżej w komentarzach.
- « Jak zmienić akcję zamknięcia pokrywki na laptopie Windows 10 /11
- Jak importować / eksportować plik rejestru kopii zapasowej w systemie Windows 10 »

