[Rozwiązany] Zdalny komputer wymaga uwierzytelnienia na poziomie sieciowym
![[Rozwiązany] Zdalny komputer wymaga uwierzytelnienia na poziomie sieciowym](https://ilinuxgeek.com/storage/img/images_5/[solved]-the-remote-computer-requires-network-level-authentication_2.png)
- 3094
- 931
- Juliusz Sienkiewicz
Pracując nad systemami kontrolowanymi przez domenę, po próbie zdalnego dostępu do komputerów, użytkownicy zgłosili następujący błąd:
„Zdalny komputer, z którym próbujesz się połączyć, wymaga uwierzytelnienia na poziomie sieci (NLA), ale nie można skontaktować się z kontrolerem domeny systemu Windows, aby wykonać NLA. Jeśli jesteś administratorem na komputerze zdalnym, możesz wyłączyć NLA, używając opcji na karcie zdalnego okna dialogowego Właściwości systemu."
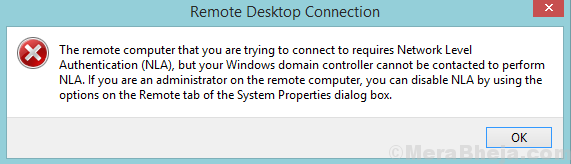
Przyczyna
Sedno błędu sugeruje, że kontrolera domeny nie można się skontaktować, dlatego nie można wykonać uwierzytelnienia na poziomie sieci. Błąd został zgłoszony nawet po włączeniu uwierzytelnienia na poziomie sieciowym.
Naszą strategią radzenia sobie z tym problemem byłoby całkowicie wyłączenie uwierzytelnienia na poziomie sieciowym. Chociaż NLA zapewnia dodatkowe bezpieczeństwo, być może nie mamy tutaj wyboru.
Spis treści
- Rozwiązanie 1] - Usuń domyślnie.plik RDP
- Rozwiązanie 2] wyłącz NLA za pomocą właściwości
- Rozwiązanie 3] wyłącz NLA za pomocą rejestru
- Rozwiązanie 4 - Wyłącz i włącz adapter sieciowy
- Rozwiązanie 5] wyłącz NLA za pomocą PowerShell
- Rozwiązanie 6] Połącz za pomocą formatu domeny/użytkownika
- Rozwiązanie 7] Korzystanie z poleceń
Rozwiązanie 1] - Usuń domyślnie.plik RDP
1. Iść do Moje dokumenty A jeśli znajdziesz plik o nazwie Domyślny.RDP , Po prostu to usuń. Spróbuj ponownie.
Jeśli nie działa, usuń maszynę z domeny, a następnie dodaj ją ponownie. Teraz sprawdź, czy problem trwa.
Rozwiązanie 2] wyłącz NLA za pomocą właściwości
1] naciśnij Win + r Aby otworzyć okno Uruchom i wpisz polecenie Sysdm.Cpl. Naciśnij Enter, aby otworzyć okno właściwości systemu.
2] Na karcie zdalnym odznacz opcję „Zezwalaj tylko na połączenia z komputerów z zdalnym pulpitem z uwierzytelnianiem poziomu sieci (zalecane)."
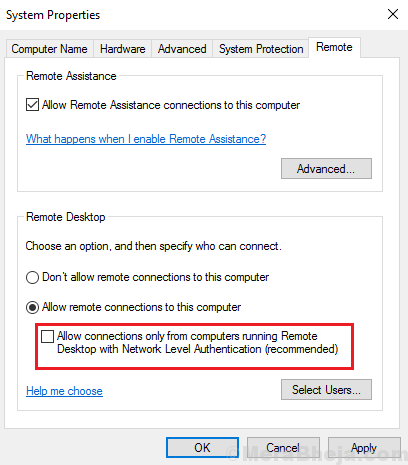
3] Kliknij Stosować i wtedy OK Aby zapisać ustawienia.
Rozwiązanie 3] wyłącz NLA za pomocą rejestru
Jeśli powyższa metoda nie działa, możemy wyłączyć NLA z samego rejestru.
1] naciśnij Win + r Aby otworzyć okno Uruchom i wpisz polecenie Regedit. Naciśnij Enter, aby otworzyć edytor rejestru.
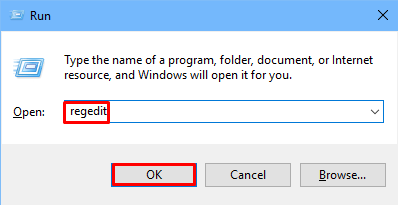
2] Wybierz Plik a następnie kliknij Połącz rejestr sieci.
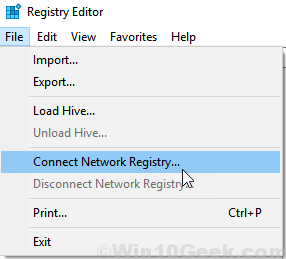
Podłącz się do urządzenia sieciowego, wprowadzając szczegóły.Poczekaj, aż sieć się połączy.
3] Przejdź do następującej ścieżki:
- Hklm
- SYSTEM
- CurrentControlset
- Kontrola
- Serwer terminali
- Winstations
- RDP-TCP
4] Zmień wartości wpisów SecurityLayer I Userauthentication Do 0.
5] Zamknij redaktor rejestru.
6] Uruchom ponownie system.
Rozwiązanie 4 - Wyłącz i włącz adapter sieciowy
1 - Wyszukaj Wyświetl połączenia sieciowe Z wyszukiwania systemu Windows i kliknij na to.
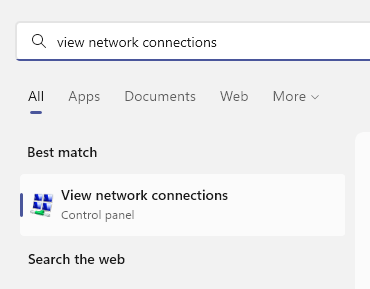
2 - Teraz kliknij prawym przyciskiem myszy adapter sieciowy, a następnie wyłączyć To .
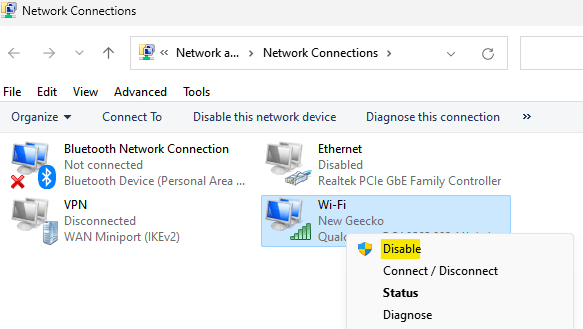
3 - Po tym, jak się wyłączy, znowu włączać To.
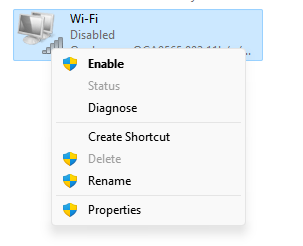
Rozwiązanie 5] wyłącz NLA za pomocą PowerShell
1] naciśnij Win + r Aby otworzyć okno Uruchom i wpisz PowerShell poleceń. Naciśnij Enter, aby otworzyć okno PowerShell.
2] Kopiuj-wklej następujące polecenie w PowerShell:
$ TargetMachine = „Target-machine-name”
Naciśnij Enter, a następnie wpisz polecenie poniżej.
(Get -WmiObject -class Win32_TSGeneralSetting -namespace root \ cimv2 \ terminalservices -computerName $ computername -filter „terminalName = 'rdp -tcp'").SETUSERAUTHEnticationRequired (0)
3] Naciśnij Wchodzić Aby wykonać polecenie i ponownie uruchomić system po zakończeniu.
Rozwiązanie 6] Połącz za pomocą formatu domeny/użytkownika
1 - kliknij Pokaż opcje W kliencie RDP
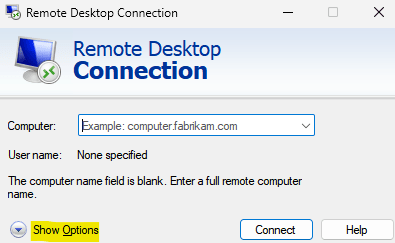
2 - Użyj Domena \ użytkownik Format nazwy użytkownika do połączenia w polu nazwy użytkownika.
Rozwiązanie 7] Korzystanie z poleceń
1 - Wyszukaj CMD w polu wyszukiwania, a następnie kliknij wiersz polecenia z
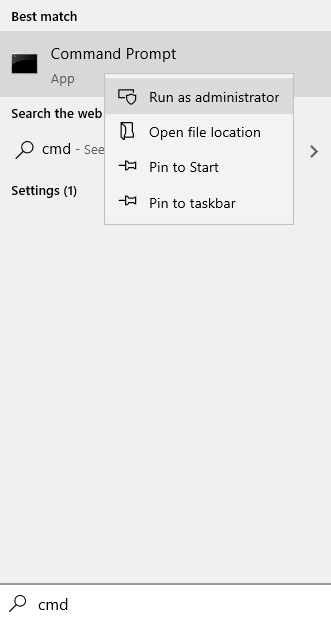
2 - Teraz uruchom polecenia podane poniżej jeden po drugim.
Netsh int IP Set DNS
Następnie uruchom polecenie podane poniżej w oknie CMD.
Netsh Winsock Reset
Teraz zamknij okno CMD i spróbuj ponownie
Miałem zmodyfikować klienta RDP, klikając opcje pokaż (po lewej stronie przycisku Connect), a następnie na karcie ogólnej nazwy użytkownika domeny, którą chciałem podłączyć jako. Format nazwy użytkownika, którego użyłem, był domena \
Mam nadzieję, że to pomoże!
- « (Rozwiązane) porty USB nie działają w poprawkach Windows 10 /11
- [SOVED] Błębienowy błąd ekranu TCPIP.Sys »

