(Rozwiązane) porty USB nie działają w poprawkach Windows 10 /11
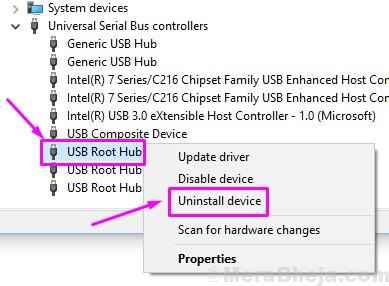
- 4191
- 1269
- Pan Jeremiasz Więcek
Czy masz problem z podłączeniem urządzenia USB z komputerem? Nie jest żadnym z twoich urządzeń USB pracujących na twoim komputerze? Jeśli niedawno zaktualizowałeś swój komputer do Windows 10 i masz do czynienia z tym samym problemem, nie jesteś jedyny.
Wielu użytkowników boryka się z tym problemem. Nie ma znaczenia, które urządzenie USB podłączysz, komputer po prostu go nie wykryłby. Znaleźliśmy rozwiązanie tego problemu. Będziemy pokazać szereg sposobów rozwiązania tego problemu. Po prostu wykonaj je jeden po drugim, dopóki problem nie zostanie naprawiony.
Przeczytaj także: porty USB nie działają
Spis treści
- Jak naprawić porty USB, które nie działają
- ⭐ Wstępna poprawka
- Napraw 1 - Zaktualizuj cały sterownik USB
- Napraw 2 Ustawienia zarządzania energią
- Napraw 3 sprawdź zasilacz (dla użytkowników laptopa)
- Napraw 4 sterowniki odinstalowane
- Napraw 5 sterowników aktualizacji
- Napraw 6 wyłącz szybkiego startupu
- Fix 7 Wyłącz ustawienie selektywnego zawieszenia USB
- Napraw rejestr zmian 8
- Napraw 9 problemów z rozwiązywaniem problemów
- Napraw 10 Zainstaluj ważne aktualizacje
Jak naprawić porty USB, które nie działają
Przyczyną tego problemu może być wszystko, od przestarzałych kierowców po niewłaściwe ustawienia. Dlatego, aby rozwiązać ten problem, być może będziesz musiał wykonać wiele metod. Po prostu zacznij od pierwszej metody i wypróbuj każdą z nich, aż będziesz w stanie ponownie użyć portów USB.
⭐ Wstępna poprawka
1 - Wyjąć wtyczkę ładowarka i zasilacz z laptopa.
2 - Uruchom ponownie laptop.
3 - Na nowo połączyć urządzenie USB do laptopa.
4 - Połącz ładowarka i zasilacz do laptopa.
To powinno rozwiązać problem. Jeśli nie, wykonaj metody wymienione poniżej.
Napraw 1 - Zaktualizuj cały sterownik USB
1 - Wyszukaj Menadżer urządzeń W oko wyszukiwania systemu Windows.
2 - Teraz kliknij menadżer urządzeń z wyniku wyszukiwania, aby go otworzyć.
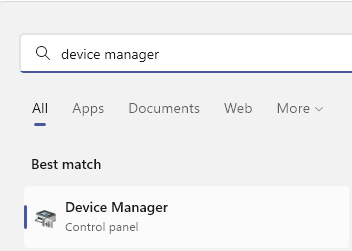
3 - Teraz, gdy pojawi się okno menedżera urządzeń, po prostu kliknij dwukrotnie Uniwersalne kontrolery autobusów Aby to rozwinąć.
4 -now, następny krok to Aktualizacja Wszystkie elementy USB z listy.
Więc zaczynając od pierwszego, po prostu Kliknij prawym przyciskiem myszy na nim i wybierz Uaktualnij sterownik
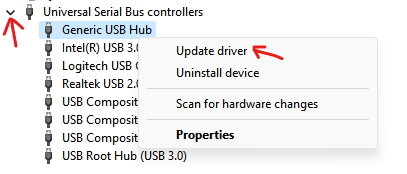
5 - Teraz kliknij Przeglądaj mój komputer dla sterowników
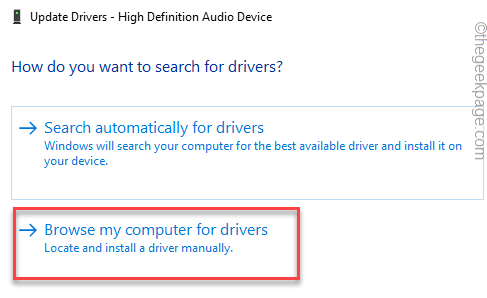
6 - Teraz kliknij Pozwól mi wybrać z listy dostępnych sterowników na moim komputerze
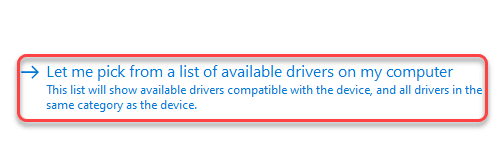
7 -Now, wybierz pierwszy element z listy.
Uwaga: - Jeśli na liście znajduje się tylko jeden element, wybierz tylko jeden element.Jeśli jest więcej niż jeden, wybierz górny element z listy.
Teraz kliknij Następny
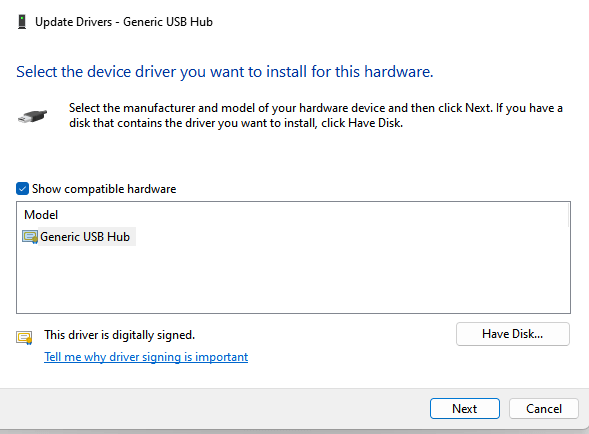
Powtórz te kroki dla wszystkich elementów USB na liście, zaczynając od kroku 4 podanego powyżej.
Problem rozwiązany
Napraw 2 Ustawienia zarządzania energią
Windows 10 próbuje zaoszczędzić zasilanie, wyłączając kontrolery USB, gdy nie są potrzebne. Włącza ich, tylko wtedy, gdy są wymagane do użycia. Ale czasami nie działa to tak, jak ten system oszczędzania mocy ma działać, a komputer nie włącza kontrolerów USB.
To może być również problem dla Ciebie. Ta metoda działała dla wielu użytkowników. Po prostu wykonaj poniższe kroki, aby wykonać tę metodę.
Krok 1. Kliknij prawym przyciskiem myszy przycisk Menu Start i wybierz Menadżer urządzeń.

Krok 2. Zwiększać Uniwersalne kontrolery autobusów
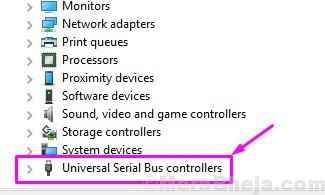
Krok 3. Poszukaj pierwszego Główny hub usb. W niektórych komputerach może to być tylko jedno. Kliknij go prawym przyciskiem myszy i wybierz Nieruchomości.
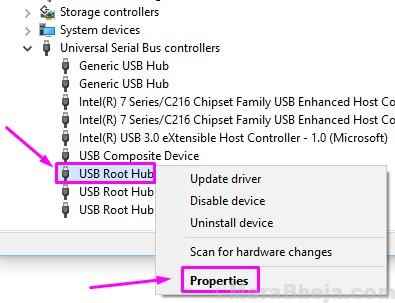
Krok 4. Iść do Zarządzanie energią patka. Tutaj nie zaznacz pudełka obok Pozwól komputerowi wyłączyć to urządzenie, aby zaoszczędzić zasilanie. Kliknij OK.
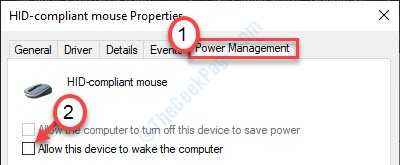
Krok 5. Powtarzać Krok 3 I Krok 4 dla innych Główny hub usb Urządzenia pod uniwersalnymi serialnymi kontrolerem autobusów.
To powinno rozwiązać problem. Podłącz urządzenie USB do portu USB i sprawdź, czy komputer go rozpoznaje. Jeśli nic się nie stanie, wypróbuj następną metodę.
Napraw 3 sprawdź zasilacz (dla użytkowników laptopa)
Czasami zasilanie nie dostarcza zasilania do portów USB. Może to spowodować, że porty USB przestają działać. Postępuj zgodnie z tą metodą, aby rozwiązać ten problem.
Krok 1. Odłącz zasilanie laptopa wraz z wtyczką ładowarki.
Krok 2. Teraz uruchom ponownie laptopa.
Krok 3. Ponownie podłącz urządzenie USB z portem USB laptopa.
Krok 4. Ładowarka i zasilacz z powrotem na laptopie.
To powinno rozwiązać problem. Jeśli nadal masz ten sam problem, postępuj zgodnie z następną metodą.
Napraw 4 sterowniki odinstalowane
W tej metodzie staramy się rozwiązać ten problem, odinstalując sterowniki dla uniwersalnych kontrolerów autobusów seryjnych. Windows automatycznie zainstalują sterowniki po ponownym uruchomieniu komputera. Wykonaj kroki, aby wykonać tę metodę.
Krok 1. Kliknij prawym przyciskiem myszy przycisk Menu Start i wybierz Menadżer urządzeń.

Krok 2. Zwiększać Uniwersalne kontrolery autobusów. Tutaj kliknij prawym przyciskiem myszy Główny hub usb wybierać Urządzenie odinstalowane.
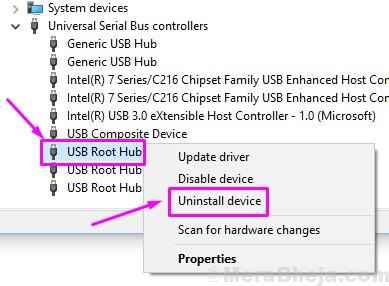
Krok 3. Powtórz powyższy krok do pozostania Główny hub usb.
Krok 4. Zrestartuj swój komputer.
Po przeprowadzeniu ponownego uruchomienia system Windows rozpozna huby root USB jako nowe urządzenie i automatycznie zainstalują sterowniki. To powinno rozwiązać problem. Podłącz urządzenie USB i sprawdź, czy działa poprawnie. Jeśli nie, wypróbuj następną metodę.
Napraw 5 sterowników aktualizacji
Ponieważ ponowna instalacja kierowców nie działała dla ciebie, aktualizacja może. W tej metodzie zaktualizujemy wszystkie piasty root USB. Wykonaj kroki, aby wykonać tę metodę.
Krok 1. Kliknij prawym przyciskiem myszy przycisk Menu Start i wybierz Menadżer urządzeń.

Krok 2. Zwiększać Uniwersalne kontrolery autobusów. Tutaj kliknij prawym przyciskiem myszy Główny hub usb wybierać Uaktualnij sterownik.
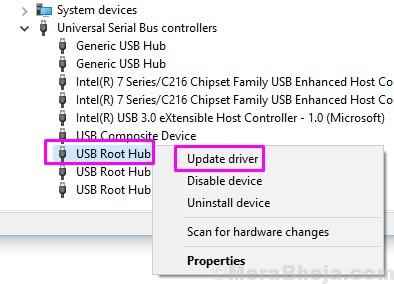
Krok 3. Teraz kliknij Wyszukaj automatycznie zaktualizowane oprogramowanie do sterowników. Pobiera i zainstaluje zaktualizowane sterowniki dla hubu root USB na komputerze.
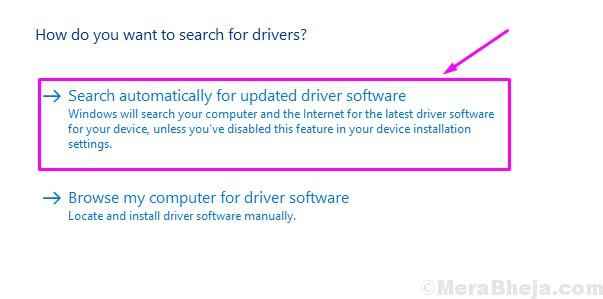
Krok 4. Powtórz powyższe dwa kroki do pozostania Główny hub usb.
Krok 5. Zrestartuj swój komputer.
Teraz podłącz urządzenie USB i sprawdź, czy komputer go rozpoznaje, czy nie. Jeśli nadal masz problemy z podłączeniem urządzenia USB, postępuj zgodnie z następną metodą.
Napraw 6 wyłącz szybkiego startupu
Windows 10 wnika bardzo szybko i dzieje się tak z powodu nowej funkcji szybkiego uruchamiania. Ale czasami komputer nie wykrywa niektórych urządzeń podczas uruchamiania, ponieważ nie ma wystarczająco dużo czasu. To mogło spowodować problem. W tej metodzie wyłączymy szybki uruchamianie i sprawdzimy, czy to rozwiązuje problem. Wykonaj kroki, aby wykonać tę metodę.
Krok 1 - Naciskać Klucz Windows + R razem otworzyć uruchomić.
Krok 2 - Pisać Powercfg.Cpl w nim i kliknij OK.
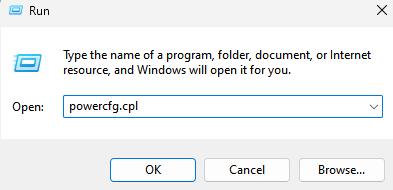
Krok 3. Po lewej stronie okna kliknij Wybierz, co robi przycisk zasilania.
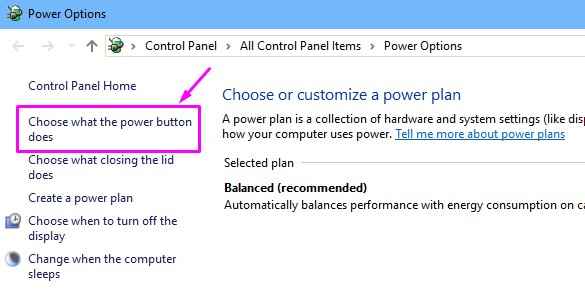
Krok 4. Teraz wybierz Zmień ustawienia, które są obecnie niedostępne. To pozwoli ci zmienić ustawienia wyłączenia.
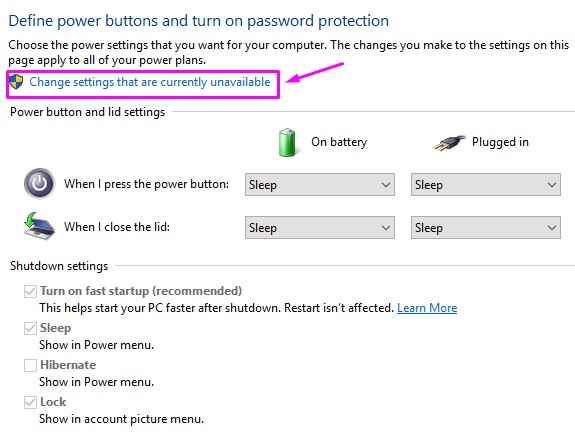
Krok 5. Pod Ustawienia zamknięcia, nie zaznacz pudełka obok Włącz szybki startup (zalecany). I kliknij Zapisz zmiany.
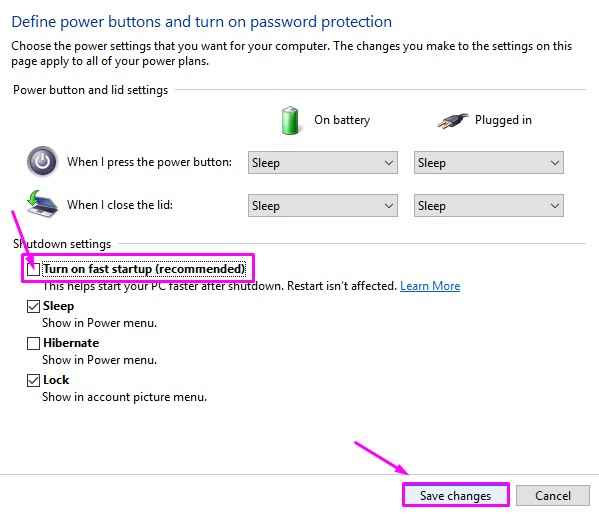
Krok 6. Zrestartuj swój komputer.
Po ponownym uruchomieniu komputera podłącz urządzenie USB do portu USB i sprawdź, czy teraz działa. Jeśli nadal nie działa, wróć do ustawień wyłączania i włącz szybki uruchamianie, ponieważ nie powoduje problemu i pomaga komputerowi w szybkim przebudzeniu. Następnie wykonaj następną metodę.
Fix 7 Wyłącz ustawienie selektywnego zawieszenia USB
Wielu użytkowników poinformowało, że po prostu wyłączenie ustawienia selektywnego zawieszenia USB działało dla nich. W tej metodzie zrobimy to samo i zobaczymy, czy to rozwiązuje błąd. Postępuj zgodnie z poniższymi krokami, aby wykonać tę metodę.
Krok 1 - Szukaj Edytuj plan zasilania W polu wyszukiwania systemu Windows i teraz kliknij Edytuj plan zasilania z wyniku wyszukiwania.
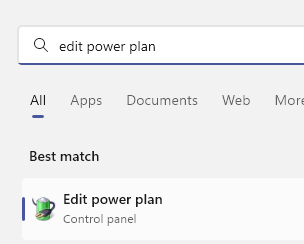
Krok 2. Wybierać Zmień zaawansowane ustawienia zasilania.
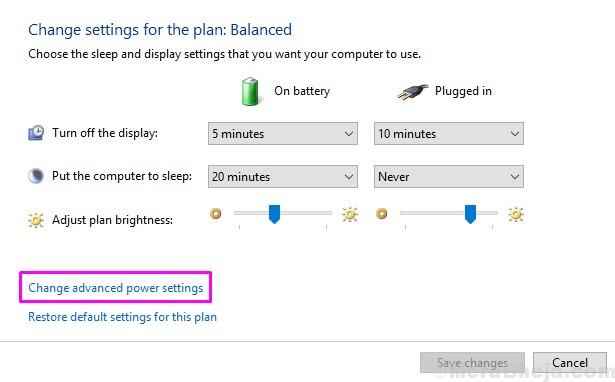
Krok 3. Szukać Ustawienia USB i rozwinąć to. Tutaj zmień Ustawienie selektywnego zawieszenia USB Do Wyłączony. Teraz kliknij OK.
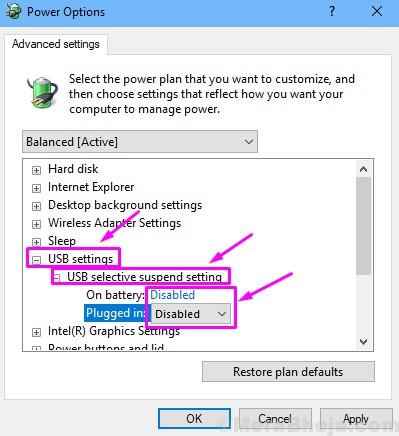
Sprawdź, czy to rozwiązuje problem. Jeśli nie, wykonaj następną metodę.
Napraw rejestr zmian 8
W tej metodzie dokonamy kilku zmian w rejestrze komputera. Przed graniem w rejestrze powinieneś wykonać kopię zapasową rejestru. Następnie będziemy kontynuować metodę. Postępuj zgodnie z poniższymi krokami, aby to zrobić.
Krok 1. Kliknij prawym przyciskiem myszy przycisk Menu Start i wybierz Uruchomić.
Krok 2. Tutaj wpisz Regedit i kliknij OK.
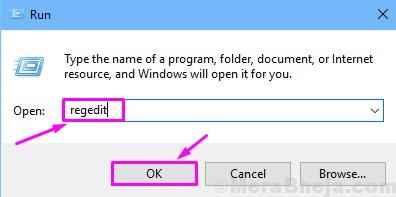
Kopia zapasowa: Aby wykonać kopię zapasową rejestru, po prostu przejdź do Plik menu rozwijane i wybierz Eksport. Następnie zapisz plik kopii zapasowej w żądanej lokalizacji. Wybierz Zakres eksportu Jak Wszystko Przed zapisaniem pliku.
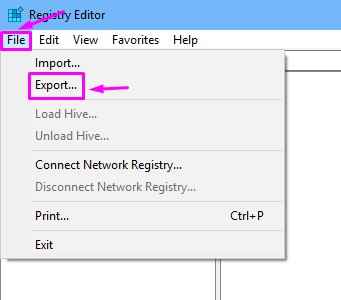
Krok 3. Teraz musisz podążać ścieżką wymienioną poniżej.
HKEY_LOCAL_MACHINE> System> CurrentControlset> Control> Klasa> 4D36E965-E325-11CE-BFC1-08002BE10318
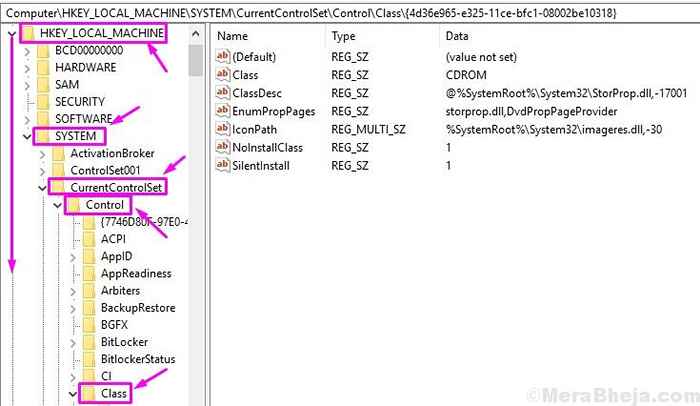
Krok 4. Po prawej stronie szukaj Lower Filter I Górny Filter. Kliknij ich prawym przyciskiem myszy i wybierz Usuwać. Jeśli żadne z nich nie jest dostępne na twoim komputerze, to rozwiązanie nie pomoże ci. Możesz pominąć tę metodę.
Krok 5. Po ich usunięciu wykonaj restart.
Po ponownym uruchomieniu sprawdź, czy ta metoda rozwiązała problem dla Ciebie, czy nie. Jeśli to nie pomogło, wykonaj następną metodę.
Napraw 9 problemów z rozwiązywaniem problemów
W tej metodzie postaramy się rozwiązać problem za pomocą rozwiązywania problemów. Windows spróbują samodzielnie rozwiązać problem. Postępuj zgodnie z poniższymi krokami, aby wykonać tę metodę.
Krok 1. Idź do Cortana i wpisz Rozwiązywanie problemów. Wybierz to samo z wyników.
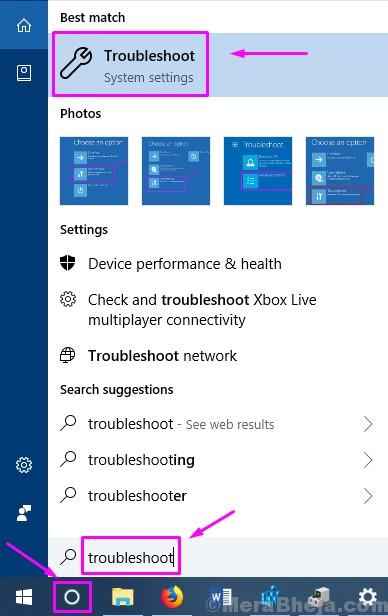
Krok 2. Kliknij Sprzęt i urządzenia.
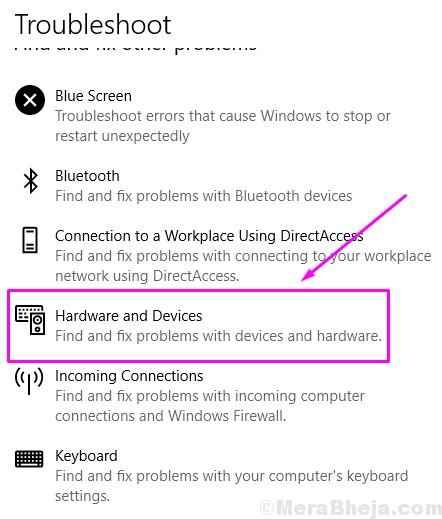
Krok 3. Windows sprawdzą problemy. Po zakończeniu kliknij Stosować Naprawić automatycznie Lub Zastosuj tę poprawkę, Cokolwiek się pojawi.
Krok 4. Zrestartuj swój komputer.
To powinno rozwiązać problem. Jeśli rozwiązywanie problemów nie pomogło w rozwiązaniu problemu, wykonaj następną metodę.
Napraw 10 Zainstaluj ważne aktualizacje
Jeśli żadna z wyżej wymienionych metod nie działała dla Ciebie, być może w toku jest ważna aktualizacja systemu Windows, a instalacja jej może rozwiązać problem. Dlaczego? Ponieważ Microsoft regularnie uwalnia aktualizacje o poprawki do wielu błędów i błędów, a naprawa problemu może być w nim. Wykonaj kroki, aby zainstalować ważne oczekujące aktualizacje (jeśli takie istnieją).
Krok 1. Kliknij prawym przyciskiem myszy przycisk Menu Start i wybierz Ustawienia.
Krok 2. Iść do Aktualizacja i bezpieczeństwo.
Krok 3. Wybierać Sprawdź aktualizacje. Jeśli istnieją jakieś aktualne aktualizacje, pobierz je i zainstaluj.
Krok 4. Po zainstalowaniu aktualizacji uruchom ponownie komputer.
To powinno rozwiązać problem. A jeśli nawet to nie pomogło w Twojej sprawie, coś jest nie tak z urządzeniem USB lub port USB. W porcie USB zabierz komputer do najbliższego autoryzowanego centrum serwisowego i napraw go.
Mamy nadzieję, że udało nam się pomóc Ci rozwiązać ten problem za pomocą naszych metod. Jeśli byłeś w stanie rozwiązać problem przy użyciu innej metody lub jeśli masz jakieś pytania dotyczące tego problemu, proszę o to, aby wymienić je poniżej w komentarzach.
- « Napraw problem z użyciem dysku WSAPPX High Disk w systemie Windows 10
- [Rozwiązany] Zdalny komputer wymaga uwierzytelnienia na poziomie sieciowym »

