Napraw problem z użyciem dysku WSAPPX High Disk w systemie Windows 10
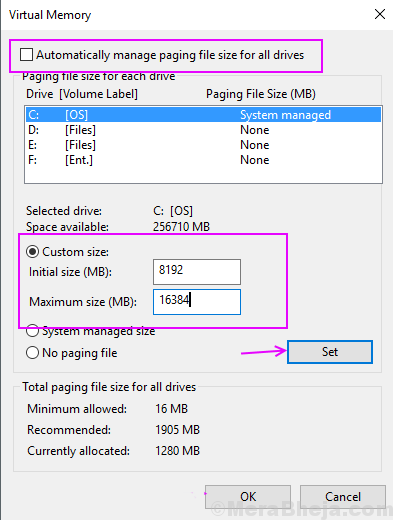
- 2390
- 331
- Ignacy Modzelewski
Wiele razy sprawdzamy status wykorzystania dysku, gdy uważamy, że komputer działa wolniej niż powinien i nagle stwierdzisz, że istnieją pewne procesy, które wydają się bezużyteczne, ale zużycie korzystania z dysku. Istnieje wiele systemów Windows i trzecich procesów i programów w systemie Windows, które wykorzystują alokacja pamięci w tle i utrudnia komputerowi uruchomienie ich wszystkich.
Co to jest WSAPPX?
WSAPPX jest jednym z tych procesów, które często wykorzystywały większość dysku w komputerze Windows. Ten proces jest częścią programu Windows Store, który obsługuje instalację, odinstalowanie i aktualizacje aplikacji Windows Store.
Tak więc głównie proces WSAPPX jest potrzebny, gdy chcemy zainstalować, aktualizować lub odinstalować dowolną aplikację z Windows Store. Znaleźliśmy kilka metod, za pomocą których możesz rozwiązać ten problem z wykorzystaniem dysku na komputerze.
Spis treści
- Metoda 1 - Wyłącz sklep Windows za pomocą rejestru systemu Windows
- Metoda 2 - Przydzielenie większej pamięci wirtualnej
- Metoda 3 - Użyj polecenia ChKDSK, aby naprawić błąd dysku, jeśli istnieje
Metoda 1 - Wyłącz sklep Windows za pomocą rejestru systemu Windows
Windows Store jest w większości bezużyteczne w systemie Windows 10, a większość użytkowników nie chce nawet sprawdzać aplikacji. Jeśli nie pobierasz aplikacji ze sklepu z systemem Windows i problemem z wydaniem wysokiego zużycia dysku z powodu WSAPPX, możesz wyłączyć system Windows, aby zatrzymać ten proces.
Krok 1] Otwórz pole runowe, naciskając Okna I R W tym samym czasie wpisz Regedit i uderz Wchodzić.
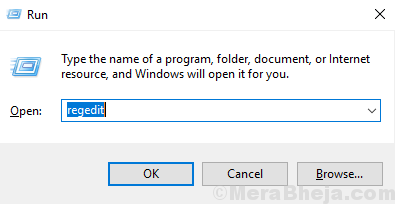
Krok 2] Kliknij Tak W wierszu kontroli dostępu użytkownika. Otworzy okno edytora rejestru systemu Windows.
Krok 3] na lewym panelu rozwinąć HKEY_LOCAL_MACHINE i wtedy SYSTEM (Patrz poniższe zdjęcie w celach informacyjnych).
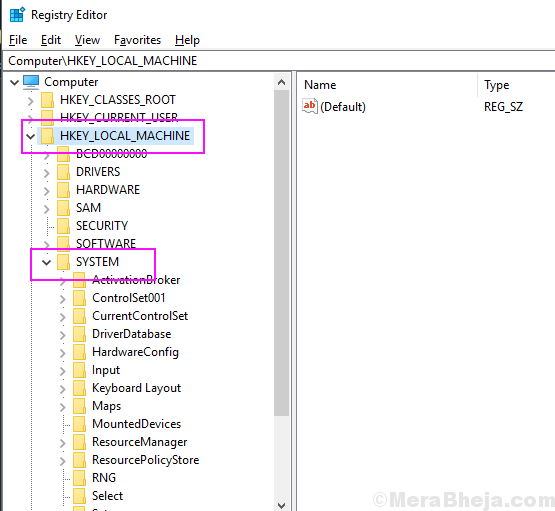
Krok 4] w SYSTEM Folder, rozwój CurrentControlset i wtedy Usługi.
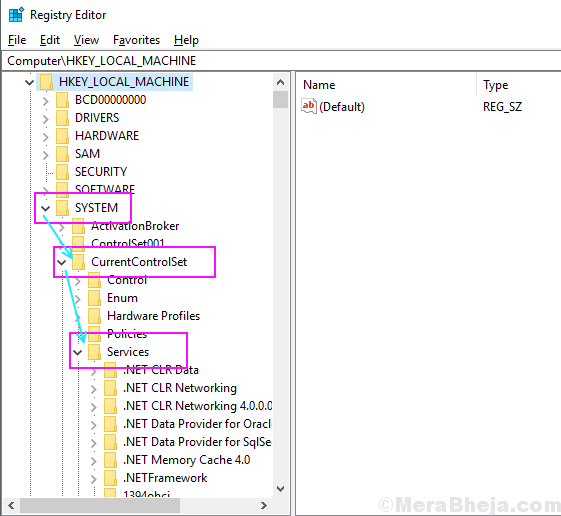
Krok 5] w Usługi Folder przewiń w dół, zlokalizuj i wybierz AppxSvc teczka. Znajdziesz wiele kluczy w folderze AppXSVC.
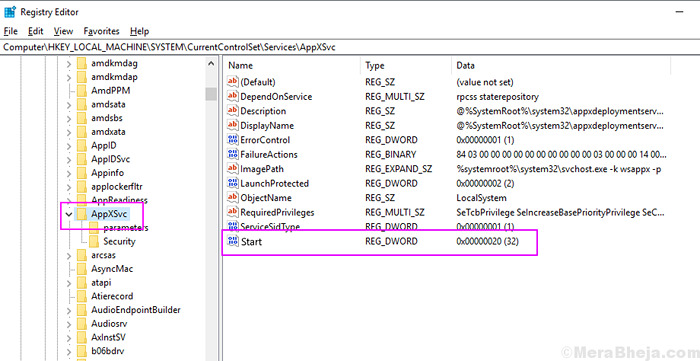
Krok 6] kliknij dwukrotnie Początek typ klucza 4 W wartości danych i kliknij OK.
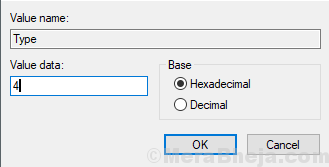
Zamknij okno rejestru, a teraz sprawdź, czy proces działa w menedżerze zadań Windows lub nie.
Metoda 2 - Przydzielenie większej pamięci wirtualnej
Jeśli często masz problemy z wysokim wykorzystaniem dysku na komputerze, zaleca się zwiększenie alokacji pamięci wirtualnej dla procesów, aby wszystkie procesy działały sprawnie. Aby zwiększyć alokacja pamięci wirtualnej, wykonaj następujące kroki.
Krok 1] naciśnij Okna przycisk i wyszukaj wydajność, kliknij wynik, który mówi Dostosuj wygląd i wydajność systemu Windows. To się otworzy ustawienia wydajności.
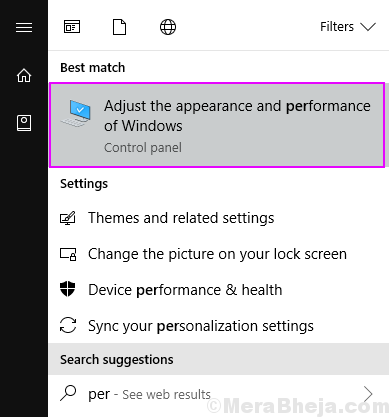
Krok 2] Przełącz się na Zaawansowany zakładka i kliknij Zmiana przycisk w pamięci wirtualnej.
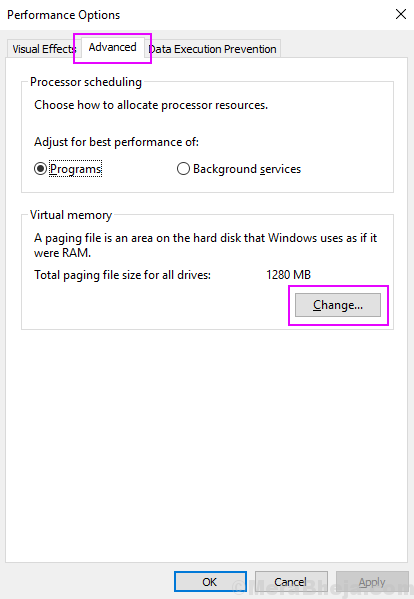
Krok 3] Uncheck Automatycznie zarządzaj rozmiarem pliku stronicowania dla wszystkich dysków, wybierz dysk systemu operacyjnego i kliknij niestandardowy rozmiar. W początkowym rozmiarze wpisz pamięć pamięci RAM w MB i w maksymalnym rozmiarze podwójnym pamięci RAM, a następnie kliknij Ustawić.
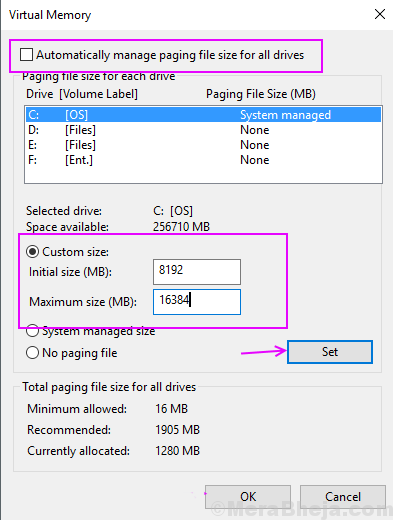
Krok 4] Kliknij OK i ponownie uruchom urządzenie.
Ten proces zwiększy Twoją wirtualną pamięć i najprawdopodobniej nigdy nie będziesz miał problemów z wysokim użyciem dysku.
Metoda 3 - Użyj polecenia ChKDSK, aby naprawić błąd dysku, jeśli istnieje
1. otwarty wiersz polecenia z Przywilej administracyjny. Aby to zrobić, po prostu naciśnij klawisz Windows + R razem, aby otworzyć bieg.
2. Teraz pisz CMD w nim, a następnie naciśnij Ctrl + Shift + Enter klucze razem z klawiatury. Naciśnij tak w wierszu UAC.
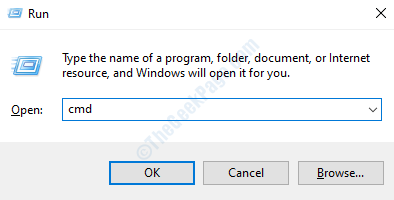
2. Teraz uruchom polecenie podane poniżej i naciśnij klawisz Enter.
Chkdsk.exe /f /r
Poczekaj, aż polecenie zostanie wykonane w pełni.
- « [Rozwiązany] Usługa profilu użytkownika nie powiodła się błąd logowania Windows 10 /11
- (Rozwiązane) porty USB nie działają w poprawkach Windows 10 /11 »

