[Rozwiązany] Usługa profilu użytkownika nie powiodła się błąd logowania Windows 10 /11
![[Rozwiązany] Usługa profilu użytkownika nie powiodła się błąd logowania Windows 10 /11](https://ilinuxgeek.com/storage/img/images_5/[solved]-the-user-profile-service-failed-the-logon-windows-10-11-error_20.png)
- 1593
- 322
- Juliusz Janicki
Dokonanie problemów zalogowania się do profilu użytkownika w systemie Windows 10? Jeśli otrzymujesz następujący błąd, masz do czynienia z uszkodzony profil użytkownika w systemie Windows 10:
Usługa profilu użytkownika nie powiodła się logowania
Profil użytkownika nie może być załadowany
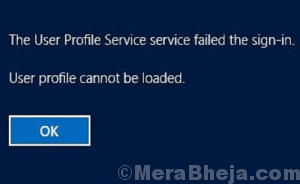
Spekulowano wiele powodów, aby spowodować ten problem i nie dotyczy to wyłącznie systemu Windows 10. Zgłoszono uszkodzony błąd profilu użytkownika od czasu Windows 7, Vista, a także Windows 8. Jakie są główne powody, które mogą powodować Usługa profilu użytkownika nie powiodła się logowania wydanie?
Nieudana aktualizacja systemu Windows, która zawiera aktualiza Profil użytkownika nie może być załadowany błąd. Ponadto, kiedy próbujesz Przełącz profile użytkowników W systemie Windows, podczas gdy działa antywirus lub skan antymalware, może łatwo uszkodzić profil użytkownika. Uszkodzony lub skorumpowany dysku twardy może być również powodem, dla którego ten błąd się pojawił. Może być również kilka innych powodów, ale pomińmy, że spróbuj znaleźć rozwiązanie tego problemu.
Spis treści
- Jak naprawić uszkodzony profil użytkownika w systemie Windows 10
- #1 - Skopiuj folder „domyślny” z innego komputera-
- #2 - Użyj rejestru systemu Windows, aby naprawić usługę profilu użytkownika nie powiodła się błędu logowania
- #3 - Utwórz nowy profil użytkownika
- #4 - Uruchom skan SFC, aby naprawić usługę profilu użytkownika nie powiodła się błąd logowania
- #5 - Zrób skanowanie, aby naprawić profil użytkownika
- #6 - Zaktualizuj system Windows 10
- #7 - Zresetuj Windows 10 bez usuwania plików osobistych
Jak naprawić uszkodzony profil użytkownika w systemie Windows 10
Istnieją różne sposoby rozwiązania tego problemu. Jeśli „Usługa profilu użytkownika nie powiodła się logowania, Profil użytkownika nie może być załadowany„Błąd wystąpił tylko raz, a następnie możesz spróbować ponownie uruchomić komputer i spróbować ponownie zalogować się. W niektórych przypadkach będziesz mógł się zalogować, aw niektórych przypadkach nie będziesz w stanie. Jeśli jesteś w stanie zalogować się, a błąd nie przeszkadza ponownie, możesz iść. Ale jeśli błąd pojawi się ponownie, będziesz musiał postępować zgodnie z wymienionymi poniżej metodami, aby to naprawić. I, aby wykonać wszystkie te metody, musisz zostać zalogowany na komputerze.
W przypadku, gdy nie możesz zalogować się za pomocą swojego profilu użytkownika, możesz spróbować dostać się do systemu Windows na jeden z następujących dwóch sposobów:
a) Zaloguj się inne konto użytkownika który ma prawa administracyjne.
b) Uruchom okna w Tryb bezpieczeństwa Jeśli nie masz żadnego innego konta użytkownika.
Cóż, logowanie się z innym kontem użytkownika jest łatwe. A na wypadek, gdybyś nie wiesz, jak uruchomić komputer w trybie awaryjnym, po prostu naciśnij F8 Przycisk wielokrotnie z 1-sekundową szczeliną po uruchomieniu/ponownym uruchomieniu komputera, dopóki nie otrzymasz ekranu zaawansowanych opcji rozruchu. Z opcji rozruchu przejdź do Tryb bezpieczeństwa opcja przez klawiaturę, a następnie naciśnij Wchodzić klucz. To zaloguje komputer w trybie awaryjnym za pomocą uprawnień administratora.
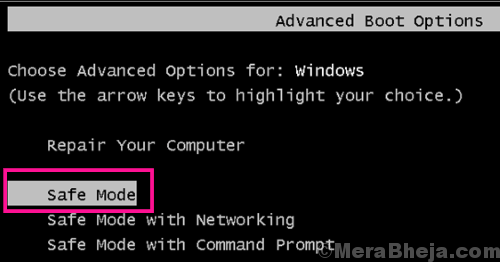
Teraz, Nie kontynuuj jeszcze metod Do Napraw uszkodzony profil użytkownika Windows 10 błąd. Będziesz musiał Utwórz kopię zapasową plików które są dostępne na dysku twardym i są specyficzne dla użytkownika tylko dla Twojego profilu użytkownika.
Utwórz kopię zapasową
Jeśli regularnie wykonujesz tworzenie kopii zapasowych plików, wszyscy jesteś ustawiony i bezpośrednio pomiń stąd Metoda nr 1. W przypadku, gdy nie masz zwyczaju tworzenia kopii zapasowych, najlepszym rozwiązaniem jest usunięcie dysku twardego z komputera i podłączenie go do innego komputera / laptopa za pośrednictwem. USB i wykonaj kopię zapasową danych. Możesz to zrobić z pomocą Obudowa dysku twardego lub Adapter USB dysku twardego. Oba te narzędzia byłyby łatwo dostępne online lub w dowolnym sklepie komputerowym.

Jeśli nie masz pojęcia, z czym tu masz do czynienia, powinieneś uzyskać pomoc od kogoś, kto wie, jak to.
Kiedyś zaopiekowałeś się częścią kopii zapasowej danych dysku twardego, musisz wypróbować następujące metody, zaczynając od metody nr 1.
#1 - Skopiuj folder „domyślny” z innego komputera-
Kopiowanie domyślnego folderu z normalnego komputera z systemem Windows 10 i wklejenie go w katalogu wadliwego komputera z pewnością rozwiązuje ten problem-
Wymagania wstępne-
Przed pójściem do przodu będziesz potrzebować działającego systemu Windows 10 z następującymi funkcjami-
A. Zarówno komputery systemu Windows 10 (system i komputer działający) powinny mieć ten sam typ systemu Windows (Pro lub Home, pojedynczy język lub edukacja, ale to samo).
B. Oba okna powinny mieć ten sam typ architektury (32-bitowy Lub 64-bit).
C. Napęd do pióra.
Gdy masz działający system Windows 10, który spełnia oba wymagania, wykonaj następujące kroki-
Kroki, aby wykonać działający komputer Windows 10-
1. Naciskać Klucz z systemem Windows+E otworzyć Przeglądarka plików w Twoim komputerze.
2. W Przeglądarka plików okno, kliknij po lewej stronie kliknij „Dysk lokalny (C :)".
3. Po prawej stronie przewiń w dół i podwójne kliknięcie NA "Użytkownicy" teczka.
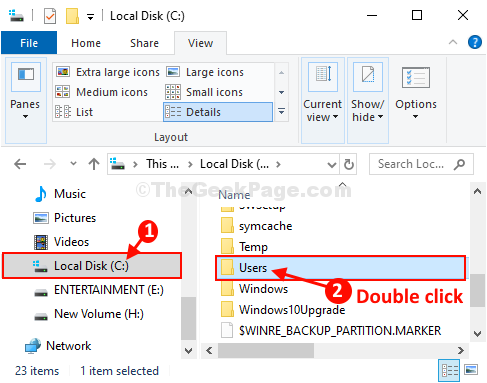
4. W Użytkownicy folder, kliknij „Pogląd”Zebrania menu.
5. Teraz sprawdź opcję „Ukryte przedmioty„Aby zobaczyć ukryte elementy folderu.
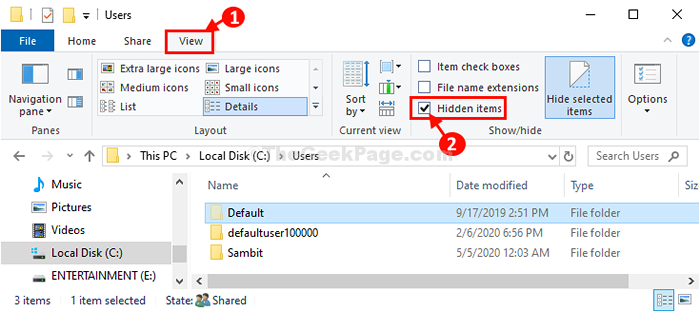
6. Kliknij prawym przyciskiem myszy NA "Domyślny”Folder, a następnie kliknij„Kopiuj„Aby skopiować folder.
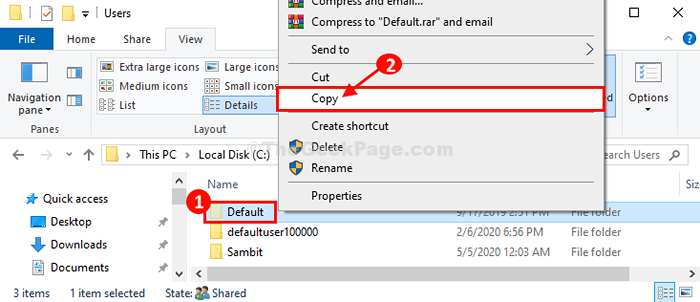
7. Teraz podłącz napęd pióra do tego komputera.
8. Po lewej stronie kliknij „Ten komputer„Aby wizualizować wszystkie dyski naraz.
9. Teraz, podwójne kliknięcie NA "Dysk USB„Aby uzyskać do niego dostęp.
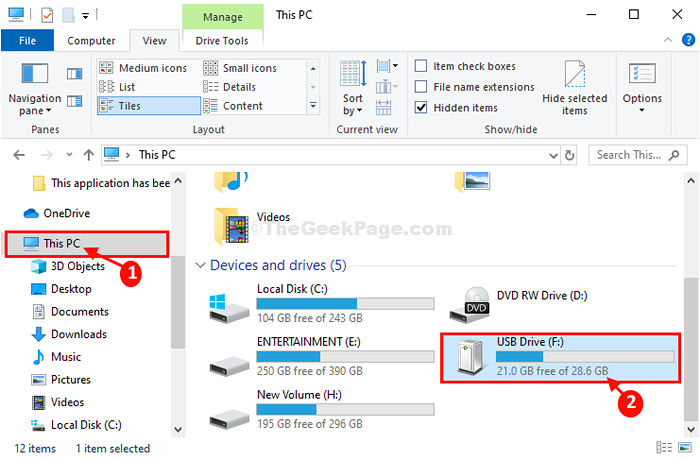
10. Teraz na dysku USB naciśnijCtrl + v„razem od klawiatury, aby wkleić”Domyślny„Folder na napędzie USB.
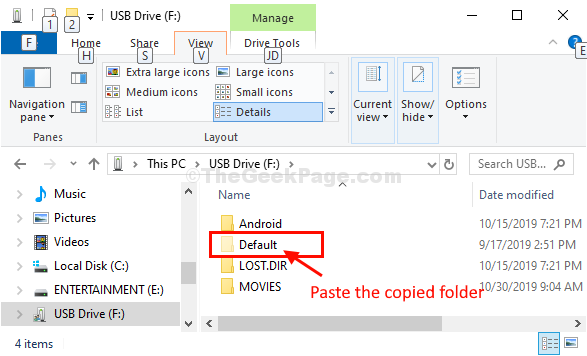
Po wklejeniu folderu wyrzuć USB z komputera.
Kroki do wykonania na komputerze-
Wykonaj te proste kroki, aby skopiować wklejDomyślny„Folder z tego urządzenia USB na komputerze.
1. Podłącz dysk pióra do komputera.
2. Naciskać Klucz z systemem Windows+E otworzyć Przeglądarka plików okno.
3.Po lewej stronie kliknij „Ten komputer„Aby wizualizować wszystkie dyski naraz. Teraz, podwójne kliknięcie NA "Dysk USB„Aby uzyskać do niego dostęp.
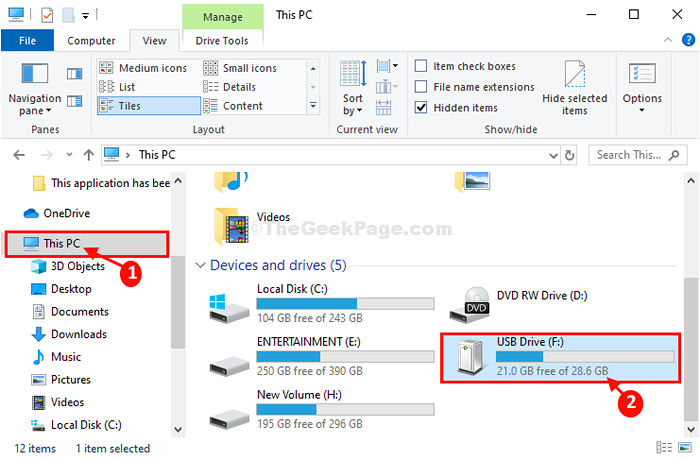
4. Teraz, Kliknij prawym przyciskiem myszy NA "Domyślny”Folder, a następnie kliknij„Kopiuj„Aby to skopiować.
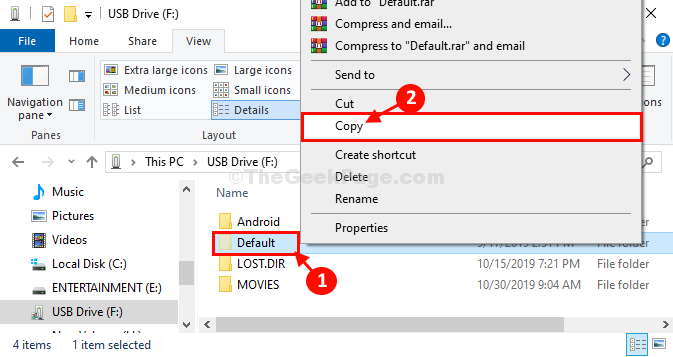
5. W tym samym sposobie, jak poprzednio, po lewej stronie kliknij „Dysk lokalny (C :)".
6. Po prawej stronie przewiń w dół i podwójne kliknięcie NA "Użytkownicy" teczka.
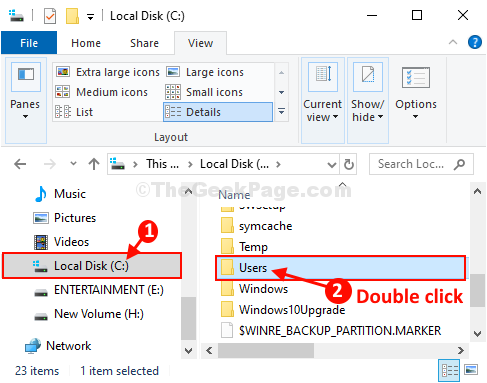
7. W Użytkownicy folder, kliknij „Pogląd”Zebrania menu.
8. Teraz sprawdź opcję „Ukryte przedmioty„Aby zobaczyć ukryte elementy folderu.
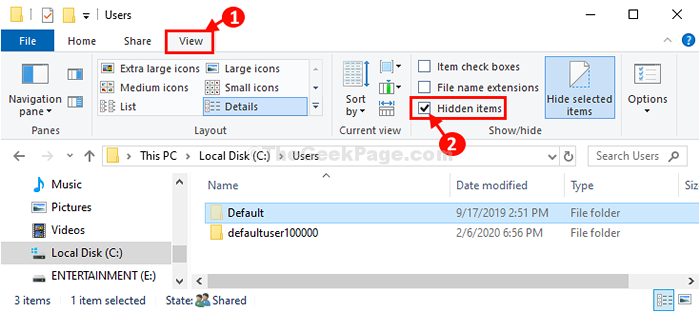
9. Teraz, Kliknij prawym przyciskiem myszy NA "Domyślny”, A następnie kliknij„Przemianować".
10. Nazwij folder jako „Domyślny.stary".
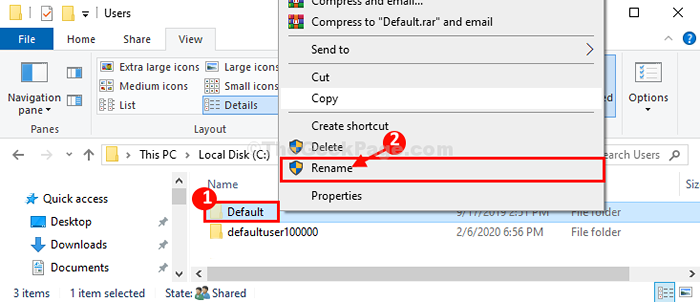
11. Wreszcie, naciśnijCtrl+v„razem, aby wkleić skopiowane”Domyślny' teczka.
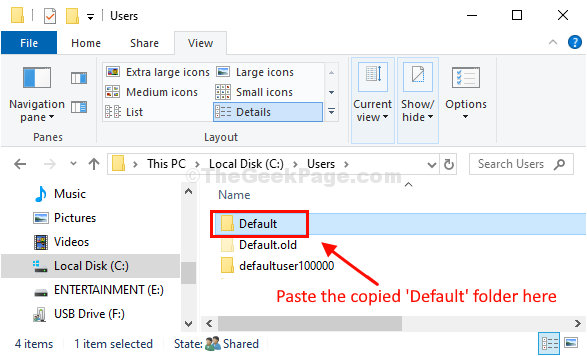
Zamknąć Przeglądarka plików okno.
To naprawi problem. Wyloguj się z komputera, a następnie zaloguj się do nowego konta.
Twój problem zostanie rozwiązany.
#2 - Użyj rejestru systemu Windows, aby naprawić usługę profilu użytkownika nie powiodła się błędu logowania
Korzystając z edytora rejestru systemu Windows, możesz łatwo naprawić uszkodzony profil użytkownika. Chociaż istnieje ryzyko, że dane użytkownika się zgubiają, tworzenie Kopia zapasowa rejestru przyciągnie Cię. Tak więc przepływ pracy byłby przyjęcie kopii zapasowej rejestru, a następnie naprawić uszkodzony profil użytkownika Windows 10 Błąd. Wykonaj następujące kroki w celu wykonania kopii zapasowej, a następnie napraw profil użytkownika:
Jeśli nie możesz się uruchomić, postępuj zgodnie z metodą 3 tego artykułu tryb bezpieczeństwa
Krok 1: Uruchom swój komputer w Tryb bezpieczeństwa, jak pokazane powyżej.
Krok 2: W trybie awaryjnym naciśnij Windows + r klucze razem, aby otworzyć Uruchomić skrzynka. W polu run, wpisz Regedit i naciśnij Wchodzić na klawiaturze.
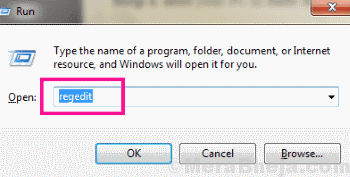
Krok 2: To otworzy okna Redaktor rejestru okno. Tam, idź do Plik menu i kliknij Eksport opcja. Teraz wyeksportuj i zapisz kopię zapasową rejestru gdzieś na komputerze.
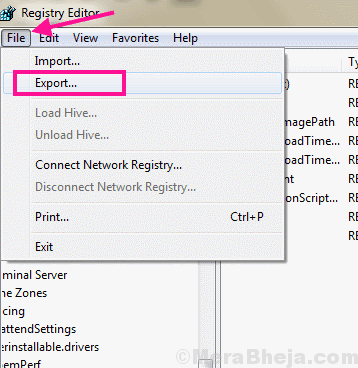
Krok 3: Po zakończeniu kopii zapasowej będziesz musiał przejść do następującej ścieżki w edytorze rejestru z panelu po lewej:
HKEY_LOCAL_MACHINE \OPROGRAMOWANIE\Microsoft \Windows nt \Obecna wersja\Profilelista
Gdy znajdziesz się w sekcji Profilelist, znajdziesz foldery, zaczynając od nazwy S-1-5. Zacznij patrzeć w tych folderach z folderu na dole. Aby to zrobić, wybierz folder i spójrz na opcje pojawiające się w prawym panelu. Te opcje pojawiają się z Nazwa, typ i dane. Sprawdź Dane sekcja pliku wymienionego ProfileImagePath.
Jeśli sekcja danych jest powiązana z nazwą profilu użytkownika, byłby to klucz profilu użytkownika. Jeśli sekcja danych nie ma nazwy Twojego profilu użytkownika, przejdź do innego folderu S-1-5.
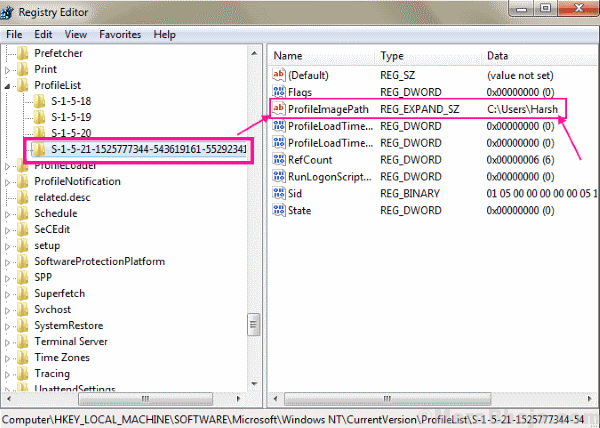
Notatka: Jeśli ma folder profilu .bak lub .BA dodał po ich nazwie, więc najpierw będziesz musiał zmienić jej nazwę, zanim pójdziesz dalej i sprawdzić, czy stowarzyszenie nazwy użytkownika.
Krok 4: Po zlokalizowaniu skorumpowanego profilu użytkownika w Regedit kliknij Refcount Opcja w prawym panelu. To otworzy pudełko edycji, gdzie musisz ustawić Dane dotyczące wartości Do 0 (zero), a następnie kliknij OK.
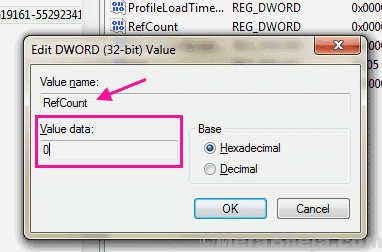
Jeśli Refcount Opcja nie jest dostępna, kliknij dwukrotnie Państwo opcja i ustaw ją Dane dotyczące wartości do 0 (zero) i kliknij OK przycisk.
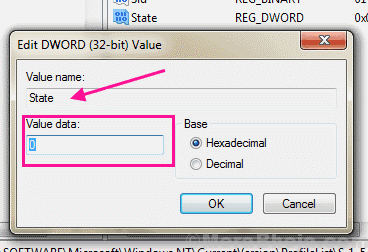
Po zmianie tych wartości w edytorze rejestru zamknij okno, a następnie uruchom ponownie komputer. Tym razem uruchom komputer w trybie normalnym i spróbuj zalogować się za pomocą zwykłego identyfikatora użytkownika. Jeśli nie dostałeś Usługa profilu użytkownika nie powiodła się logowania, Profil użytkownika nie może być załadowany Błąd, oznacza to, że Twój problem z profilem użytkownika został naprawiony. Jeśli ta metoda nie działała dla Ciebie i nadal otrzymuje błąd, musisz wypróbować następną metodę.
#3 - Utwórz nowy profil użytkownika
Jeśli proces naprawy profilu użytkownika za pośrednictwem edytora rejestru systemu Windows nie działał, oznacza to, że masz bardzo źle uszkodzony profil użytkownika. W takim przypadku możesz spróbować, utwórz nowy profil użytkownika, a następnie przesyłać dane użytkownika z profilu uszkodzonego do nowego.
Jeśli masz inny profil użytkownika z prawami administracyjnymi na tym samym komputerze, możesz od razu zacząć tworzyć nowy profil użytkownika (przejdź do kroku 1). W przypadku, gdy nie masz takiego konta użytkownika, musisz zrobić, aktywuj Ukryte konto administratora że każde okna ma. Aby go aktywować, będziesz musiał uruchomić komputer Tryb bezpieczeństwa Pierwszy. Aby uruchomić komputer w trybie awaryjnym, postępuj zgodnie z instrukcjami podanymi w „Jak naprawić uszkodzony profil użytkownika w systemie Windows 10”Sekcja powyżej.
Aktywowanie ukrytego konta administratora
Gdy znajdziesz się w trybie awaryjnym, otwórz wiersz polecenia w trybie administracyjnym. W tym celu otwórz Menu Start, i typ CMD w Rozpocznij pasek wyszukiwania. Z wyniku wyszukiwania kliknij prawym przyciskiem myszy Wiersz polecenia opcja, a następnie kliknij Uruchom jako administrator Opcja z menu kliknięcia prawym przyciskiem myszy.
Gdy wiersz polecenia otworzy się w trybie administratora, wpisz w nim następujące polecenie i naciśnij Wchodzić przycisk:
Administrator użytkownika netto /Active: Tak
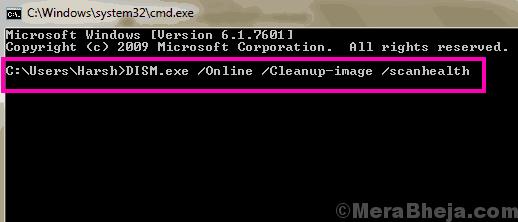
Po pomyślnym uruchomieniu polecenia nadszedł czas, aby ponownie uruchomić komputer w trybie normalnym i podjąć dźgnięcie przy naprawie ”Usługa profilu użytkownika nie powiodła się logowania, Profil użytkownika nie może być załadowany" błąd.
Administrator Opcja logowania pojawi się na ekranie logowania po rozruchu. Teraz zaloguj się za pomocą identyfikatora administratora i wykonaj następujące kroki, aby utworzyć nowe konto użytkownika:
Krok 1: Otworzyć Menu Start Klikając przycisk Start, a następnie wpisz Dodaj użytkownika na pasku wyszukiwania startowego. W wyniku wyszukiwania wybierz Dodaj, edytuj lub usuń inne osoby opcja.
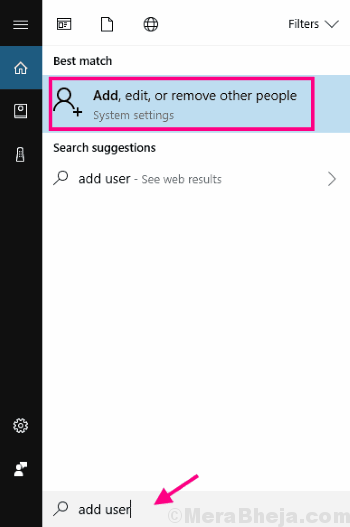
Krok 2: Otwarte nowe okna. Tam, idź do Rodzina i inne osoby sekcja, a następnie wybierz Dodaj kogoś innego do tego komputera opcja.
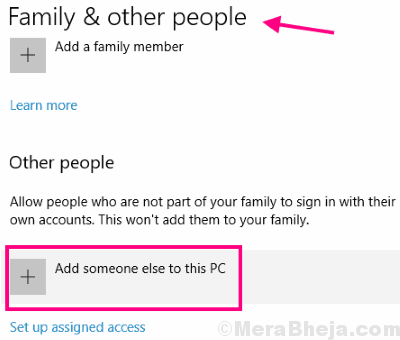
Krok 3: W następnym kroku wybierz Nie mam informacji o logowaniu tej osoby opcja.
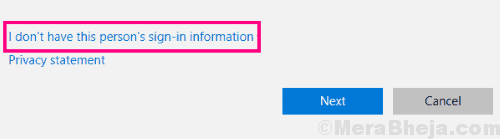
Krok 4: Teraz kliknij Dodaj użytkownika bez konta Microsoft opcja.
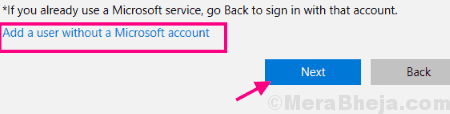
Krok 5: Kreator poprosi teraz o dodanie Nazwa użytkownika Hasło, i wskazówka hasła nowego konta użytkownika. Po dodaniu tych informacji kliknij Następny przycisk.
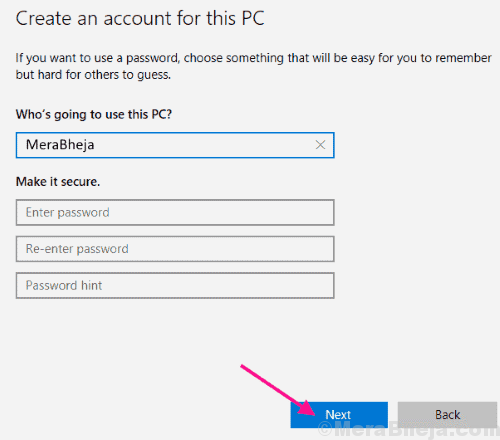
Te kroki utworzą nowe konto użytkownika na twoim komputerze. Następnym krokiem będzie przeniesienie danych do odzyskania i kopii zapasowej ze starego konta na nowe konto.
Przenieś dane ze starego na nowe konto użytkownika
W tym procesie uzyskujemy dostęp do Twojego Stary konto użytkownika Dane z już otwarte Konto administratora, skopiuj go i przenieś do nowe konto użytkownika. W tym celu wykonaj następujące kroki:
Krok 1: Otworzyć Ten komputer (Mój komputer) okno z ikony dostępne na komputerze stacjonarnym. Tutaj idź do C Drive.
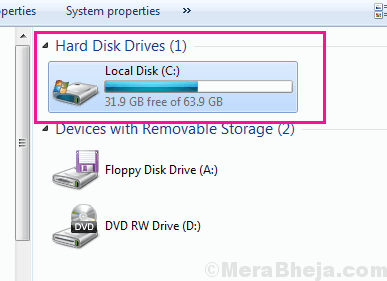
Krok 2: W C Drive, idź do Użytkownicy folder, w którym musisz znaleźć folder swojego stary profil użytkownika. Po znalezieniu kliknij dwukrotnie, aby.
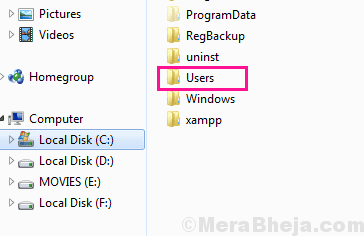
Krok 3: Teraz otwórz foldery, takie jak komputer stacjonarny, dokumenty itp. w swoim starym profilu i przenieś wymagane dane z tego profilu do nowego profilu użytkownika. Folder znajdziesz powiązany z nowym profilem użytkownika w folderze użytkowników, jak wspomniano w Krok 2. Spróbuj skopiować tylko jeden folder na raz.
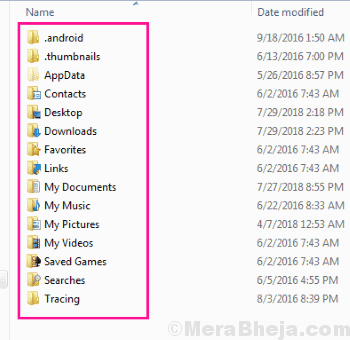
Krok 4: Po zakończeniu tego kopiowania wyloguj się z identyfikatora użytkownika administratora i zaloguj się z nowym identyfikatorem. Możesz to zrobić, naciskając ten przycisk i wybierając nowy identyfikator użytkownika, a następnie wprowadzając ustawione hasło.
Krok 5: Gdy jesteś zalogowany z nowym konto, sprawdź, czy wszystkie pliki zostały pomyślnie skopiowane, czy nie. Jeśli znajdziesz coś brakującego, możesz uzyskać to z tworzenia kopii zapasowej, którą utworzyłeś z dysku twardego na innym komputerze (patrz Utwórz kopię zapasową Sekcja).
Proces jest długi i może pochłonąć sporo czasu. Jeśli chcesz wypróbować kilka szybkich poprawek, możesz wypróbować również wymienione metody poniżej.
#4 - Uruchom skan SFC, aby naprawić usługę profilu użytkownika nie powiodła się błąd logowania
Skan SFC to wbudowane narzędzie systemu Windows, które skanuje pliki systemowe komputera, a jeśli znaleziono uszkodzony lub zepsuty plik, naprawia je dla Ciebie. Czasami może to pomóc w naprawieniu uszkodzonego profilu użytkownika Windows 10 Błąd na komputerze. Możesz albo uruchomić to narzędzie w Tryb bezpieczeństwa lub podczas zalogowania się Profil użytkownika administratora. Kroki uruchomienia komputera w obu tych trybach są wymienione powyżej w artykule. Wykonaj następujące kroki, aby przeprowadzić skan SFC:
Krok 1: Otwórz wiersz polecenia w trybie administracyjnym. W tym celu naciśnij Windows + x klawisze razem na klawiaturze i otwórz Win+x menu. Wybierz Polecenie (administrator) Opcja z tego menu, aby uruchomić wiersz polecenia w trybie administratora. Otrzymasz wiersz, aby umożliwić Windows 10 na otwarcie wiersza polecenia w trybie administratora. Kliknij Tak zezwolić.
Krok 2: W oknie wiersz polecenia wpisz podane polecenie i naciśnij klawisz Enter:
SFC /Scannow
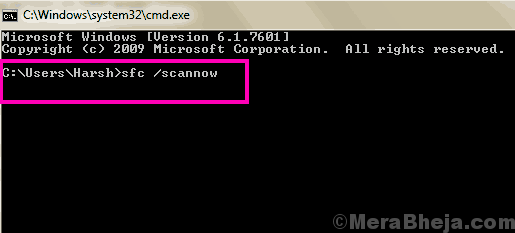
Poczekaj, aż skanowanie całkowicie się skończy. Ten skan może zająć trochę czasu, więc nie przerywaj skanowania pomiędzy. Po zakończeniu skanowania uruchom ponownie komputer i spróbuj zalogować się za pomocą oryginalnego identyfikatora użytkownika i hasła. Jeśli nie możesz wypróbować następnej metody.
#5 - Zrób skanowanie, aby naprawić profil użytkownika
Czasami skan SFC nie jest w stanie naprawić niektórych uszkodzonych plików na komputerze. Możesz uruchomić Konster Lub Skanowanie obrazu i serwisu wdrażania Aby to naprawić. To, co robi, naprawia uszkodzone pliki, które są odpowiedzialne za skan SFC, który był niekompletny.
Aby uruchomić Dism Skan, aby naprawić uszkodzony profil użytkownika w systemie Windows 10, otwórz wiersz polecenia w trybie administratora, jak wspomniano w powyższej metodzie.
Teraz w wierszu otwartego polecenia wpisz następujący kawałek polecenia:
Disn /Online /Cleanup-Imagage /Restorehealth
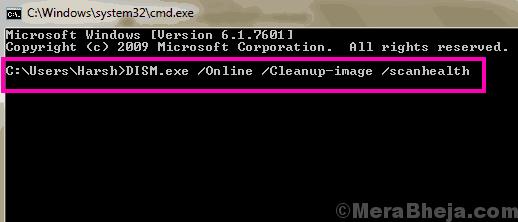
Poczekaj, aż skanowanie będzie zakończone. Po zakończeniu skanu ponownie uruchom skan SFC, jak wyjaśniłem Metoda nr 3.
Po zakończeniu skanowania SFC uruchom ponownie komputer. Teraz spróbuj zalogować się z oryginalnym identyfikatorem użytkownika. Wciąż dostaje się Usługa profilu użytkownika nie powiodła się logowania Windows 10 błąd? Sprawdź następną metodę, która może załatwić sprawę dla Ciebie.
#6 - Zaktualizuj system Windows 10
Jeśli pozostawisz niezakłócone systemy Windows 10 lub jeśli aktualizacja systemu Windows 10 pozostaje niekompletna, wówczas wydanie uszkodzonego profilu użytkownika może Cię uderzyć. Dlatego ważne jest, aby aktualizować system Windows. Oto kroki, które możesz podjąć, aby zaktualizować system Windows 10.
Krok 1: Zaloguj się do systemu Windows za pośrednictwem logowania administratora. Odnosić się do Aktywowanie ukrytego konta administratora Sekcja Metoda 2.
Krok 2: Otwórz menu start i kliknij Ustawienia opcja.
Krok 3: W oknie Ustawienia kliknij Aktualizacja i bezpieczeństwo opcja.
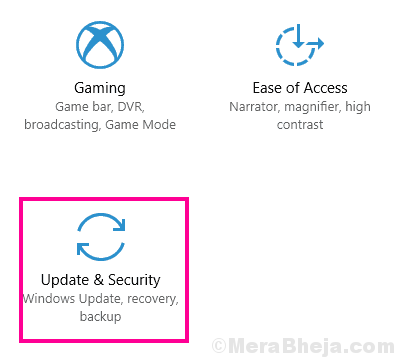
Krok 4: To otworzy Aktualizacja i bezpieczeństwo okno. Tutaj przejdź do sekcji aktualizacji systemu Windows z lewego panelu. W sekcji aktualizacji systemu Windows poszukaj Sprawdź aktualizacje przycisk w prawym panelu. Windows z rozpoczęciem szukania nowej aktualizacji systemu Windows, jeśli jest dostępna. Jeśli aktualizacja jest dostępna, wypełnij aktualizację, postępując zgodnie z instrukcjami kreatora aktualizacji.
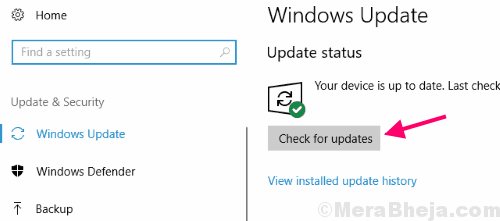
Po pomyślnym zakończeniu aktualizacji systemu Windows 10 ponownie uruchomi komputer. Teraz spróbuj zalogować się z oryginalnym identyfikatorem użytkownika.
Jeśli aktualizacja systemu Windows nie działała, możesz wypróbować tę ostatnią metodę. Tutaj, ty Zresetuj Windows 10 naprawić Usługa profilu użytkownika nie powiodła się logowania błąd.
#7 - Zresetuj Windows 10 bez usuwania plików osobistych
Zresetowanie lub ponowne zainstalowanie systemu Windows 10 Bez usuwania plików osobistych to kolejny sposób naprawy Profil użytkownika nie może być załadowany błąd. Chociaż twoje osobiste pliki nie zostaną usunięte z komputera, wszystkie zainstalowane oprogramowanie i aplikacje zostaną usunięte w tym procesie. Tak więc odinstalowane aplikacje nie przeszkadzają ci, wypróbuj tę metodę. Upewnij się, że jesteś zalogowany do systemu Windows za pomocą konta administratora (patrz Metoda nr 2, aktywowanie ukrytego konta administratora Sekcja). Wykonaj następujące kroki:
Krok 1: Otwórz menu Windows Start i kliknij Ustawienia opcja.
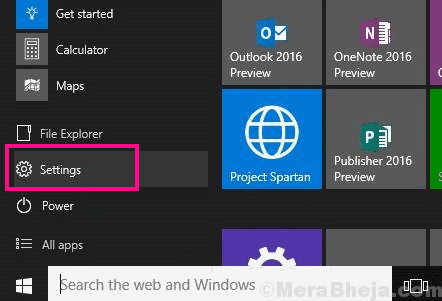
Krok 2: Ustawienia okno zostanie otwarte. Tam kliknij Aktualizacja i bezpieczeństwo opcja.
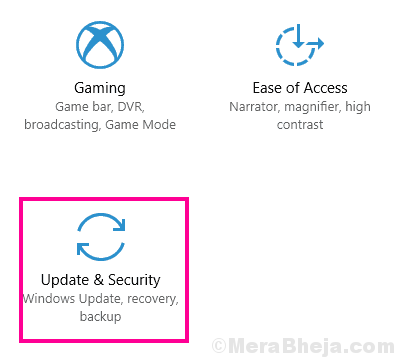
Krok 3: W oknie aktualizacji i bezpieczeństwa kliknij Powrót do zdrowia opcja.
Krok 4: Gdy jesteś w oknie odzyskiwania, reset ten sekcja komputera byłaby dostępna z Zaczynaj przycisk; Kliknij Zaczynaj.
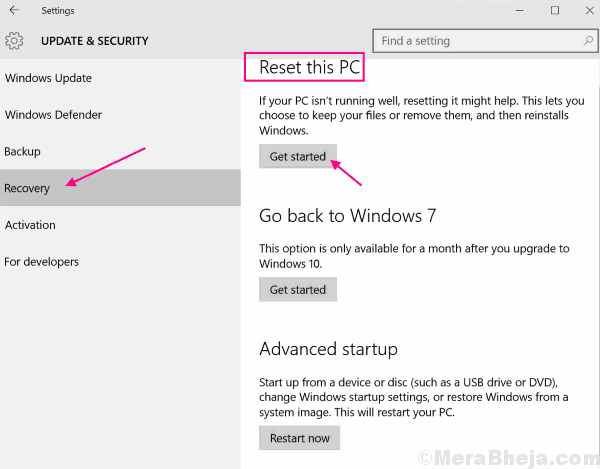
Krok 5: Z dwóch pojawiających się opcji kliknij Zachowaj moje pliki opcja. Tylko przypomnienie, całe oprogramowanie zainstalowane na komputerze zostanie usunięte, ale pliki osobiste pozostaną w stanie.
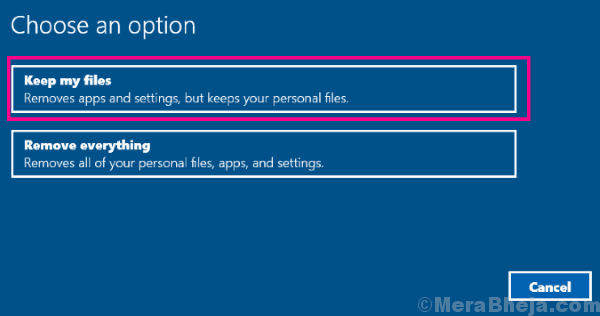
Teraz, w trakcie postępowania, system Windows 10 zostanie zresetowany / ponownie zainstalowany na komputerze. Po zakończeniu resetowania systemu Windows 10 naprawiłby uszkodzony profil użytkownika. Po ponownym uruchomieniu spróbuj zalogować się za pomocą oryginalnego identyfikatora.
Zamykające słowa
Były to niektóre z procesów, które najbardziej działały do naprawy Usługa profilu użytkownika nie powiodła się logowania, Profil użytkownika nie może być załadowany Błąd systemu Windows 10 dla użytkowników na całym świecie. Ostateczną rzeczą, którą możesz zrobić, jeśli nie możesz rozwiązać problemu, jest utworzenie nowego profilu użytkownika i skopiowanie wszystkich danych kopii zapasowych z kopii zapasowej Utwórz kopię zapasową sekcja u góry.
- « Fix - IDT HD Audio Codec Problem w systemie Windows 10
- Napraw problem z użyciem dysku WSAPPX High Disk w systemie Windows 10 »

