[Rozwiązany] określonego modułu nie można znaleźć błędu USB Windows 10 /11
![[Rozwiązany] określonego modułu nie można znaleźć błędu USB Windows 10 /11](https://ilinuxgeek.com/storage/img/images_5/[solved]-the-specified-module-could-not-be-found-usb-error-windows-10-11_14.png)
- 3762
- 1024
- Juliusz Janicki
Określony moduł nie został znaleziony to irytujący błąd związany z dyskami flash USB. Uniemożliwia dostęp do dowolnego pliku. Zwykle wyskakuje, gdy próbujesz podłączyć dysk USB do komputera lub po uruchomieniu komputera, a urządzenie USB było już do niego podłączone. Ten błąd określa również nazwę lokalizacji dysku flash, gdy „Określony moduł nie został znaleziony”Komunikat o błędzie pojawia się w oknie dialogowym.
PC działa w tajemniczy sposób, a błąd może być wynikiem wielu możliwości. Jednym z bardzo popularnych to:
- Atak złośliwego oprogramowania / wirusa
- Uszkodzone pliki rejestru systemu Windows
- Niepożądany plik na dysku USB
- Uszkodzone pliki systemowe
- Problem z napędem flash
Najbardziej niebezpieczne spośród podanych przyczyn jest Złośliwe oprogramowanie lub wirus atak. Naruszenie wirusa lub złośliwego oprogramowania może otworzyć wszystkie bramy bezpieczeństwa i bezpośrednio dotrzeć do wszystkich plików na komputerze. Złośliwe oprogramowanie może poważnie uszkodzić twoją prywatność i uszkodzić wszystkie ważne dane, powodując wiele błędów i awarii.
Spis treści
- Jak naprawić błąd USB „określonego modułu”
- #1 - Korzystanie z wiersza polecenia
- #2 - Wykonaj czysty rozruch
- #3 - Korzystanie z edytora rejestru
- #4 - Korzystanie z trybu awaryjnego z sieciami do usuwania plików, które powodują błąd:
- #5 - Sprzęt i urządzenia do rozwiązywania problemów
- #6 - Skanuj wirusy
- #7 - Wykonaj skan SFC, aby naprawić „określony moduł nie można znaleźć błędu USB”
Jak naprawić błąd USB „określonego modułu”
Istnieją różne sposoby rozwiązania tego problemu. Pierwszą rzeczą do zrobienia byłoby dowiedzieć się, czy problem dotyczy komputera lub dysku flash USB. W tym celu możesz przetestować dysk flash USB na innym komputerze. Jeśli problem dotyczy napędu pióra, możesz po prostu dowiedzieć się niektórych rozwiązań tego problemu, które powodują różne problemy tak wielu użytkownikom.
#1 - Korzystanie z wiersza polecenia
Wiele razy błąd USB, Nie znaleziono określonego modułu występuje, ponieważ istnieją pewne atrybuty w modyfikowanym dysku flash. To jest kilka kroków, w jaki sposób możesz je zmienić.
Ale zanim uruchomię polecenie, poprowadzę Cię przez kilka kroków, w jaki sposób możesz skopiować zawartość dysku flash na dysk twardy. Niektórzy użytkownicy narzekają na utratę danych, więc zawsze lepiej jest mieć kopię zapasową. Sprawdźmy kroki, jak to zrobić:
- otwarty Ten komputer i znajdź swój dysk flash USB. Kliknij na niego prawym przyciskiem myszy i wybierz Kopiuj Z menu kliknięcia prawym przyciskiem myszy.
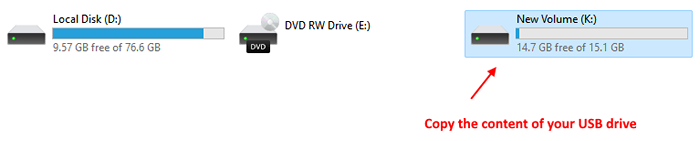
- Teraz musimy wkleić zawartość twojego dysku twardego komputera. Przejdź na dowolny dysk lub pulpit (w razie potrzeby utwórz nowy folder) kliknij prawym przyciskiem myszy i wybierz Pasta.
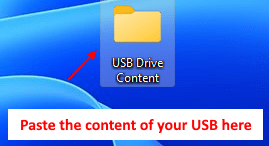
Wykonałeś kopię zapasową plików, ale aby uzyskać dostęp do plików dysku flash, musisz uruchomić wiersz polecenia i uruchomić w nim niektóre polecenia, a oto jak możesz to zrobić:
Krok 1: Naciśnij i przytrzymaj Zmiana Klucz na klawiaturze i kliknij prawym przyciskiem myszy w folderze z zawartością dysku flash USB. Wybierać Otwórz okno polecenia tutaj Z menu kliknięcia prawym przyciskiem myszy.
Notatka: - Dla użytkowników systemu Windows 11 kliknij Otwarte w terminalu Windows 11.
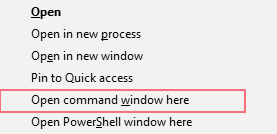
Krok 2: Wiersz polecenia otworzy się na ekranie. Teraz wpisz następujące polecenie i naciśnij Wchodzić:
atryb -r -s -h /s /d
Notatka: Bardzo ostrożnie skopiuj polecenie. Niewielka różnica w literach lub znakach specjalnych może powodować więcej problemów.
Po uruchomieniu polecenia zamknij wiersz polecenia.
Teraz możesz uzyskać dostęp do plików kopii zapasowych z folderu, który wklejesz zawartość dysku flash. Ale twój oryginalny dysk flash jest nadal zarażony, więc musisz go sformatować. Wykonaj następujące kroki, aby to zrobić:
Krok 3: Otwarty Ten komputer, Kliknij prawym przyciskiem myszy dysk flash i wybierz Format Z menu.
Wybierać Fat32 (domyślnie) Jak System plików I Szybkie formatowanie Jak Opcja formatu Z menu i kliknij Początek.
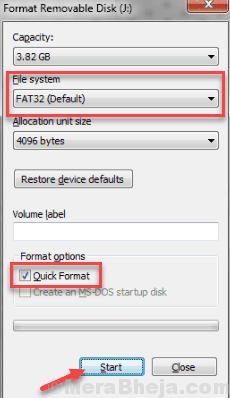
Poczekaj, podczas gdy system Windows formatuje Twój dysk flash.
Po sformatowaniu jazdy nie dostaniesz Nie znaleziono określonego modułu błąd, a także musisz mieć dostęp do dysku flash. Jeśli to nie zadziałało, wypróbuj następną metodę.
#2 - Wykonaj czysty rozruch
Czasami ten błąd można po prostu rozwiązać, uruchamiając czysty rozruch w systemie. Aby to uruchomić, wykonaj następujące kroki w systemie Windows 10:
Krok 1: Po pierwsze, naciśnij Windows + r klucze razem, aby otworzyć Run Box. W polu run, które się otwiera, wpisz „Msconfig”I kliknij OK.
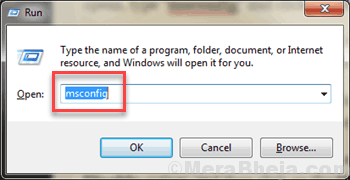
Krok 2: W nowym oknie, które się otwiera, kliknij Uruchamianie selektywne opcja w Ogólny patka. Poza tym Załaduj elementy startowe pole wyboru.
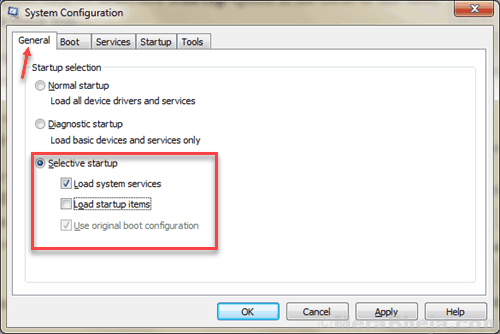
Krok 3: Teraz idź do Usługi patka. Tutaj, na dole okna, znajdziesz pole wyboru Ukryj wszystkie usługi Microsoft, Wybierz to. Następnie kliknij Wyłącz wszystkie opcja.
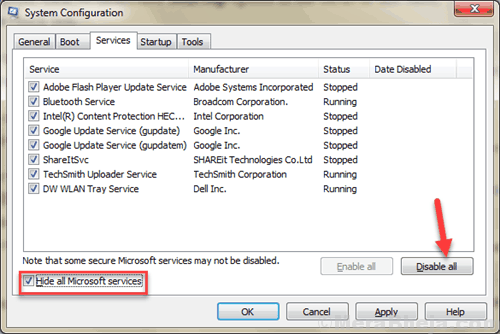
Krok 4: Kliknij na Uruchomienie zakładka teraz i kliknij prawym przyciskiem myszy każdy włączony element uruchamiania i wybierz Wyłączyć opcja, a następnie kliknij OK przycisk.
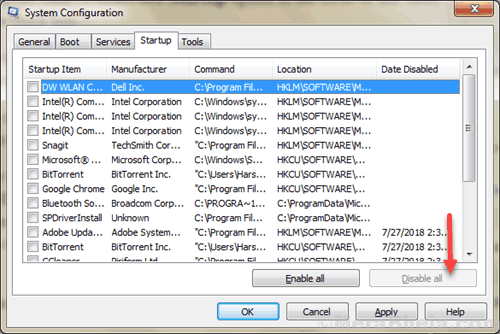
Po zakończeniu uruchom ponownie komputer. Po ponownym uruchomieniu sprawdź, czy nadal otrzymujesz błąd USB ”Nie można było znaleźć określonego modułu". Jeśli urządzenie USB nie pokazało żadnego błędu, oznacza to, że problem dotyczył niektórych programów uruchamiania. Musisz dowiedzieć się, czy jakikolwiek podejrzany program popsuwa się z USB. Jeśli chcesz, możesz utrzymać wyłączone programy uruchamiania i używać komputera w trybie czystym rozruchu.
Niezależnie od tego, czy Clean Boot naprawił problem, czy nie, musisz przywrócić system z powrotem do normy za pomocą następujących kroków:
Krok 1: Ponownie otwórz Konfiguracja systemu okno jak powyżej. Idź do Ogólny karta i tam wybierz Normalny startup opcja.
Krok 2: Idź do Usługi zakładka i wyczyść Ukryj wszystkie usługi Microsoft pole wyboru. Następnie kliknijWłącz wszystkie' opcja.
Krok 3: Ponownie kliknij kartę uruchamiania, a następnie włącz wszystkie programy uruchamiania, wybierając je. Następnie kliknij OK, aby zastosować ustawienia.
Po zakończeniu uruchom ponownie komputer.
Notatka: Nie zapomnij „wyłączyć wszystkie” w rozwiązywaniu problemów i „włącz wszystko” podczas odbudowy, w przeciwnym razie stracisz naprawdę ważne funkcje systemu operacyjnego.
#3 - Korzystanie z edytora rejestru
1 - Naciśnij Klucz Windows + R Klucz do otwartego biegu.
2 - Napisz Regedit w nim i kliknij OK.
3 - Przejdź do następującej lokalizacji w redakcji rejestru.
HKEY_CURRENT_USER \ Software \ Microsoft \ Windows \ CurrentVersion \ Run
4 - Po prawej stronie usuń element o nazwie NextLive.
5 - Teraz wyszukaj Opcje eksploratora plików W polu wyszukiwania paska zadań.
6 -Kliknij dalej Opcje eksploratora plików.
7 - Kliknij Pogląd Patka.
8 - Teraz upewnij się Pokaż ukryty plik Pokazana jest opcja.
9 - Teraz naciśnij Klucz Windows + R Klucz razem, aby otworzyć uruchomić.
10 - Typ %temp% w nim i kliknij OK.
11 -Usuwać wszystkie pliki temp.
#4 - Korzystanie z trybu awaryjnego z sieciami do usuwania plików, które powodują błąd:
Aby rozwiązać Nie można było znaleźć określonego modułu Błąd, będziesz musiał zidentyfikować program, który powoduje błąd. Większość czasów można go znaleźć w samym polu błędu, które powinno powiedzieć coś w stylu: „Był problem rozpoczęcia c:/ ** Nazwa pliku zostanie wymieniona tutaj** Określony moduł nie został znaleziony".
W tym celu musisz znaleźć i Odcznij ukryte chronione pliki w oknach. Wykonaj następujące kroki jeden po drugim, aby to zrobić:
Krok 1: Kliknij Początek przycisk i wpisz następujące w polu wyszukiwania uruchom: Opcje eksploratora plików
Krok 2: Opcje eksploratora plików pojawi się w wyniku wyszukiwania. Kliknij na to, aby otworzyć.
Krok 3: W oknie opcji eksploratora plików, które otworzą się, przejdź do Pogląd patka. Tutaj znajdziesz Ukryte pliki i foldery opcja, rozwinąć i wybierz Pokaż ukryte pliki i foldery opcja.
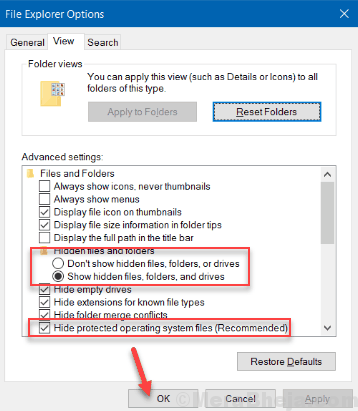
Krok 4: Następnie znajdź i odcięcie Ukryj chroniony plik systemu operacyjnego (zalecane) opcja.Teraz kliknij OK, aby zastosować ustawienia.
Krok 5: Teraz będziesz musiał ponownie uruchomić komputer Tryb bezpieczny w sieci. Aby to zrobić, wykonaj następujące kroki:
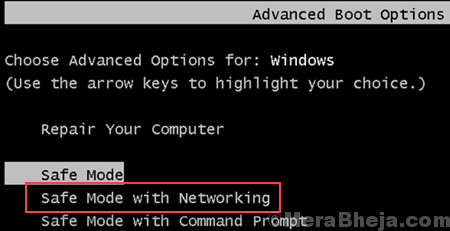
- otwarty Początek menu i kliknij strzałkę obok Zamknięcie opcja i kliknij Uruchom ponownie.
- Zanim logo okna pojawi się podczas rozruchu, naciśnij dalej F8 Klucz na klawiaturze, aż komputer nie uruchomi się.
- Zabierze Cię do Zaawansowane opcje rozruchu; Za pomocą klawiszy strzałek przewiń w dół, aby sięgnąć Tryb bezpieczny w sieci Opcja, a następnie naciśnij klawisz Enter.
- Teraz zaloguj się do komputera za pomocą konta administratora.
Krok 6: Po wprowadzeniu systemu Windows w trybie awaryjnym naciśnij Ctrl+Shift+ESC przyciski razem, aby otworzyć Menedżer zadań systemu Windows. Tutaj idź do Proces patka.
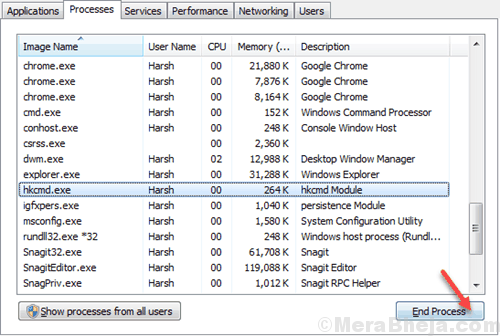
Krok 7: Na liście procesów znajdziesz różne wpisy procesowe (Wpisy byłyby nazwane, które znaleźliśmy z błędem, jak omówiono na początku tej metody), które są powiązane z 'Określony moduł nie został znaleziony„Błąd, kliknij je i naciśnij Zadanie końcowe.
Krok 5: Jest to ostatni krok tego procesu, który obejmuje wysokie modyfikacje w rejestrze systemu Windows. Możliwe, że podczas procesu naciśnij jakiś niewłaściwy klawisz, więc lepiej jest mieć kopię zapasową rejestru systemu Windows.
Aby wykonać kopię zapasową rejestru w systemie Windows 10:
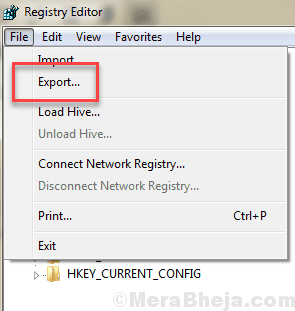
- Przejdź do pola wyszukiwania start i wpisz Regedit
- Z wyniku wyszukiwania kliknij Regedit opcja
- Jeśli jest wyświetlony pod kontrolą użytkownika, naciśnij Tak
- Przejdź do menu pliku i wybierz Eksport
- Wpisz nazwę pliku rejestru eksportu
- Wybierać Wszystko pod Zakres eksportu
- Wybierz lokalizację plików rejestru, które mają zostać zapisane
- Kliknij Ratować
Pamiętaj, że wszystkie pliki rejestru są zapisywane z rozszerzeniem .Reg
Po zakończeniu kopii zapasowej będziesz musiał usunąć następujące klucze rejestru. Kroki określone poniżej nazwy kluczowych:
HKEY_LOCAL_MACHINE \ Software \ Microsoft \ Windows \ CurrentVersion \ Run HKEY_CURRENT_USER \ Software \ Microsoft \ Windows \ Windows \ CurrentVersion \ Run HKEY_LOCAL_MACHINE \ Software \ Microsoft \ Windows \ Windows \ CurrentVersion \ Runonce HKEY_Current_User \ Software \ Microsoft \ Windows \ Windows \ CurrentVersion \ Runonce Runonce Runonce Runonce Runonce Runonce Runonce
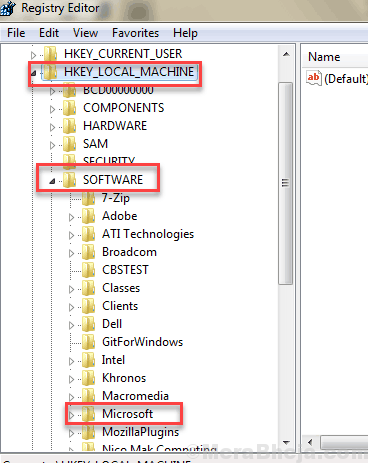
Aby dostać się do dowolnego z powyższych kluczy rejestru, przejrzyj z lewego panelu okna edytora rejestru. Na przykład, dla pierwszego klucza rejestru, najpierw otwórz katalog HKEY_LOCAL_MACHINE z lewego panelu, a następnie z tego katalogu, otwarty Oprogramowanie katalog i tak dalej.
Po usunięciu powyższych 4 wpisów rejestru uruchom ponownie komputer.
Sprawdź, czy błąd nadal się pojawia. Jeśli tak, wypróbuj tę następną metodę.
#5 - Sprzęt i urządzenia do rozwiązywania problemów
Użytkownicy zgłosili, że narzędzie do rozwiązywania problemów z sprzętem pomogło im również rozwiązać błąd USB Nie można było znaleźć tego określonego modułu. Zasadniczo sprawdza wszystkie drobne problemy i doładowanie, jeśli urządzenie jest prawidłowo zainstalowane na komputerze. Pozwól, że poprowadzę cię przez kroki, aby przenieść ten proces w systemie Windows 10:
Krok 1: Przejdź do paska wyszukiwania i wpisz Rozwiązywanie problemów i naciśnij Enter.
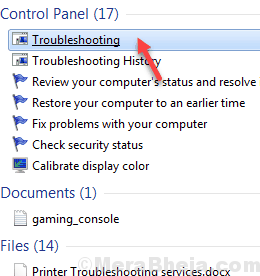
Krok 2: W lewym górnym rogu okna rozwiązywania problemów, które otwiera się, znajdziesz opcję widoku; Kliknij to.
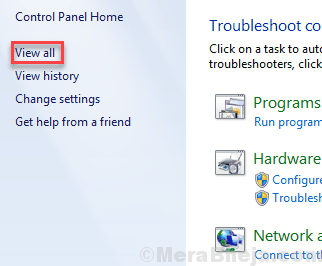
Krok 3: Zobaczysz ekran ze wszystkimi opcjami rozwiązywania problemów, które są wbudowane w komputer. Kliknij na Sprzęt i urządzenia opcja z listy i uruchom narzędzia do rozwiązywania problemów.
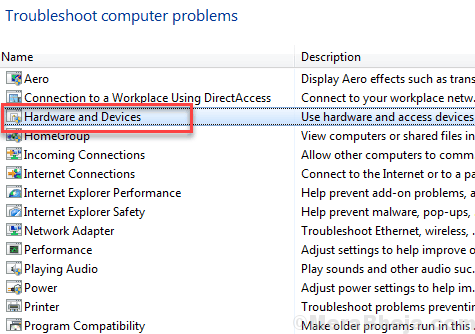
Po zakończeniu wykonywania wszystkich tych kroków mam nadzieję, że będziesz mógł uzyskać dostęp do dysku USB.
#6 - Skanuj wirusy
Jednym z głównych powodów, dla których ten błąd USB nie stale wyskakuje na ekranie, jest to, że Twój dysk flash USB może być zarażony pewnym wirusem. Byłoby więc świetnym pomysłem wykonanie skanu wirusa dysku flash za pomocą używanego oprogramowania antywirusowego. Upewnij się, że również skanujesz swój dysk flash USB w poszukiwaniu złośliwego oprogramowania.
Na wypadek, gdybyś nie miał Antywirus lub an Oprogramowanie antimal Zainstalowane na komputerze, pobierz jeden z Najlepsze oprogramowanie antywirusowe dla systemu Windows 10 i wykonaj skan. Niektóre z najlepszych funkcjonujących antywirusów są obecnie Bitdefender, Kaspersky, Hitman Pro, itp. Wszystkie mają zaawansowane wersje, które obejmują również skanowanie złośliwego oprogramowania i obiecuje wyczyścić napęd USB w kilka sekund.
Po wykonaniu skanowania wirusa usuń wirus/złośliwe oprogramowanie, jeśli znaleziono. Możesz także zeskanować cały komputer w poszukiwaniu wirusa i złośliwego oprogramowania. Po skanowaniu uruchom ponownie komputer, a następnie sprawdź, czy to samo Nie można było znaleźć określonego modułu Błąd pojawia się.
Notatka: Próba lub pęknięte wersje antywirusów mogą nie mieć zaawansowanego poziomu czyszczenia, który obejmuje czyszczenie złośliwego oprogramowania. Zastanów się nad wykonaniem skanowania z legalnym antywirusem.
#7 - Wykonaj skan SFC, aby naprawić „określony moduł nie można znaleźć błędu USB”
Uruchomienie skanowania SFC zapewni, że wszystkie pliki systemowe na komputerze działają poprawnie. Ten sam błąd może również wystąpić, jeśli jakikolwiek plik systemowy związany z dyskem USB jest uszkodzony. Wykonaj następujące kroki, aby wykonać skan SFC w systemie Windows 10:
Krok 1: Na początku naciśnij Klucz z systemem Windows + x razem na klawiaturze lub po prostu kliknij prawym przyciskiem myszy Początek Przycisk.
Krok 2: Teraz kliknij Polecenie (administrator) Z menu. (Możesz także wybrać PowerShell Admin obecny w menu).
Krok 3: Po otwarciu wiersza polecenia wpisz następujące polecenie, a następnie naciśnij Wchodzić.
SFC /Skanuj teraz
Po naciśnięciu ENTER skanowanie rozpocznie się automatycznie i zajmie co najmniej minimum piętnaście minut. Uprzejmie nie zakłócaj ani nie naciśnij żadnego klawisza podczas skanowania.
Teraz sprawdź, czy możesz uzyskać dostęp do dysku USB, jeśli tak, to twój problem został rozwiązany! Jeśli nie, wypróbuj następną metodę.
Wreszcie,
Są to niektóre z najskuteczniejszych rozwiązań błędu USB Określony moduł nie został znaleziony. Może działać inaczej dla różnych komputerów w zależności od przyczyny problemu.
Czasami pojawia się błąd i zwykle zamykasz pole i kontynuować pracę, ale nie oznacza to, że komputer jest bezpieczny. Złośliwe oprogramowanie może działać w tle i uruchamia się za każdym razem, gdy logujesz się na komputerze i sprawia, że pole komunikatu o błędzie wyskakują, ostrzegając. Wielu użytkowników woli zastąpić problematyczne pliki, ale jeśli wirus utrzyma się, może jeszcze bardziej awansować. Dlatego zawsze lepiej jest uruchomić skanowanie zaawansowanego wirusa przez swój antywirus.
Daj nam znać, która z tych trzech metod działała najlepiej w sekcji komentarzy poniżej. Chcielibyśmy również usłyszeć, czy istnieje jakakolwiek inna metoda, którą przestrzegasz i może to rozwiązać Określony moduł nie został znaleziony błąd.
- « [Rozwiązane] usługa Windows Time nie działa w systemie Windows 10 /11
- Co to jest klient Ralink Linux i dlaczego pojawia się w sieci Windows 10 /11 »

