[Rozwiązane] usługa Windows Time nie działa w systemie Windows 10 /11
![[Rozwiązane] usługa Windows Time nie działa w systemie Windows 10 /11](https://ilinuxgeek.com/storage/img/images_5/[solved]-windows-time-service-not-running-in-windows-10-11_2.png)
- 2792
- 179
- Tomasz Szatkowski
Usługa czasu systemu Windows (W32time) lub Usługa synchronizacji zegara to usługa Microsoft Windows. Odpowiada za synchronizację godziny i daty na komputerze Windows, aby pokazać prawidłowy czas według Twojej lokalizacji. Jeśli dostaniesz Usługa Windows Time nie działa Błąd na komputerze z systemem Windows 10, zacznie wyświetlać niewłaściwy czas i datę. Prawidłowy czas na komputerze jest bardzo ważny, ponieważ aktualizacje komputera, przypomnienia itp. można odpowiednio zaplanować.
Synchronizacja odbywa się w zasadzie przez NTP (protokół czasowy sieci) serwer i każdy komputer, niezależnie od ich lokalizacji, używają tej samej usługi, aby utrzymać dokładny czas w swoich systemach.
Użytkownicy na całym świecie zidentyfikowali różne przyczyny Usługa Windows Time nie działa Błąd w systemie Windows 10. Jeśli ty również masz ten sam problem, przyczyną tego może być:
Wadliwy plik systemowy związany z usługą Windows Time
Brak usługi Windows Time
Wadliwe usługa czasu systemu Windows itp.
Spis treści
- Jak naprawić usługę Windows Time, nie działa błąd
- #1 - Ustaw system Windows na Auto Trigger Windows Time Service
- #2 - Korzystanie z innego serwera czasu
- #3- Rejestracja pliku W32Time (metoda alternatywna) w celu ustalenia usługi Windows Time nie działa
- #4- Korzystanie z wiersza poleceń do ponownego rejestrowania usługi czasowej
- #5 - Sprawdź baterię płyty głównej
- #5 - Użyj polecenia SC Trigger, aby Autostart Windows Time Service w CMD
- #6 - Usługa ponownego uruchomienia i ponownego uruchomienia systemu Windows Time
- #7 - Uruchom SFC i Dism, aby naprawić usługi Windows Time, które nie działa problem
- #8 - Sprawdź usługę Windows Time na koncie systemowym lokalnym
- #9 - Sprawdź harmonogram zadań dla ustawień usługi Windows Time
Jak naprawić usługę Windows Time, nie działa błąd
Istnieje szereg metod, które możesz spróbować rozwiązać problem, gdy usługa Windows Time nie działa na twoim komputerze. Omówmy metody jeden po drugim, zaczynając od najlepszych ze wszystkich metod.
#1 - Ustaw system Windows na Auto Trigger Windows Time Service
Zwykle usługa systemu Windows Time zaczyna się automatycznie od uruchamiania systemu Windows, ale może to przestać robić z powodu pewnego błędu lub usterki. Ponadto, jeśli usługa Windows Time nie jest ustawiona na automatyczną wyzwalacz, ten problem może się pojawić. Aby to sprawdzić lub zmienić i wreszcie naprawić Usługa czasu systemu Windows nie działa Błąd, musisz wykonać te kroki:
Krok 1: Naciśnij Windows Klucz + r klucz razem, aby otworzyć Uruchomić skrzynka. W polu run, wpisz usługi.MSC i naciśnij Wchodzić przycisk.
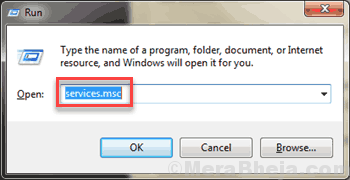
Krok 2: Okno usług otworzy się. Teraz przewiń listę usług, dopóki nie znajdziesz Czas systemu Windows obsługa i kliknij dwukrotnie.
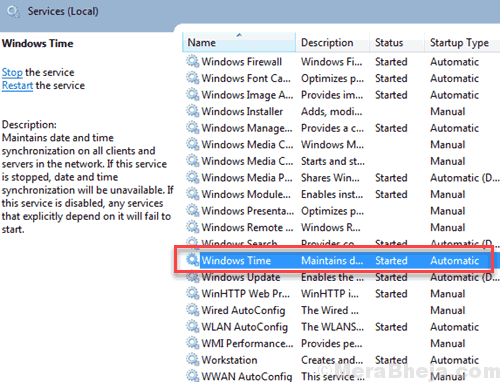
Krok 3: Nowy Właściwości czasowe systemu Windows pudełko zostanie otwarte. Tutaj, z rozwijanej listy Typ uruchamiania, Wybierz Automatyczny opcja. Sprawdź, czy status usługi działa, jeśli nie, kliknij Początek.
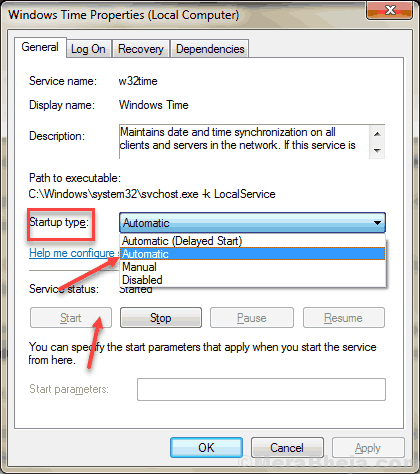
Krok 4: Teraz kliknij Stosować i naciśnij OK.
Te kroki zapoczątkowałyby usługę Windows Time, a czas na komputerze byłby teraz zsynchronizowany. Jeśli nic się nie wydarzyło, możesz spróbować uruchomić to samo za pomocą wiersza polecenia w następnej metodzie.
#2 - Korzystanie z innego serwera czasu
Usługa czasu systemu Windows nie działa Problem może również pojawić się, jeśli wystąpił problem z serwerem czasu. Możesz ręcznie zmienić serwer czasu, aby rozwiązać ten problem. Postępuj zgodnie z poniższymi krokami:
Krok 1: Naciskać Okna klucz i R Klucz razem, aby otworzyć URUCHOMIĆ.
Krok 2: Typ Data i godzina.Cpl i uderz Wchodzić Klucz z klawiatury
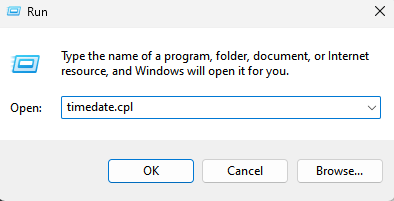
Krok 3: Kolejne okno zostanie otwarte z opcjami ustawień na datę i godzinę. U góry kliknijCzas w Internecie„Tab. Teraz kliknij Zmień ustawienia opcja.
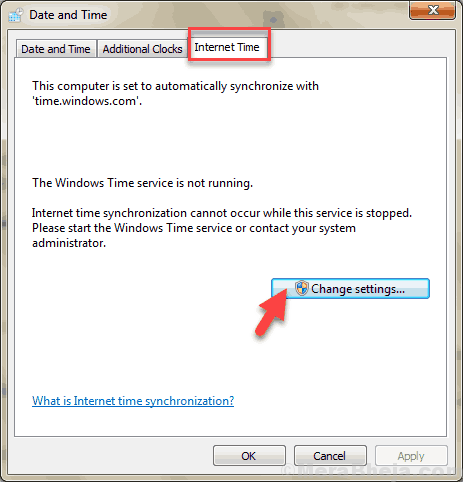
Krok 4: Na ekranie pojawia się nowe pudełko. W liście rozwijanej serwera wybierz czas.nist.Gov i kliknij Aktualizuj teraz. Kliknij OK Aby zapisać zmiany.
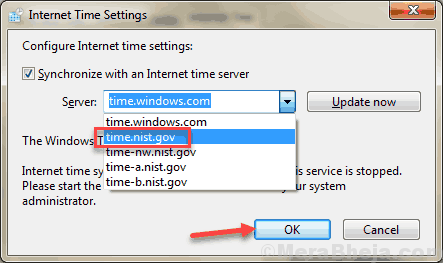
Możesz także użyć basen.NTP.org Jako serwer, ponieważ z powodzeniem rozwiązywanie błędów usługi Windows Time nie działa dla wielu użytkowników.
Po zmianie serwera czasu, jeśli system Windows wyświetla czas poprawnie, wówczas problem został rozwiązany. Jeśli nie, wypróbuj następną metodę.
#3- Rejestracja pliku W32Time (metoda alternatywna) w celu ustalenia usługi Windows Time nie działa
Próbowaliśmy już przerejestrować się i ponownie uruchomić W32Time usługa w Metoda nr 3. Oto alternatywny sposób na ponowne przegranie i ponowne uruchomienie usługi w wierszu polecenia. Wykonaj następujące kroki, aby to zrobić:
Krok 1: Otwórz wiersz polecenia jako administrator .
Krok 2: Teraz uruchom następujące polecenia (skopiuj tekst i naciśnij Enter, aby wykonać je w tej samej sekwencji, w której jest podany)
Stop netto W32Time
W32TM /UNIRETISTER
W32TM /rejestr
Start netto W32Time
Wpisz te polecenia jeden po drugim i naciśnij Enter. Nie łamaj sekwencji i nie zamykaj ani nie zastępuj żadnej postaci. Sprawdź to dwa razy przed ich uruchomieniem.
Gdy wszystkie te polecenia zostaną uruchomione poprawnie, otrzymasz wiadomość z informacją: „Uruchamia usługa Windows Time. Usługa Windows Time została uruchomiona pomyślnie.„Oznacza to, że usługa Windows Time uruchomiła się i pomyślnie naprawiłeś Usługa Windows Time nie działa błąd W systemie Windows 10. Jeśli to nie było pomocne, wypróbuj ten ostatni krok.
#4- Korzystanie z wiersza poleceń do ponownego rejestrowania usługi czasowej
1 - Otwórz wyszukiwanie systemu Windows, a następnie wyszukaj CMD w tym.
2 -Kliknij prawym przyciskiem myszy na ikonie wiersza polecenia, a następnie kliknij Uruchom jako admin
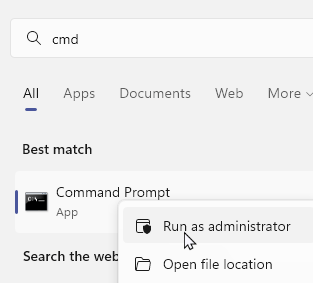
3 - Teraz uruchom polecenia podane poniżej jeden po drugim i naciśnij Enter za każdym razem
pushd %Systemroot %\ System32 .\ Net Stop W32Time .\ W32TM /UNIRETISTER .\ w32tm /rejestr .\ sc config w32time type = własność .\ net start w32time .\ w32tm /config /aktualizacja /manualPeerList: ”0.basen.NTP.Org, 1.basen.NTP.org, 2.basen.NTP.Org, 3.basen.NTP.org ”, 0x8 /syncfromflags: ręczne /wiarygodne: tak .\ W32TM /Resync Popd
4 -Now, sprawdź, czy problem został rozwiązany
#5 - Sprawdź baterię płyty głównej
Wiele razy, Usługa czasu systemu Windows nie działa Błąd może pojawić się z powodu baterii płyty głównej komputera. Ta bateria daje zasilanie timera komputera, który przechowuje sprawdzenie prawidłowego czasu. Będziesz musiał rozwiązać problem, wymieniając baterię.

Aby to zrobić, zamknij komputer i odłącz wszystkie linki. Następnie otwórz obudowę komputera i wyszukaj baterię na płycie głównej. Ostrożnie otwórz obudowę baterii i napełnij ją inną.
Teraz dołącz wszystkie linki, takie jak poprzednio i uruchom ponownie komputer i sprawdź, czy czas działa dobrze. Pamiętaj, że otwarcie sprawy na komputer może unieważnić Twoją gwarancję, więc zaleca się zabrać komputer do oficjalnego centrum serwisowego, jeśli nadal jest objęty gwarancją.
Ponadto, jeśli nie jesteś dobry w obsłudze komputera, uzyskaj pomoc od kogoś, kto jest w tym dobry,
#5 - Użyj polecenia SC Trigger, aby Autostart Windows Time Service w CMD
Usługa Windows Time nie działa Błąd można również rozwiązać, ustawiając go w celu automatycznego uruchomienia za pomocą wiersza polecenia. Zwykle usługa systemu Windows Time zaczyna się automatycznie od uruchamiania systemu Windows, ale może to przestać robić z powodu pewnego błędu lub usterki. Aby automatycznie uruchomić usługę, po prostu zrób to poniżej:
Krok 1: Otwórz wiersz polecenia w trybie administracyjnym. Aby to zrobić, naciśnij razem klawisze Windows + X. Z menu, które się otworzy, kliknij Polecenie (administrator) opcja.
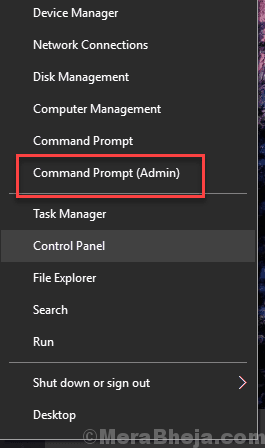
Krok 2: Otwiera się pole wierności polecenia. Teraz wpisz następujące polecenie przed naciśnięciem ENTER, aby je uruchomić:
SC Triggerinfo W32Time Start/Networkon Stop/Networkoff
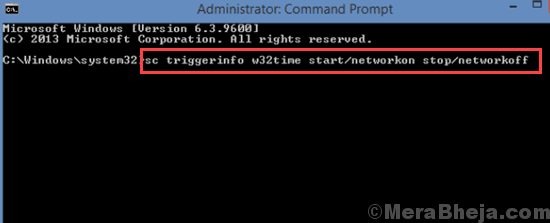
Po pomyślnym wykonaniu polecenia uruchomi usługi Windows Time, aby uruchomić automatyczne uruchamianie. Teraz uruchom ponownie komputer. Musisz znaleźć Usługa Windows Time nie działa Błąd został rozwiązany; Sprawdź czas i datę tego. Jeśli nie jest rozwiązane, sprawdź następne rozwiązanie.
#6 - Usługa ponownego uruchomienia i ponownego uruchomienia systemu Windows Time
Oto kolejne polecenie, które może pomóc uruchomić usługę Windows Time. W tej metodzie będziesz się zatrzymać, a następnie ponownie zarejestrować usługę Windows Time, a następnie ponownie uruchomić ją, aby sprawdzić, czy Usługa Windows Time nie działa problem pozostaje. Oto kroki, które należy śledzić:
Krok 1: Szukaj CMD W oko wyszukiwania systemu Windows. Teraz kliknij prawym przyciskiem myszy ikonę wiersza polecenia i kliknij Uruchom jako administrator.
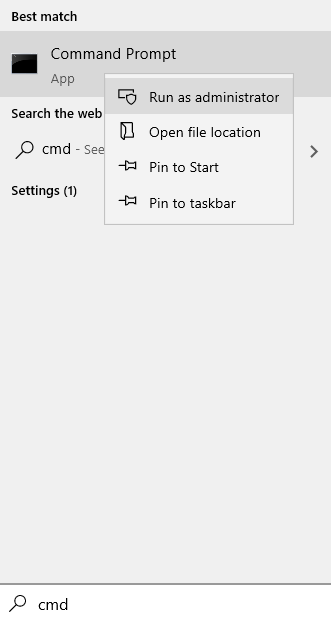
Krok 2: W wierszu polecenia wyłącz usługę Windows Time. W tym celu typ Stop netto W32Time i naciśnij Wchodzić klucz.
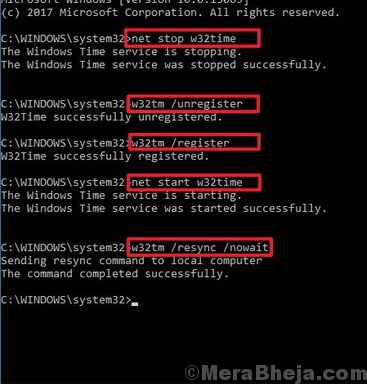
Krok 3: Teraz, aby niezrealizuj usługi Windows Time i usunąć wszystkie informacje z rejestru, wpisz W32TM /UNIRETISTER i naciśnij Wchodzić.
Krok 4: Aby ponownie zarejestrować usługę Windows Time i automatycznie zainstalować ustawienie, wpisz W32TM /rejestr i naciśnij Wchodzić.
Krok 5: Aby ponownie rozpocząć usługę, wpisz Start netto W32Time i naciśnij Wchodzić klucz.
Krok 6: Teraz ostatecznym poleceniem jest zsynchronizacja komputera. W tym celu typ w32tm /resync /nowAit i naciśnij Wchodzić.
Po przeprowadzeniu wszystkich poleceń. Uruchom ponownie komputer i sprawdź czas systemu Windows. Jeśli działa dobrze, twój problem został rozwiązany. Jeśli nie, przejdź do następnej metody.
#7 - Uruchom SFC i Dism, aby naprawić usługi Windows Time, które nie działa problem
Pliki systemowe mogą być często uszkodzone, w wyniku czego regularnie powodują problemy. Usługa czasu systemu Windows nie działanie może być wynikiem tego samego, a wykonanie skanu SFC może się przydać. Skan SFC oznacza skanowanie sprawdzania plików systemowych, a następujące kroki mogą go wykonać:
Krok 1: Szukaj Wiersz polecenia W wyszukiwaniu paska zadań. Kliknij prawym przyciskiem myszy uzyskany wynik wyszukiwania (ikona CMD) i kliknij Uruchom jako administrator.
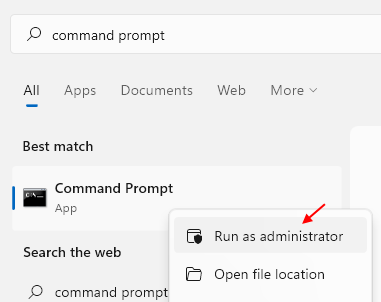
Krok 2: Otworzy okno wiersza polecenia na ekranie; Wpisz następujące polecenie, a następnie naciśnij ENTER:
SFC /Scannow
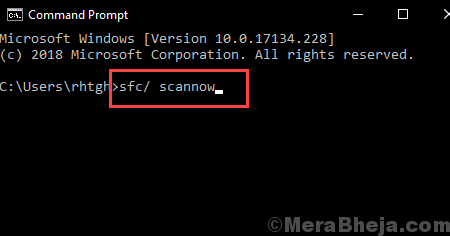
Po rozpoczęciu skanowania zakończenie procesu zajmie do piętnastu minut. Wskazane jest, aby nie przeszkadzać w skanie.
Po zakończeniu skanowania uruchom ponownie komputer. Teraz sprawdź, czy błąd Usługa Windows Time nie działa Nadal występuje.
Jeśli tak, wykonaj Zmysłowi skanowanie.
Konster oznacza Obsługa wdrażania i zarządzanie. Aby wykonać skanowanie, otwórz wiersz polecenia jako administrator, jak to zrobiliśmy powyżej i wpisz następujące polecenie w wierszu polecenia:
Disn /Online /Cleanup-Imagage /Restorehealth
następnie naciśnij Wchodzić.
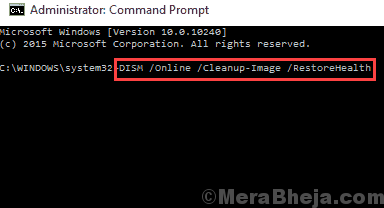
Po zakończeniu skanowania Dism ponownie uruchom ponownie komputer i sprawdź, czy problem trwa. Jeśli problem jest nadal obecny, powtórz skanowanie SFC ponownie zgodnie z powyżej i sprawdź, czy to rozwiązuje problem. Jeśli problem nie został naprawiony, wypróbuj następną metodę.
#8 - Sprawdź usługę Windows Time na koncie systemowym lokalnym
Jeśli Usługa czasu systemu Windows nie działa, Istnieją szanse, że nie jest to włączone w lokalnych ustawieniach konta systemu. Możesz samodzielnie sprawdzić ustawienie i rozwiązać problem. Postępuj zgodnie z tymi krokami:
Krok 1: Naciskać Windows + r klucze razem; Uruchomić pudełko otworzy się na ekranie. W polu run, wpisz Usługi.MSC i naciśnij Wchodzić klucz.
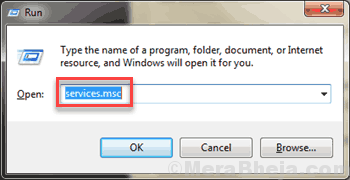
Krok 2: Usługi narzędzie otwiera się ze wszystkimi usługami, które uruchamia komputer. Przewiń w dół, aby znaleźć Czas systemu Windows a następnie kliknij go dwukrotnie.
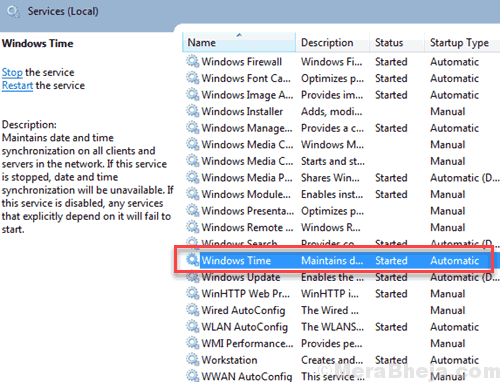
Krok 3: Pojawi się pole Windows Time Properties. Tutaj idź do Zalogować się karta i wybierz Lokalne konto systemowe pole wyboru. Teraz kliknij Stosować a następnie naciśnij OK przycisk.
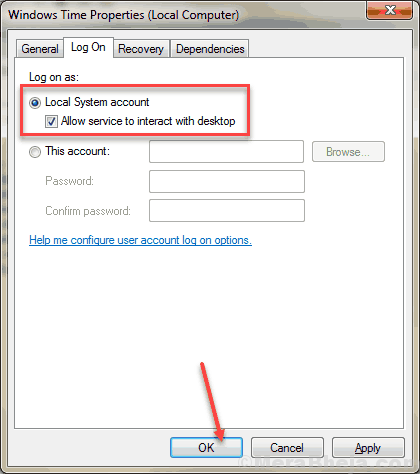
Sprawdź, czy Usługa czasu systemu Windows nie działa problem wciąż tam jest i jeśli tak, przejdź do następnej metody.
#9 - Sprawdź harmonogram zadań dla ustawień usługi Windows Time
Planator zadań ma przypisane do niego pewne zadania dla różnych funkcji systemu Windows. Planowanie zadań obsługuje również funkcjonowanie usługi Windows Time. W tej metodzie widzimy, czy wszystko jest odpowiednio ustawione, a jeśli nie, to naprawimy. Postępuj zgodnie z poniższymi krokami:
Krok 1: Kliknij na Początek przycisk i na pasku wyszukiwania początkowego wpisz Harmonogram zadań i kliknij pierwszy wynik wyszukiwania, aby go otworzyć.
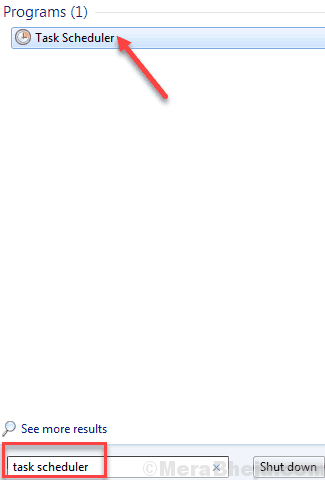
Krok 2: Otworzy się pole harmonogramu zadań. Na panelu po lewej stronie znajdziesz małą strzałkę z Biblioteka planowania zadań; Kliknij go, aby rozwinąć.
W rozszerzonej bibliotece poszukaj Microsoft biblioteka; Kliknij go, aby go rozwinąć.
Ponownie w bibliotece Microsoft poszukaj Okna, Następnie kliknij go, aby rozwinąć.
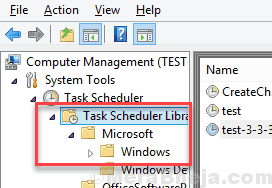
Krok 3: Teraz przewiń w dół, aby znaleźć Synchronizacja czasu opcja i kliknij dwukrotnie.
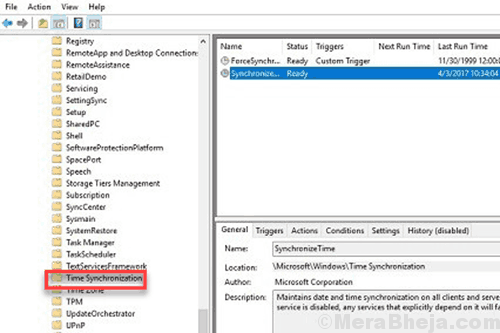
Krok 4: Teraz musisz się upewnić, że Synchronizacja czasu Jest Włączony. Aby to zrobić, kliknij prawym przyciskiem myszy wszystkie opcje w panelu środkowym. Z menu kontekstowego wybierz Uruchomić opcja.
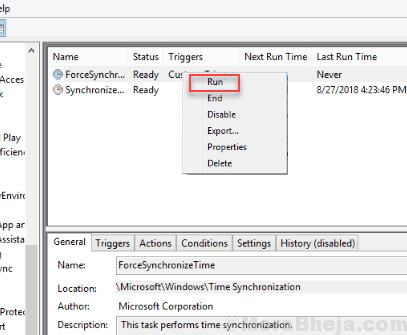
Notatka: Jeśli zobaczysz opcję, która mówiWyłączyć„W menu kontekstowym oznacza to, że jest już włączony. Aby sprawdzić status, możesz przejść do Wyzwalacze Zakładka w środkowym okienku i przewiń po prawej stronie. Pod Status sekcja, możesz sprawdzić, czy jest włączony, czy wyłączony.
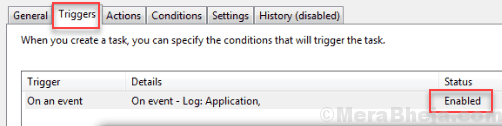
Teraz sprawdź, czy usługa wznowiła i Usługa Windows Time nie działa Błąd nie pojawia się. Jeśli nie, wypróbuj następne metody.
Wreszcie,
Mam nadzieję, że jedno z tych rozwiązań było dla ciebie przydatne i byłeś w stanie naprawić Usługa czasu systemu Windows nie działa błąd. Daj nam znać w sekcjach komentarzy, które rozwiązanie pomogło Ci.
- « [Rozwiązane] „Błąd 1500. Kolejna instalacja jest w toku ”Windows 10 /11
- [Rozwiązany] określonego modułu nie można znaleźć błędu USB Windows 10 /11 »

