Coś się wydarzyło, a zakup nie można zakończyć kodu błędu 0x80070422 Poprawka
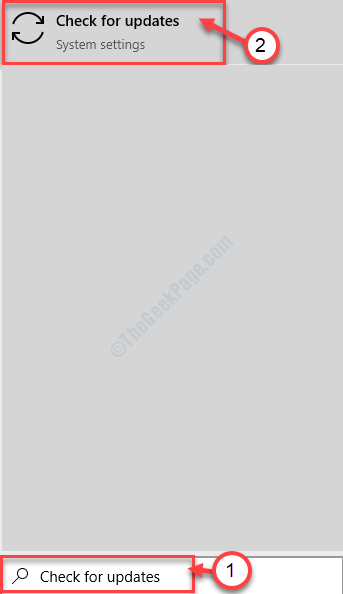
- 3396
- 856
- Juliusz Sienkiewicz
Okna Sklep przedstawia ogromną ilość zarówno bezpłatnych, jak i premium aplikacji dla urządzeń Windows 10. Ale podczas posiadania i instalowania aplikacji (lub gry) na komputerze możesz stawić czoła temu irytującemu komunikatowi o błędzie „Coś się wydarzyło, a zakup nie można zakończyć kodu błędu 0x80070422 'w Sklep z systemem Windows. Może istnieć mnóstwo możliwych powodów, które mogą spowodować ten błąd, opisaliśmy kilka łatwych poprawek do bardzo łatwo rozwiązać problem.
Spis treści
- Napraw 1 - zresetuj pamięć podręczną sklepu
- Fix 2 - Usługa Windows Update Service
- Napraw 3 - rozwiązywanie problemów z systemem Windows Udpate
- Napraw 4 - Użyj aktualizacji sklepu
- Napraw 5 - Sprawdź aktualizacje
- FIX 6 - Zautomatyzuj aktualizację systemu Windows
Napraw 1 - zresetuj pamięć podręczną sklepu
Najłatwiejszym sposobem rozwiązania tego problemu jest zresetowanie pamięci podręcznej sklepu.
1 - Wyszukaj CMD W oko wyszukiwania systemu Windows. Prawidłowy Kliknij i wybierz uruchomić Jak administrator
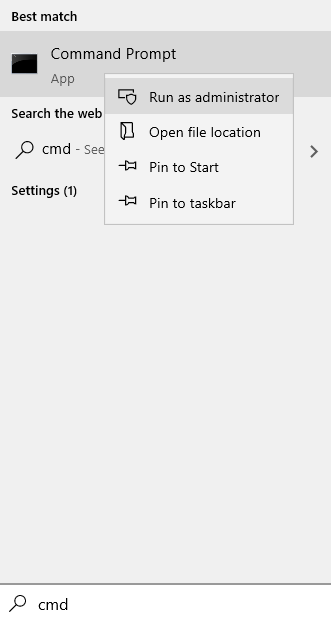
2 - Typ WSRESET W oknie wierszu polecenia i naciśnij Wchodzić klucz
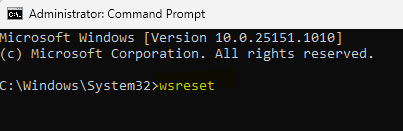
Jak tylko kliknieszWSRESET', terminal otworzy się i Sklep zostanie zresetowany w ciągu minuty.
Otworzyć Sklep Ponownie i spróbuj ponownie zainstalować aplikację.
Fix 2 - Usługa Windows Update Service
1. Typ "CMD”W polu wyszukiwania.
2. Potem musisz kliknąć prawym przyciskiem myszy „Wiersz polecenia".
3. Następnie kliknij „„Uruchom jako administrator".
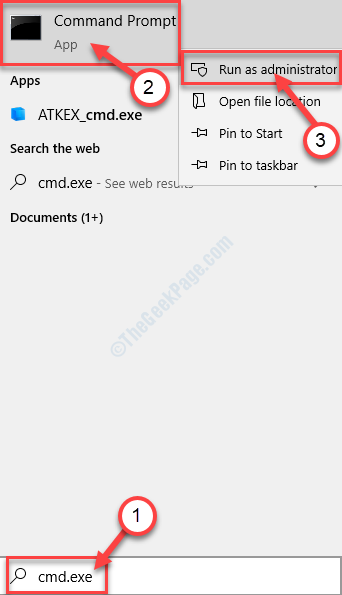
4. Gdy terminal pojawi się na ekranie, wpisz ten kod i naciśnij Wchodzić Aby zatrzymać usługę aktualizacji systemu Windows.
Net Stop Wuauserv
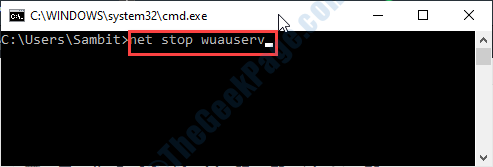
5. Teraz, aby ponownie rozpocząć usługę, uruchom ten kod.
Net Start Wuauserv
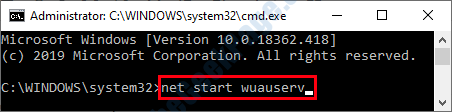
Po uruchomieniu usługi Windows Update ”pojawia się na ekranie, zamknij terminal.
Uruchom ponownie Twój komputer.
Napraw 3 - rozwiązywanie problemów z systemem Windows Udpate
Rozwiązywanie problemów Aktualizacja systemu Windows może rozwiązać ten problem.
1. Pisać "Rozwiąż ustawienia”Z pola wyszukiwania.
2. Następnie musisz kliknąć „Rozwiąż ustawienia„Aby uzyskać do niego dostęp.
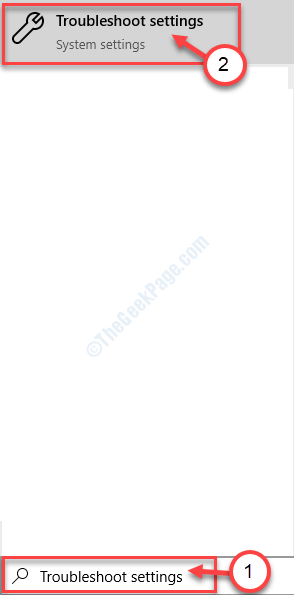
3. Aby zobaczyć listę dodatkowych narzędzi do rozwiązywania problemów, kliknij „Dodatni narzędzia do rozwiązywania problemów".
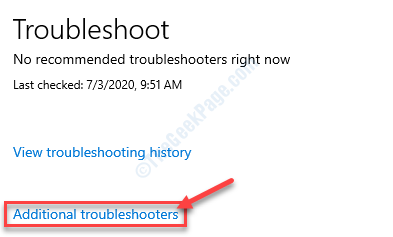
4. Uważaj na „Aktualizacja systemu Windows„Rozwiązywanie problemów.
5. Kliknij go, a następnie kliknij „Uruchom rozwiązywanie problemówR".
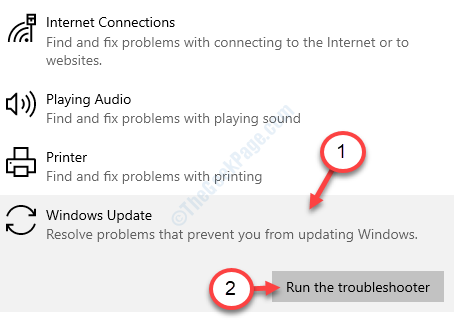
To powinno rozwiązać problem na twoim urządzeniu. Spróbuj zaktualizować/ zainstalować aplikację.
Napraw 4 - Użyj aktualizacji sklepu
STOP PROBLEMY może wykryć problem związany z tym problemem.
1. Na początku wpisz „Aplikacje przechowywania”W polu wyszukiwania.
2. Następnie kliknij „Znajdź i napraw problemy z aplikacjami Windows Store".
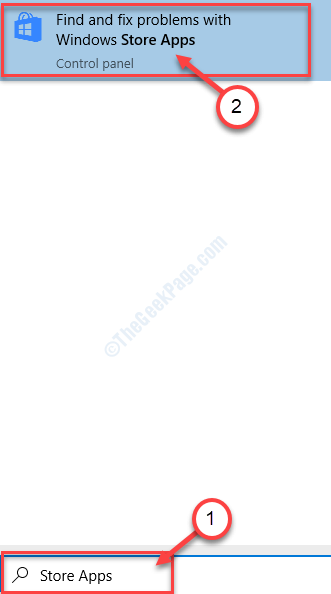
3. Po prostu postępuj zgodnie z instrukcjami pojawiającymi się na ekranie narzędzie do rozwiązywania problemów
4. Następnie kliknij „Następny".
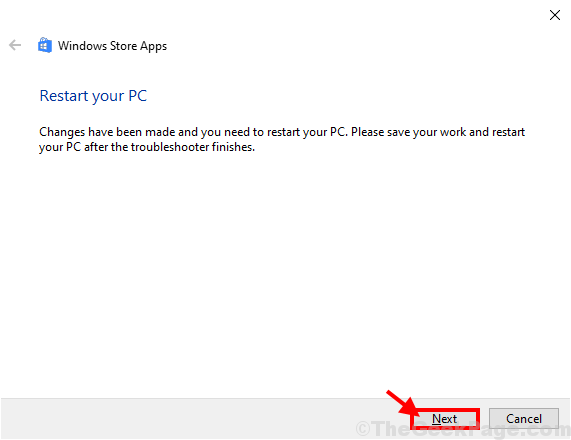
To naprawi Sklep aplikacje.
Jeśli jest to wymagane, być może będziesz musiał ponowne uruchomienie Twój komputer.
Napraw 5 - Sprawdź aktualizacje
Sprawdź, czy są jakieś oczekujące Aktualizacja systemu Windows i zainstaluj go na komputerze.
1. wciśnij Klucz z systemem Windows z klawiatury i zacznij pisać „Sprawdź aktualizacje".
2. Następnie kliknij „Sprawdź aktualizacje”To pojawia się w wyniku wyszukiwania.
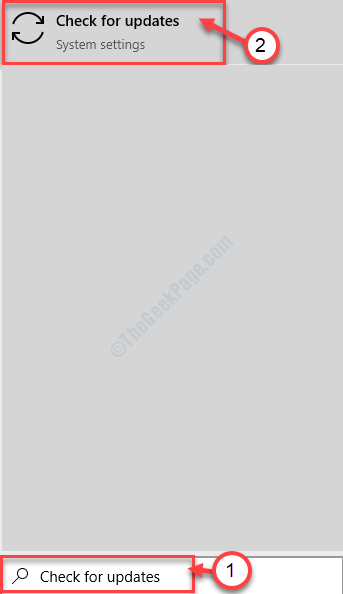
3. Teraz po prawej stronie Ustawienia okno, kliknij „Sprawdź aktualizacje".
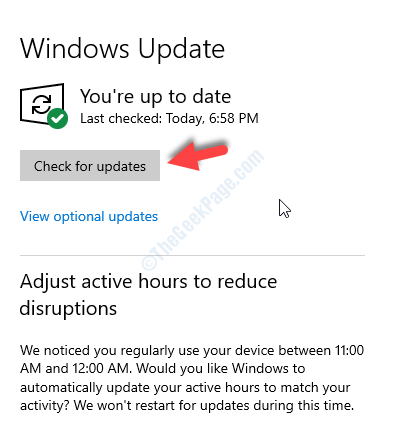
4. Zauważysz, że aktualizacje pobierają na komputerze.
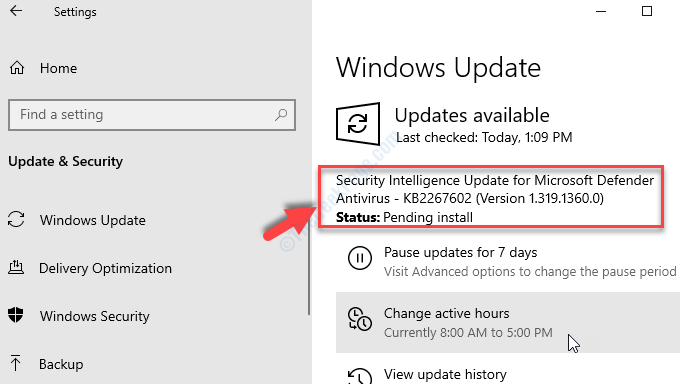
Po zakończeniu zostaniesz o to poproszony ponowne uruchomienie Twoje urządzenie.
Problem zostanie naprawiony po ponownym uruchomieniu komputera.
FIX 6 - Zautomatyzuj aktualizację systemu Windows
1. Typ "usługi”W polu wyszukiwania, a następnie uderz Wchodzić.
Usługi narzędzie pojawi się w sekundach.
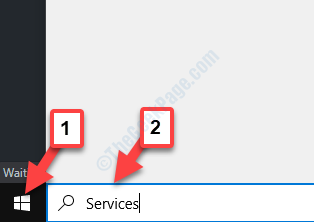
2. Aby zmodyfikować usługę, podwójne kliknięcie na "Aktualizacja systemu Windows" praca.
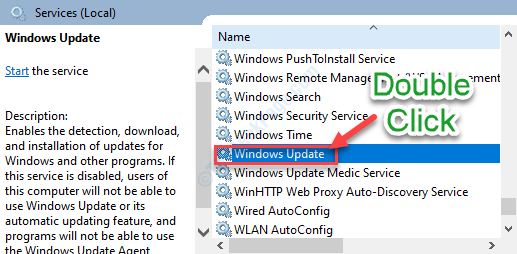
3. Następnie musisz ustawić typ uruchamiania jako 'Automatyczny'.
4. Sprawdź, czy usługa jest uruchomiona, czy zatrzymana.
5. Następnie musisz kliknąć „Początek„Aby rozpocząć usługę, jeśli jeszcze się nie uruchomi.
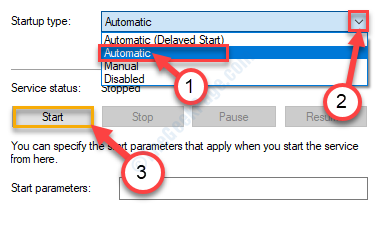
6.Na koniec kliknij „Stosować".
7. Następnie musisz kliknąć „OK".
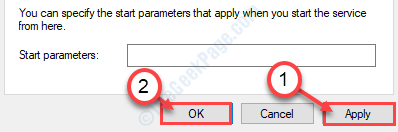
Zamknij Usługi okno.
Spróbuj ponownie zainstalować aplikację ze sklepu.
- « Uprawnienia do brakujących plików w systemie Windows 10/11 Poprawka
- WHEA_UNCONTROLLABLE_ERROR FIX w systemie Windows 10 »

