WHEA_UNCONTROLLABLE_ERROR FIX w systemie Windows 10
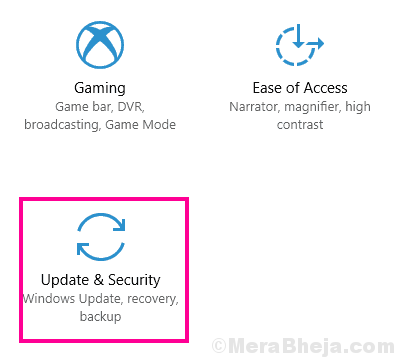
- 1090
- 22
- Juliusz Janicki
Czy widzisz kod stop „Whea_uncontrollable_error” podczas niebieskiego ekranu śmierci na komputerze? W nieoczekiwanym zwrotach zdarzeń, gdy Twój komputer nagle osiąga potencjalną sytuację stratową, pokazuje określony kod błędu i awaria do BSOD.
Spis treści
- Napraw 1 - Sprawdź aktualizacje
- Napraw 2 - Spróbuj zaktualizować sterownik graficzny
- Napraw 3 - zaktualizuj dowolny wyłączony sterownik w trybie awaryjnym
- Napraw 4 - Zresetuj ustawienia BIOS
- Napraw 5 - Uruchom przywracanie systemu
Napraw 1 - Sprawdź aktualizacje
Czasami ten problem występuje z powodu wadliwej aktualizacji systemu Windows. Microsoft Release Patches, aby rozwiązać te problemy z awarią.
1. Na początku kliknij „Ikona Windows".
2. Następnie musisz kliknąć ikonę w kształcie biegów, aby uzyskać dostęp do Ustawienia.
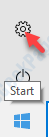
3. Następnie kliknij „Aktualizacja i bezpieczeństwo".
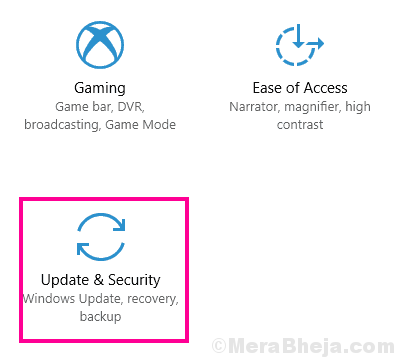
4. Na prawym kliknij „Sprawdź aktualizacje„Aby sprawdzić ostatnie aktualizacje.
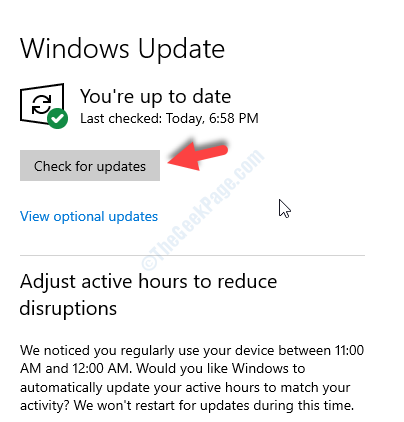
Poczekaj, aż system Windows zainstaluje aktualizację w systemie.
Napraw 2 - Spróbuj zaktualizować sterownik graficzny
Aktualizacja sterownika karty graficznej powinna rozwiązać problem.
1. wciśnij Klucz z systemem Windows+x, a następnie kliknij „Menadżer urządzeń".
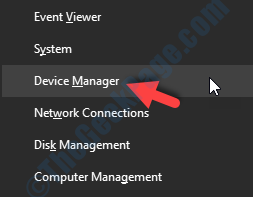
2. Po otwarciu menedżera urządzeń kliknij rozwijaną listę „Karty graficzne".
3. Następnie musisz kliknąć „Uaktualnij sterownik".
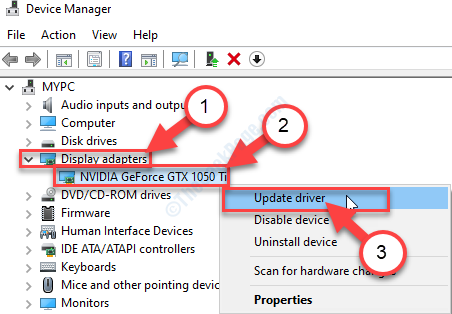
3. Po prostu kliknij „Wyszukaj automatycznie zaktualizowany sterownik„Aby Windows wyszukiwać sterownik na urządzeniu i Internecie.
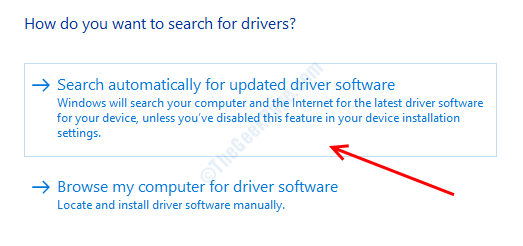
Musisz po prostu przez chwilę, aby zakończyć ten proces.
To powinno rozwiązać problem.
Napraw 3 - zaktualizuj dowolny wyłączony sterownik w trybie awaryjnym
1. Na początku musisz napisać „Zaawansowane uruchomienie”W polu wyszukiwania.
2. Następnie musisz kliknąć „Zmień opcje zaawansowanego uruchamiania”W wyniku wyszukiwania.
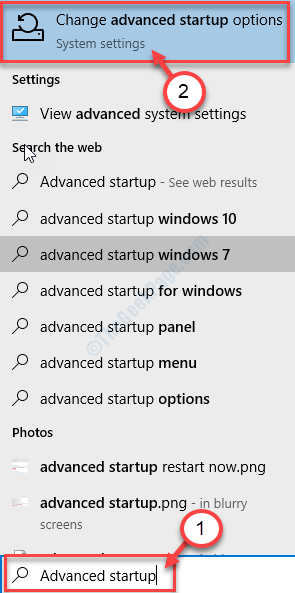
3. Następnie musisz kliknąć „Zrestartuj teraz„Opcja po prawej stronie ekranu.
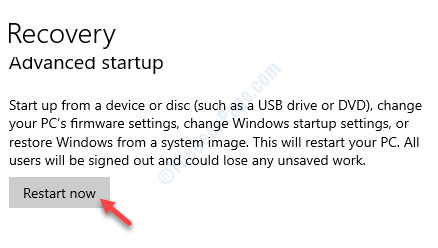
4. Gdy system przejdzie do trybu odzyskiwania, musisz kliknąć „Rozwiązywanie problemów".
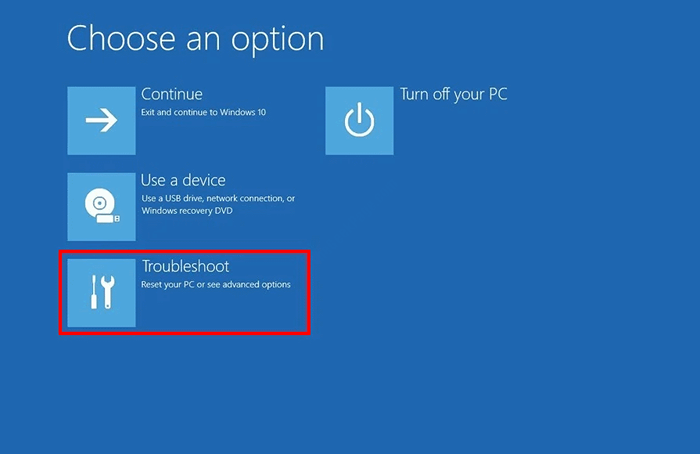
4. Następnie po prostu musisz kliknąć „Zaawansowane opcje".

5. Następnie kliknij „Ustawienia uruchamiania".
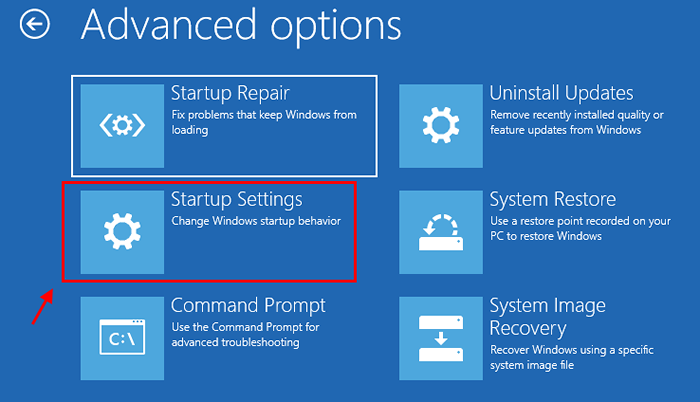
6. Następnie kliknij „Uruchom ponownie”W lewym dolnym rogu rogu.

7. Musisz nacisnąćF4' klucz do "Włącz tryb awaryjny ".
Gdy tylko naciśniesz klawisz F4, system uruchomi się w trybie awaryjnym.
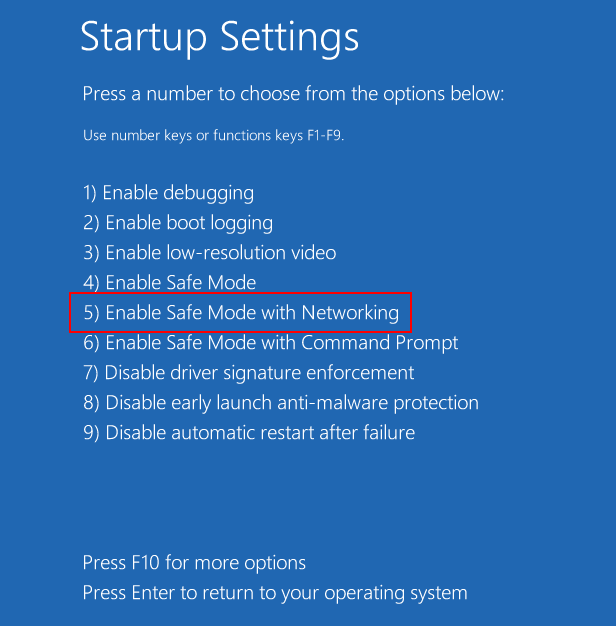
W trybie awaryjnym komputer powinien wydawać się czarny, „tryb awaryjny” napisany w czterech zakątkach ekranu.
8. Następnie wpisz „devmgmt”I naciśnij 'Wchodzić„Aby uzyskać dostęp do menedżera urządzeń.

9. Po otwarciu menedżera urządzeń sprawdź każdy sterownik zawierający żółty trójkąt (⚠️) lub czerwony znak wraz z jego nazwą.
10. Kliknij go prawym przyciskiem myszy, a następnie kliknij „Uaktualnij sterownik„Aby zaktualizować te sterowniki.
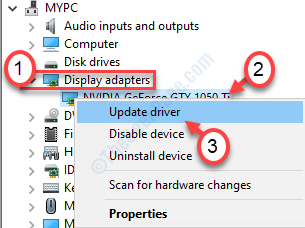
Po zaktualizowaniu wszystkich sterowników ponownie uruchom ponownie komputer.
To powinno rozwiązać problem na komputerze.
Napraw 4 - Zresetuj ustawienia BIOS
Aktualizacja ustawień BIOS naprawi ten problem na komputerze.
1. Na początku prasa Windows Key+I.
2. Następnie musisz kliknąć „Aktualizacja i bezpieczeństwo".
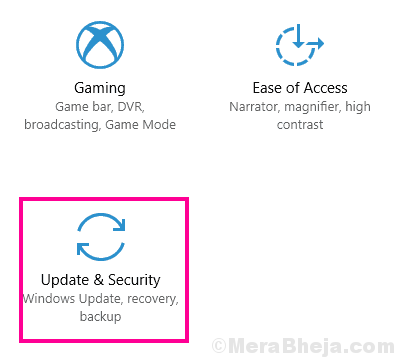
3. Następnie kliknij „Rozwiązywanie problemów".
4. Następnie musisz kliknąć „Zrestartuj teraz".
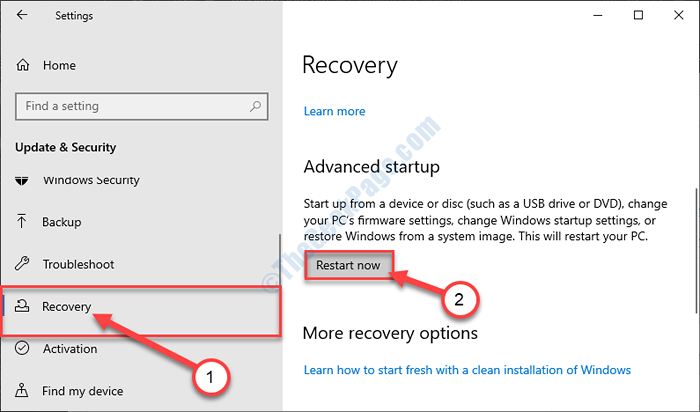
5. Wkrótce musisz kliknąć „Rozwiązywanie problemów".
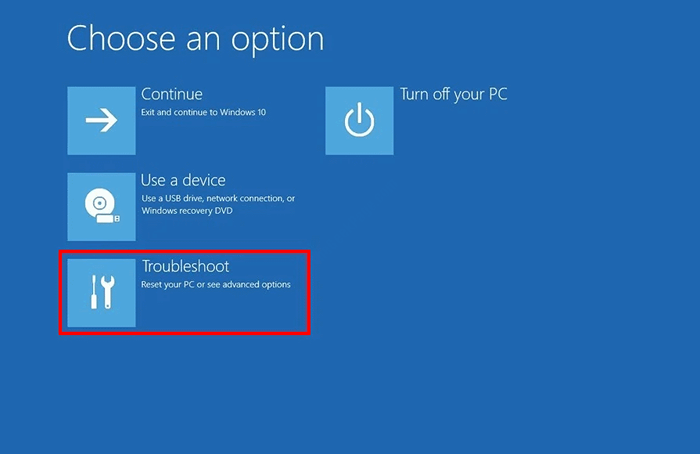
6. Następnie wybierz opcję „Zaawansowane opcje".

7. Na liście opcji kliknij „Ustawienia oprogramowania układowego UEFI".
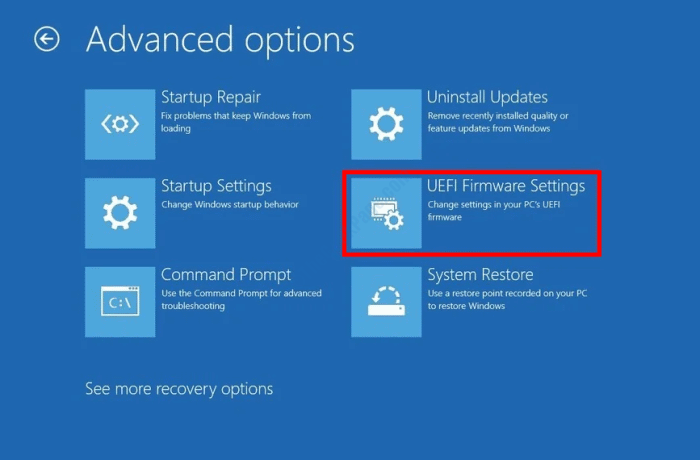
8. Następnie musisz kliknąć „Uruchom ponownie".

9. Kiedy pojawia się konfiguracja systemu, przejdź do „BIOS" Sekcja.
10. W ustawieniach BIOS kliknij „Zaawansowana karta".
11. Następnie kliknij „Wydajność".
12. Następnie ustaw „Nadkładka" Do "Wyłączony".
Zapisz swoje zmiany. Ponownie uruchom swój system do normy.
To powinno rozwiązać problem, z którym masz problem.
Napraw 5 - Uruchom przywracanie systemu
1. Typ "Zaawansowane uruchomienie”W polu wyszukiwania.
2. Następnie kliknij „Zmień opcje zaawansowanego uruchamiania”W podwyższonym wyniku wyszukiwania.
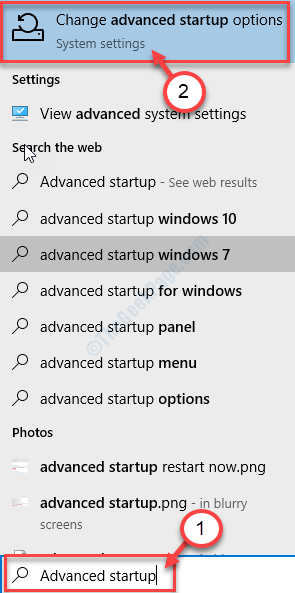
3. W sekcji „Advanced Startup” kliknij „Zrestartuj teraz" opcja.
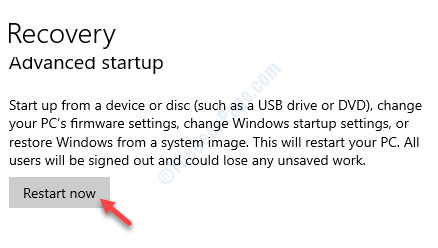
4. Twoje urządzenie uruchomi się w trybie odzyskiwania, w którym musisz kliknąć „Rozwiązywanie problemów".
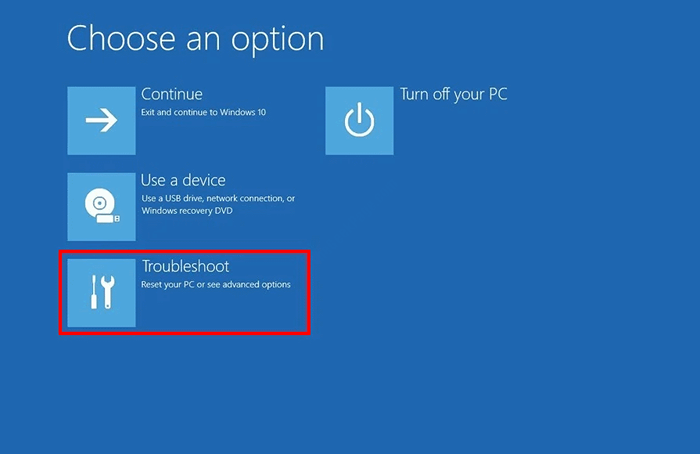
5. Po osiągnięciu strony „Rozwiązywanie problemów” kliknij „Zaawansowane opcje".
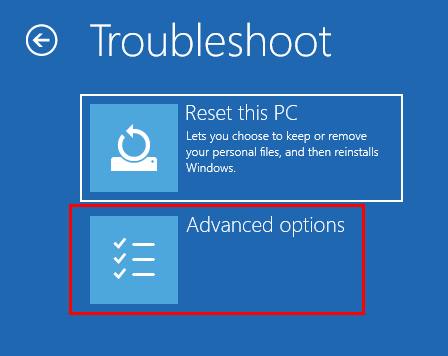
6. Potem musisz znaleźć 'Przywracanie systemu„W oknie„ Zaawansowane opcje ”.
7.Kiedy go zobaczysz, kliknij „Przywracanie systemu„Aby rozpocząć proces przywracania systemu.
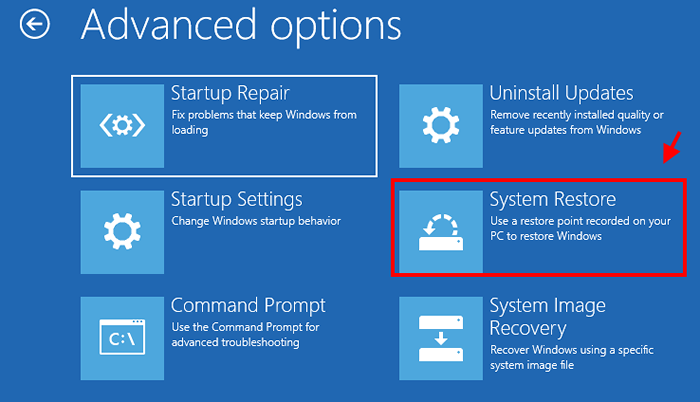
8. Jak Przywracanie systemu Pojawia się okno, kliknij „Następny".
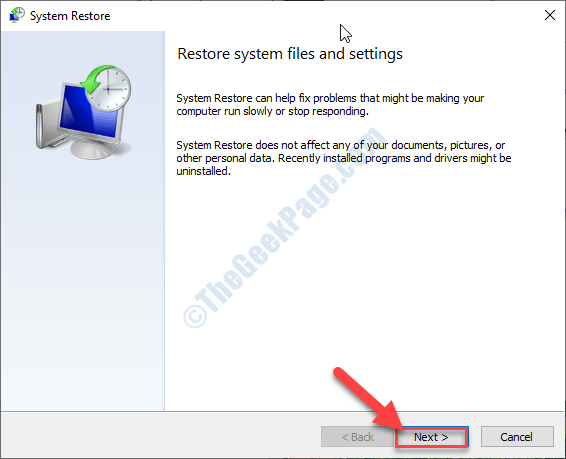
9. Teraz zauważysz wiele punktów przywracania na podstawie wielu dat. Wybierz ten, który jest najnowszym.
10. Kliknij "Następny".
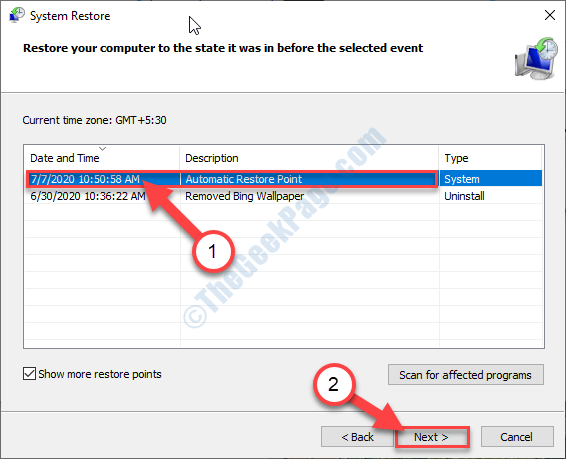
11. Kliknij "Skończyć„Aby zakończyć proces.
Po kliknięciu opcji „Zakończ” proces przywracania rozpocznie się od rozruchu systemowego.
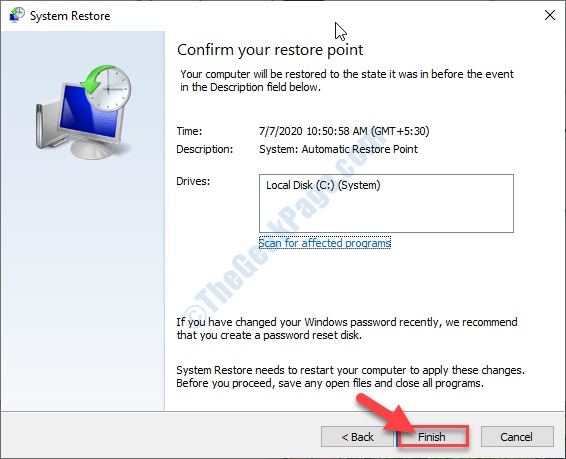
Po zakończeniu systemy będzie działać normalnie.
- « Coś się wydarzyło, a zakup nie można zakończyć kodu błędu 0x80070422 Poprawka
- Filmy nie będą odtwarzać, jak naprawić kod błędu 0xc00d36c4 podczas odtwarzania filmów »

