Aplikacja Spotify nie odpowiada na Windows PC Fix
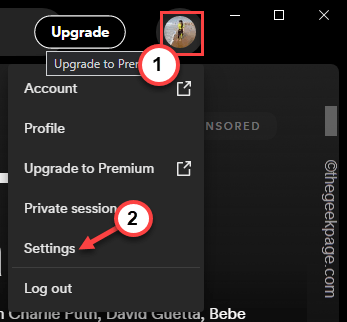
- 2016
- 463
- Juliusz Janicki
Spotify, jedna z najlepszych platform strumieniowych muzyki, obsługuje wszystkie urządzenia na różnych platformach. Tak więc, jeśli masz problemy z otwieraniem aplikacji Spotify i zobaczenie komunikatu o błędzie ”Aplikacja Spotify nie odpowiada.„Na ekranie nie martw się. Klient Spotify Windows często się rozbija, a dzięki najnowszej aktualizacji należy go naprawić.
Obejścia -
1. Jeśli masz ten problem po raz pierwszy, powinieneś zamknąć Spotify i wznowienie aplikacja Spotify.
2. Jeśli tylko ponowne uruchomienie aplikacji Spotify nie działa, uruchom ponownie Twój komputer i sprawdź, czy to działa.
Spis treści
- Napraw 1 - Sprawdź połączenie internetowe
- Napraw 2 - Zabij proces Spotify
- Napraw 3 - Wyczyść pliki Spotify i ponownie zainstaluj je
- Napraw 4 - Zaktualizuj aplikację Spotify
- Napraw 5 - Odłącz od sieci
- Napraw 6 - Wyłącz funkcję przyspieszenia sprzętu
Napraw 1 - Sprawdź połączenie internetowe
Nie możesz uruchomić Spotify w trybie offline, nawet gdy pobrałeś listę piosenek na komputerze. Musisz więc upewnić się, że komputer jest poprawnie podłączony do Internetu przed uruchomieniem Spotify.
Zwykle Spotify weryfikuje twoją tożsamość i automatycznie loguje się podczas uruchamiania aplikacji po raz pierwszy. Zrób to i sprawdź. Spotify powinien się otworzyć dobrze.
Napraw 2 - Zabij proces Spotify
Jeśli w systemie jest już proces Spotify, spróbuj go najpierw zabić, a następnie ponownie uruchomić Spotify.
1. Początkowo naciśnij Wygraj klucz+x klucze razem.
2. Następnie dotknij „Menadżer zadań„Aby otworzyć okno Menedżera zadań na komputerze.
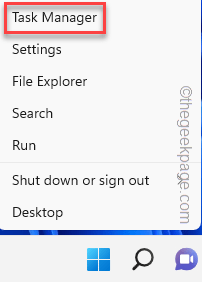
3. Tutaj, w sekcji aplikacji, poszukaj „Spotify”Proces uruchomiony.
4. Po prostu zdobyt w prawo i kliknij „Zadanie końcowe„Aby to zabić.
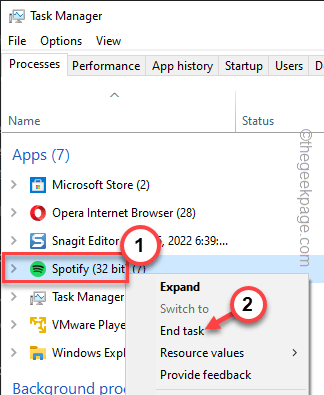
5. Nawet po zakończeniu procesu aplikacji Spotify na pierwszym planie nie kończy wszystkich wątków aplikacji.
6. Następnie przejdź do sekcji tła i poszukaj wszelkich procesów związanych z Spotify.
7. Jeśli możesz zlokalizować takie procesy, w prawo i dotknij „Zadanie końcowe„Aby go zabić.
W ten sposób upewnij się, że w systemie nie ma żadnych procesów Spotify.
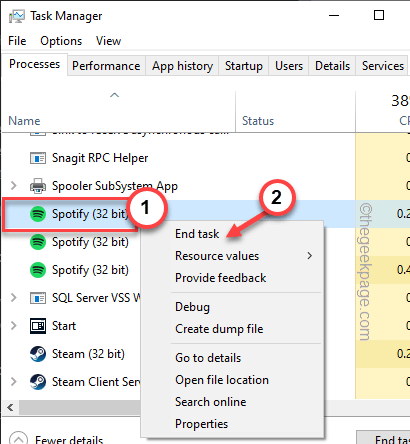
Zamknij narzędzie Menedżera zadań.
Następny, uruchom ponownie system. Następnie, kiedy wrócisz, ponownie uruchom Spotify. Zostanie uruchomiony bez żadnych dalszych problemów.
Napraw 3 - Wyczyść pliki Spotify i ponownie zainstaluj je
Powinieneś wyczyścić pamięć podręczną Spotify i odinstalować i ponownie zainstaluj aplikację.
Krok 1 - Zakończ Spotify
Wyjdź Spotify i zabij wszelkie procesy Spotify.
1. Zamknij aplikację Spotify.
2. Nawet jeśli zamkniesz aplikację, niektóre usługi aplikacji trwają działanie w tle.
3. Więc prawe złap Ikona Windows i dotknij „Menadżer zadań".
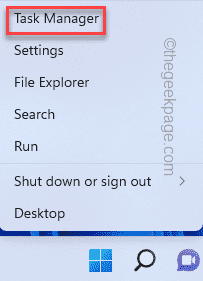
4. Poszukaj dowolnego wątku procesowego związanego z Spotify działającym w tle.
5. Wybierz taki proces i dotknij „Zadanie końcowe„Aby to zabić.
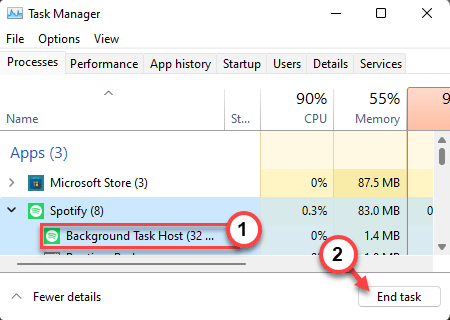
Po zakończeniu procesów Spotify zamknij okno Menedżera zadań.
Krok 2 - Odinstaluj aplikację Spotify
Zatrzymaj Spotify i odinstaluj aplikację Spotify z komputera.
1. Początkowo naciśnij Klucz z systemem Windows razem z X klucze razem.
2. Następnie dotknij „Aplikacje i funkcje".
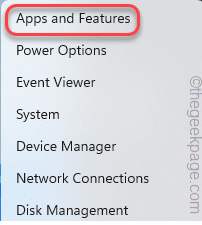
3. Przybywając na stronie programów i funkcji, poszukaj „Spotify”Aplikacja.
4. Następnie kliknij trzy kropki menu i dotknij „Odinstalowanie".
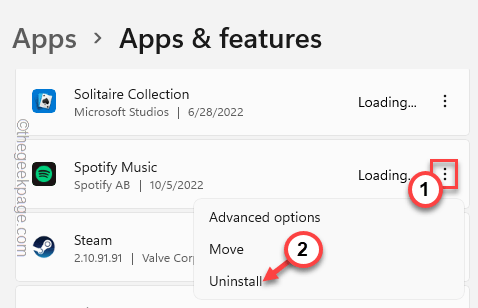
Teraz po prostu wykonaj kroki na ekranie, aby całkowicie odinstalować aplikację z systemu.
Krok 3 - Opróżnij pamięć podręczną
Nawet odinstalowanie aplikacji Spotify nie opróżnia niektórych plików aplikacji.
1. Początkowo naciśnij Klucz z systemem Windows razem z R klucze razem.
2. Następnie wpisz to w polu uruchom i kliknij „OK".
Foldery kontrolne
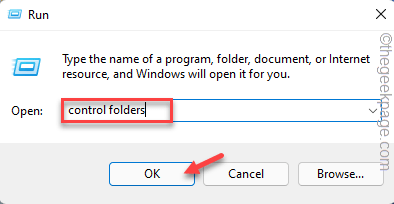
3. Po osiągnięciu ekranu opcji folderów przejdź do „Pogląd”Tab.
4. Tutaj, w akapicie „Ukryte pliki i foldery”, upewnij się, że przełączyłeś „Pokaż ukryte pliki, folder i dyski”Znak sprawdzania.
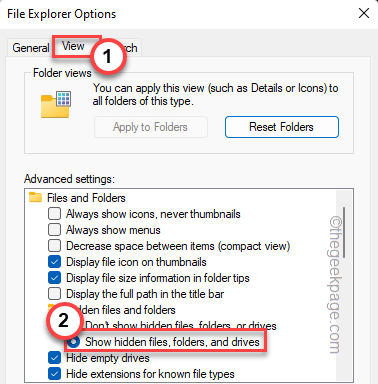
5. Na koniec kliknij „Stosować”A następnie stuknij„OK„Aby zapisać i zastosować zmiany.
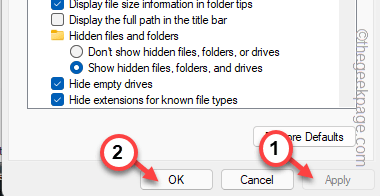
6. Teraz otwórz stronę Eksploratora plików.
7. Na ekranie eksploratora plików, zejdź do tego punktu -
C: \ Użytkownicy \%nazwa użytkownika%\ AppData \ Roaming \
8. Po dotarciu do strony roamingu poszukaj „Spotify„Folder w środku.
9. Następnie wybierz folder i dotknij „Usuwać”Klucz z klawiatury, aby całkowicie usunąć folder.
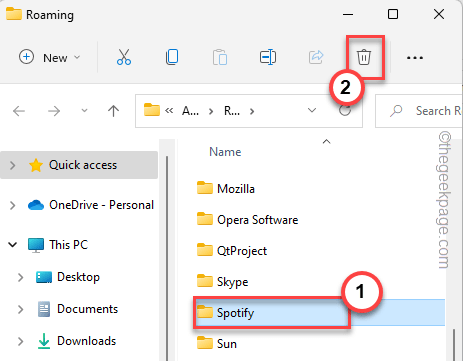
Po usunięciu folderu Spotify zamknij eksplorator plików.
Krok 4 - Ponownie zainstaluj Spotify
Teraz wystarczy pobierz instalator Spotify i zainstaluj klient Spotify Desktop.
1. Przejdź do strony Spotify, aby pobrać instalator na swoim urządzeniu.
2. Uzyskiwać "Pobierać".
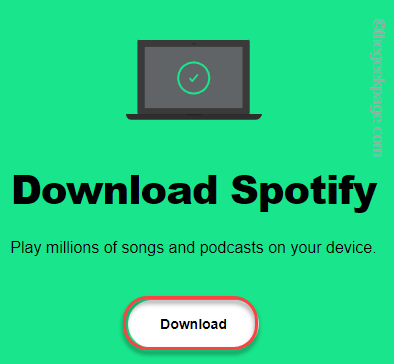
3. Po pobraniu instalatora, podwójne wciśnięcie „„Spotifysetup„Aby uruchomić instalator.
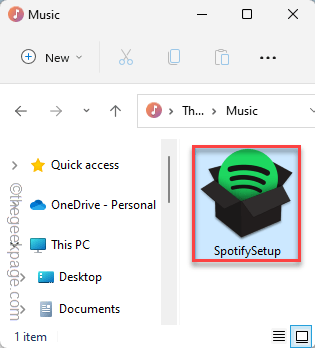
Teraz po prostu wykonaj kroki na ekranie, aby zakończyć instalację Spotify.
Po zainstalowaniu klienta stacjonarnego Spotify, śmiało przetestuj. Nie zobaczysz „Aplikacja Spotify nie odpowiada.„Komunikat o błędzie podczas uruchamiania Spotify.
Napraw 4 - Zaktualizuj aplikację Spotify
Zaktualizowanie aplikacji Spotify jest dość łatwe. Zazwyczaj te aktualizacje łatwe błędy i ustabilizują wydajność aplikacji.
1. Otwórz sklep Microsoft.
2. Idź do „Biblioteka”Od lewej strony.
3. Tutaj po prostu przewiń w dół przez prawą panel, aby znaleźć „Spotify”Aplikacja.
4. Uzyskiwać "Aktualizacja„Aby zaktualizować aplikację na komputerze.
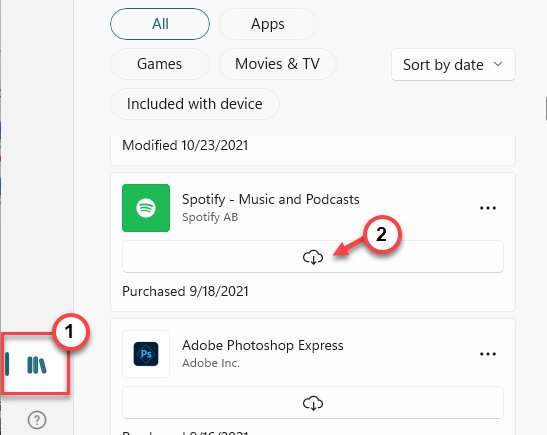
Po zaktualizowaniu aplikacji zamknij okno sklepu i sprawdź, czy to pomaga.
Napraw 5 - Odłącz od sieci
Możesz wyłączyć połączenie sieciowe przed uruchomieniem aplikacji Spotify i przetestowania.
1. Odłącz od sieci Wi -Fi lub dowolnym rodzaju połączenia internetowego, którego używasz.
2. Następnie wyłącz Wi -Fi na urządzeniu.
3. Następnie odłącz adapter sieciowy od komputera.
4. Następnie uruchom Spotify.
Kiedy aplikacja Spotify się uruchamia, ponownie połącz się z Wi -Fi i przetestuj.
Napraw 6 - Wyłącz funkcję przyspieszenia sprzętu
Możesz to zrobić tylko wtedy, gdy możesz otworzyć aplikację Spotify po rozwiązaniach, o których wspomnialiśmy wcześniej.
1. Otwórz aplikację Spotify.
2. Po uruchomieniu dotknij swojej nazwy użytkownika w lewym rogu.
3. Następnie kliknij „Ustawienia".
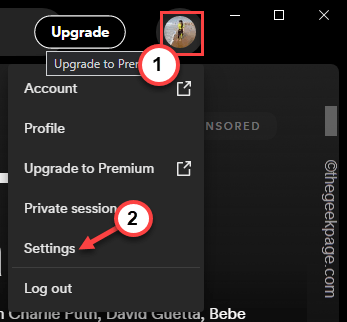
4. Po prostu przewiń w dół po prawej stronie i dotknij „Pokaż zaawansowane ustawienia".
5. Następnie przewiń w dół i ustaw „Włącz przyspieszenie sprzętu" Do "Wyłączony".
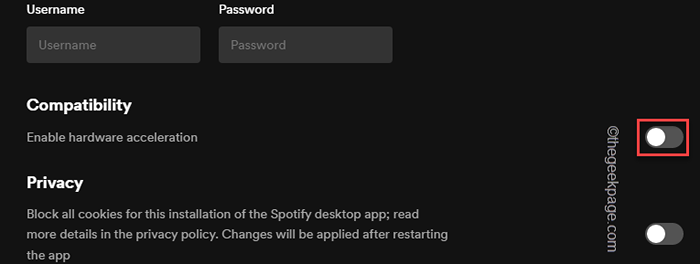
Po tym zamykaj Spotify i ponownie uruchom ponownie. W ten sposób nie zobaczysz tego samego komunikatu o błędzie.
- « NVIDIA Niestandardowa rozdzielczość jest gotowa w naprawie panelu sterowania NVIDIA
- Jak usunąć dysk sieciowy mapy z menu kontekstowego »

